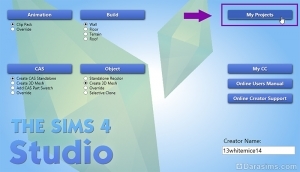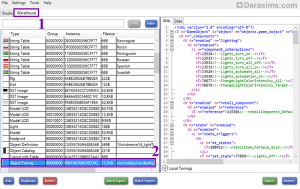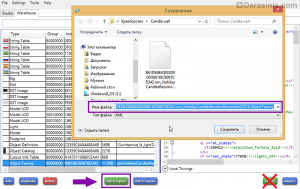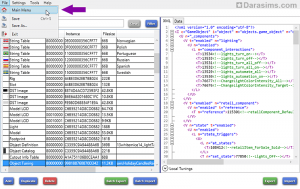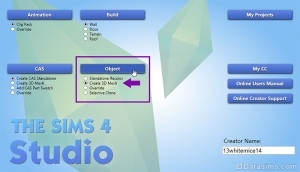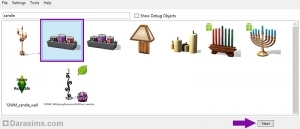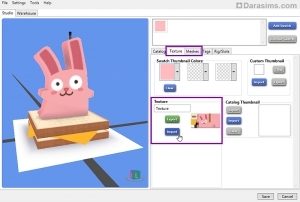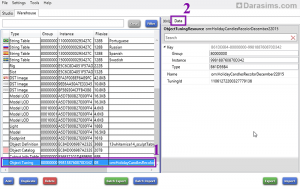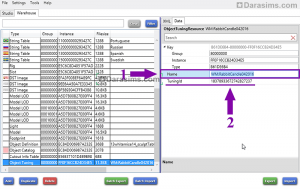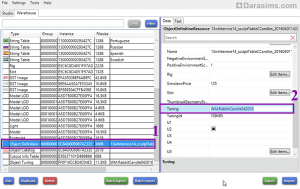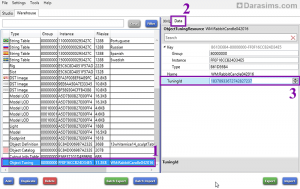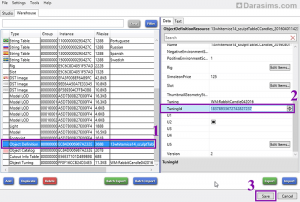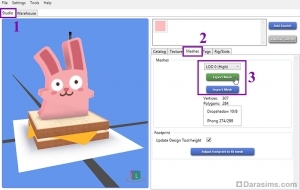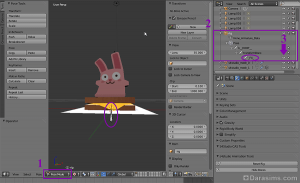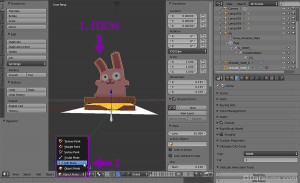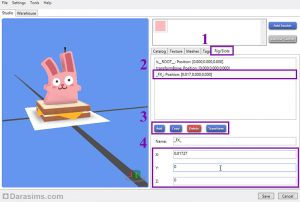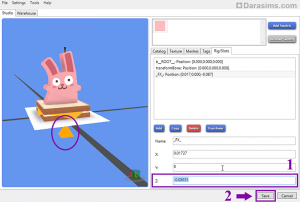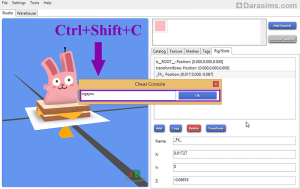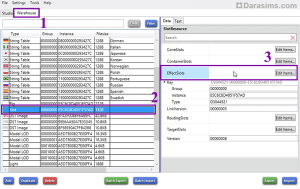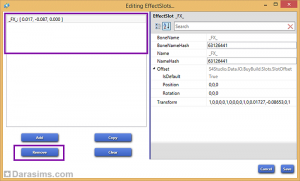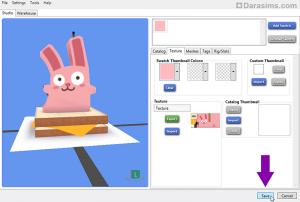Добавление эффекта пламени свечи (мод) к объекту в Sims 4 Studio
Как создавать свой мод настройки здесь я рассматривать не буду. Для урока я уже подготовила меш и текстуру свечи, эти этапы работы сюда также не включены.
Обратите внимание, всегда остается пусть маленький, но шанс, что с выходом очередного обновления моды могут перестать корректно работать. В этом случае мод, который я предлагаю использовать в этом уроке, придется заново импортировать после его обновления. Сам мод настроек был создан на основе эффекта пламени свечей подсвечника Кинара из новогоднего подарочного набора ЕА (отсюда и ряд особенностей по размещению слота, о которых пойдет речь ниже).
Что вам потребуется:
- Файл .package со свечой от orangemittens или от 13whitemice14
- Sims 4 Studio (версии Joy и выше)
- Blender 2.70
Шаг 1. Экспорт мода настроек
1. Поместите скачанный .package файл от orangemittens (или 13whitemice14) в папку Documents/Sims 4 Studio/Mods. Откройте его в Sims 4 Studio через кнопку My Projects.
2. Перейдите во вкладку Warehouse (1) и отыщите строку под названием Object Tuning (2).
3. Нажмите кнопку Batch Export и экспортируйте мод настройки. Сохраните файл .xml как есть, не меняя названия, иначе программа Sims 4 Studio не распознает его в дальнейшем при импорте. Ни в коем случае не используйте кнопку Export, иначе наименование файла будет неверным, и при дальнейшем импорте программа заменит файл настройки объекта основы, вместо того чтобы просто добавить еще один. Это приведет к ошибкам.
4. Теперь возвращаемся на главную страницу программы через пункт меню File – Main Menu.
1. Выберите пункт Create 3D mesh, расположенную под кнопкой Object. А затем нажмите саму кнопку Object.
2. Выберите объект основу (у меня это настольная свеча «Определение») и сохраните ваш .package файл.
3. Импортируйте ваши меш и текстуру.
4. Перейдите во вкладку Warehouse (1) и нажмите кнопку Batch Import (2). Найдите и импортируйте наш файл .xml, который мы экспортировали в самом начале.
5. Прокрутите список настроек вниз, наш мод будет в самом конце под названием Object Tuning. Выберите его и откройте вкладку Data в окошке с правой стороны.
6. Введите новое имя мода в пункте Name (1), если хотите, чтобы он был уникальным и предназначен конкретно для вашего файла .package.
Примечание: Все дело в том, что если впоследствии изменить мод, не изменяя его имени, то, в лучшем случае, эффект перезапишется не только для конкретного объекта, но и для всех, где мод с аналогичным именем использовался ранее. В худшем – возникнет конфликт и игровая ошибка.
Для удобства желателен следующий порядок, предложенный и рекомендуемый ЕА, без пробелов и других спецсимволов, кроме двоеточия в качестве разделителя: ИмяКреатора:ИмяМода. Можно также дополнить датой создания. После того, как закончите прописывать имя, щелкните мышкой в любом месте, чтобы программа приняла изменения и присвоила моду уникальный номер в строке TuningId (2). Позже он нам также понадобится, а пока скопируйте получившееся имя мода из строки Name.
7. Выберите слева строку под названием Object Definition (1) и найдите в окне справа пункт Tuning (2). Вставьте сюда скопированное имя вашего мода.
8. Вернитесь в строку Object Tuning (1), вкладку Data (2) и скопируйте числовое значение в пункте TuningID (3).
9. Снова выбираем слева строку под названием Object Definition (1) и находим справа пункт TuningID (2). Вставьте сюда скопированный код, а затем сохраните ваш .package файл, нажав на кнопку Save (3).
Обратите внимание, что, если у вас уже имеется несколько цветовых вариантов (свотчей), вам придется внести изменения в пункт Object Definition для каждого варианта. Так что лучше все же создать одну расцветку, внести все необходимые модификации и только после этого добавлять дополнительные варианты. Тогда при копировании свотча будут копироваться и внесенные изменения.
Шаг 3. Настройка слота эффектов
1. Возвращаемся во вкладку Studio (1), Meshes (2) и экспортируем LOD0 через кнопку Export Mesh (3).
2. Открываем меш в Blender. Кости (слоты) эффектов скрыты. Если вы хотите увидеть их – вам нужно будет перейти в Режим Поз (Pose Mode) (1), для этого в верхнем правом окошке пройти путь rig – Pose – b_ROOT_ – transformBone (2). Нужные нам слоты начинаются на _FX_. В моем случае слот один. Чтобы его увидеть, нужно нажать значок глаза в строке слота (3).
3. Теперь нам нужно узнать координаты верхней части фитиля, чтобы верно разместить слот эффекта. Для этого правой клавишей мыши выбираем саму свечу (1) и переходим в режим редактирования Edit Mode (2).
4. Выделите верхнюю часть фитиля (1). Сделать это проще всего через клавишу захвата прямоугольной области B. Теперь откройте меню в правой части окна предпросмотра, нажав на клавишу N на клавиатуре или значок «+» в правом верхнем углу окна. Прокрутите меню вверх до пункта Transform (2). Здесь будут указаны координаты выделенной области. Запишите их. В моем случае это: X=0.01727, Y=0, Z=0.25623.
Если свечей у вас будет несколько, нужно будет записать координаты для каждой.
5. Закрываем меш, возвращаемся в Sims 4 Studio и переходим во вкладку Rigs/Slots (1). Здесь выберите строку со слотом _FX_ (2).
Слоты эффектов редактируются абсолютно так же, как и контейнерные, для декора. Добавляются слоты через кнопку Copy, лишние удаляются кнопкой Delete (3). Координаты слота эффектов лучше менять вручную через нижнюю часть окна (4) для каждого слота отдельно. Более подробно об этом можно узнать в уроке Добавление и редактирование слотов у объектов в Sims 4 Studio.
Для нашего кролика-свечи мы в открывшемся окне внизу вводим координаты X=0,01727 и Y=0.
6. А вот координату Z (высоту) придется рассчитать. Дело в том, что основой для мода послужило положение эффекта у самой высокой центральной свечи подсвечника Кинара, а не точка начала координат. Поэтому когда сам слот находится в точке начала координат, на нулевой высоте, эффект расположен на высоте Zo=0.34278. Нужная же нам высота эффекта равна 0.25625. Поэтому слот придется опустить ниже на расстояние, равное разнице этих высот.
Z - Zo=0.25625-0.34278= -0.08653
Вводим значение Z (1) и кликаем мышкой на соседнее окошко, чтобы программа внесла изменения. Вы сразу заметите, что положение слота (он обозначен оранжевой пирамидкой) изменилось. Сохраняем наш .package файл, нажав кнопку Save (2).
7. Когда закончите изменять данные для всех слотов, вызовите окошко кодов сочетанием Ctrl+Shift+C и введите команду rigsync, после чего нажмите OK. Этим вы обновите информацию о слотах в данных объекта.
8. Зайдите во вкладку Warehouse (1), выберите строку Slots (2), пункт EffectSlots и нажмите кнопку Edit items… (3).
9. Проверьте, чтобы здесь не было лишних слотов, если вы добавляли/удаляли какие-то. Если такие есть, выделите их и удалите нажатием на кнопку Remove.
10. Если ваш объект больше не нуждается в дальнейшей доработке (текстуры, цена, метки и прочее), можно смело сохранять .package файл через кнопку Save.
11. Перемещаем файл в игровую папку Mods и тестируем в игре!
Другие новости по теме:
Последние статьи
- Событие «Зов природы» и деревянный дворец в Симс 4
- Мудлеты из комплекта «The Sims 4 Ни пылинки»
- Событие «Привет из прошлого» и коллекция упаковок молока в Симс 4
- Обзор дополнения «The Sims 4 Жизнь и смерть» на основе стрима
- Мудлеты из игрового набора «The Sims 4 Star Wars: Путешествие на Батуу»
- Обзор комплекта «Симс 4 Уютное кафе»
- Обзор дополнения «The Sims 4 Стрелы Купидона» на основе стрима
- Обзор города Сан-Секвойя из «The Sims 4 Жизненный путь»
- ReShade для Sims 4: Cinematic Depth Of Field
- Карта Мунвуд Милла с предметами коллекционирования
Последние скриншоты
Последнее видео