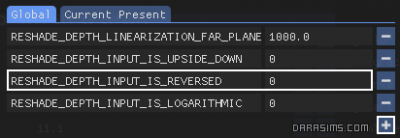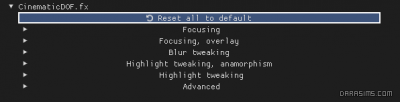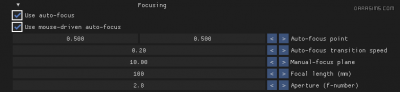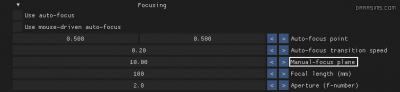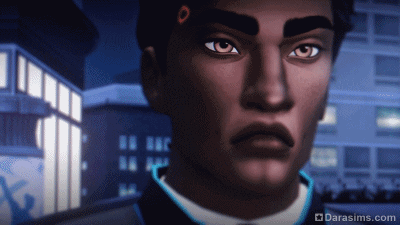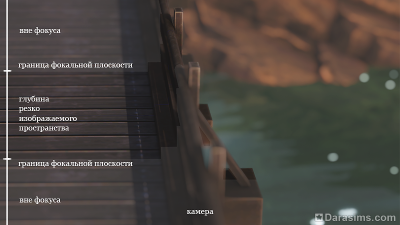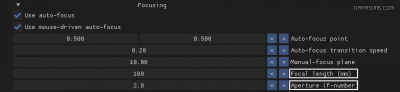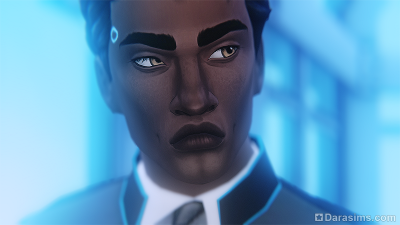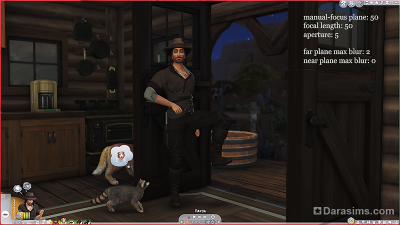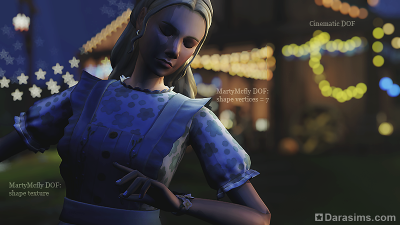ReShade для Sims 4: Cinematic Depth Of Field
 Одна из самых востребованных возможностей ReShade и его аналогов – настройка глубины резкости и размытия. Многие любят использовать ее для художественных снимков. Это позволяет акцентировать внимание зрителя на ключевом объекте и добавить кадру кинематографичности.
Одна из самых востребованных возможностей ReShade и его аналогов – настройка глубины резкости и размытия. Многие любят использовать ее для художественных снимков. Это позволяет акцентировать внимание зрителя на ключевом объекте и добавить кадру кинематографичности.
Размытие заднего и переднего плана регулируется шейдерами, в названии которых есть сочетание DOF (depth of field, или глубина резко изображаемого пространства): Magic DOF, MartyMcfly DOF, Matso DOF, Ring DOF, ADOF, и другие.
Работа их основана на карте глубин, которую получает программа при обсчете находящихся в кадре объектов. Для реалистичности получаемого эффекта важно, насколько она упрощена – это влияет на естественность размытия и переходов между участками изображения. В старых шейдерах зона нерезкости механически делится только на два или три плана, современные учитывают все объекты сцены и расстояния от них до камеры.
В этой статье я предлагаю подробно разобрать настройки одного из популярных шейдеров глубины резкости – Cinematic DOF от Otis. Среди его достоинств – хорошее быстродействие, высокое качество и легкость настройки. Освоившись с ним, вы сможете подстраивать вид размытия по своему вкусу и корректировать пресеты, в которые он входит.
Но надо помнить, что такие эффекты в любом случае требовательны, и если у вас не очень мощный компьютер, для непрерывного использования этот шейдер не подойдет.
Установка
Сinematic DOF включен в один из базовых пакетов ReShade – OtisFX. Его можно скачать во время установки или загрузить отдельно, а затем положить в папку Game\Bin\reshade-shaders\shaders.
Чтобы свободно поэкспериментировать, лучше создать новый пресет и включить в нем единственный шейдер. Так удобно изучать отдельные эффекты без опасений случайно сбить важные настройки.
Плюс около списка пресетов открывает меню.
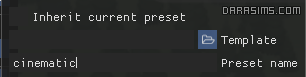
Здесь можно создать пустой, или скопировать текущий со всеми настройками, если включить галочку около inherit current preset.
В списке шейдеров найдите Cinematic DOF, а потом нажмите на кнопку Active to top – это переместит активный шейдер поверх остального списка.
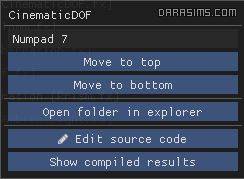
Если кликнуть на название шейдера правой кнопкой мыши, откроется его меню, где можно назначить ему горячую клавишу. Нажмите на выбранную кнопку, и она будет привязана.
Рекомендую назначать хоткеи на все ресурсоемкие шейдеры – либо каждому свой, либо общий на группу. Тогда отдельной клавишей можно будет активировать их только на время съемки, и выключать во время игры, не трогая при этом остальные настройки в пресете – чтобы не нагружать лишний раз видеокарту.
Предварительная настройка
Для корректной работы шейдеров размытия предварительно рекомендуется сделать две вещи.
- Отключить внутриигровое сглаживание.
Оно иногда затрудняет шейдерам доступ к буферу глубины, поэтому такой совет можно часто встретить в различных видео или в инструкции по работе некоторых готовых пресетов, особенно в старых версиях ReShade. Для сглаживания контуров в этом случае будут использоваться дополнительные шейдеры (FXAA, SMAA, TXAA или другие, в названии которых есть сокращение AA - AntiAliasing).
Для Cinematic DOF последних версий эта манипуляция не является обязательной. Я советую делать это в случае, если того требует конкретный используемый вами пресет, если эффект от других шейдеров в вашей игре не соответствует показанному или вы сами хотите выбрать и настроить тип сглаживания на замену игровому.
- Настроить препроцессор.
Если значение в этой строке равно 1, надо изменить его на 0. Если строки в меню нет, нажмите на + и введите текст вручную.
Это необходимо проделать один раз перед началом работы с шейдерами DOF. Иначе любой из них будет работать неверно, принимая ближний план за дальний.
Настройка
Дальнейшая настройка Cinematic DOF почти интуитивна, если понять принцип: все параметры представляют собой имитацию некой условной фото- или видеокамеры. Все шейдеры размытия так или иначе рассчитаны на достижение эффекта наподобие, но у Cinematic DOF это выражается и в интерфейсе.
Для начала стоит определиться, как вы собираетесь использовать свой пресет: постоянно или только в режиме съемки. От этого будут зависеть расхождения в настройках.
Во время экспериментов полезно помнить, что значения любого шейдера всегда можно сбросить к базовым, нажав на кнопку Reset all to default над остальными настройками.
Фокусировка
Регулируется в группах настроек Focusing и Focusing, overlay. Cinematic DOF предлагает два вида автофокуса и ручной.
Автофокусировка с помощью мыши
Чтобы воспользоваться всеми благами автофокуса, нужны галочки в обеих строках use auto-focus и use mouse-driven autofocus.
После этого при зафиксированном кадре движением курсора можно будет выбирать желаемую точку фокуса.
Фиксация кадра в Sims 4 в режиме TAB – щелчок левой кнопкой мыши после того, как выстроена композиция. Второй щелчок возвращает к свободному движению камеры мышью.
Это самый удобный и простой вариант контроля над полем съемки, если глубина резкости нужна исключительно для создания скриншотов. Однако для режима жизни он не годится – фокус следует за курсором, влияя на видимость и мешая игровому процессу.
Автофокусировка по точке
Auto-focus point – точка автофокуса. Эта настройка актуальна, если вы не хотите привязывать фокус к курсору. Для ее работы нужно снять галочку в строке use mouse-driven autofocus.
Положение точки задается координатами, где 0.0; 0.0 – нижний левый угол экрана, 1.0; 1.0 – верхний правый. По умолчанию она находится в центре кадра. В зависимости от того, как вам больше нравится строить композицию, выбирайте зону, в которой должен чаще всего находиться ключевой объект.
Auto-focus transition speed – отвечает за скорость подстройки автофокуса.
Ручная фокусировка
Включается, если обе галочки снять. Может пригодиться в двух случаях.
- Чтобы настроить спецэффект один раз и больше к нему не возвращаться. Если хочется получить легкое размытие дальних от камеры объектов и чуть более мягкую пластику кадра без чрезмерных значений и необходимости постоянной подстройки – то это для вас. Подойдет и тем, кто хотел бы пользоваться шейдером в режиме жизни так, чтобы он не мешал играть.
- Для очень тонкой подстройки художественных кадров. В режиме съемки ручная фокусировка полезна для крупных или детальных планов, художественных приемов при сверхмалой глубине резкости или в сценах с большим количеством небольших предметов, где мышью может быть сложно навестись точно.
Плоскость ручной фокусировки регулируется в строке manual-focus plane.
Установите для начала небольшое значение (10-15). Нажмите левой кнопкой мыши в поле manual-focus plane и, не отпуская, проведите влево и вправо. Разные объекты будут появляться и исчезать в фокусе. Чем мышь правее, тем выше значение, и более дальние объекты попадут в фокус. Чем мышь левее, тем значение ниже, и в фокусе будут те объекты, что ближе. Подогнать более точное значение можно стрелками.
Когда стрелка в меню или левая кнопка мыши зажата, включается визуальная подсказка, если стоит галочка в строке show out-of-focus plane overlay on mouse down в группе настроек Focusing, overlay.
Синий – плоскость фокуса, белое – вне фокуса, фиолетовый – пересечение осей. Оттенки и прозрачность можно выбрать самостоятельно.
Для автофокусировки по точке подсказка тоже может оказаться полезной, но если пользуетесь автофокусировкой с помощью мыши, то ее удобней отключать.
Глубина резкости и сила размытия
За это у Cinematic DOF отвечают 4 параметра из 2 разных групп – focusing и blur tweaking.
Глубина резко изображаемого пространства определяется дистанцией, на которой попадающие в кадр объекты сцены будут в фокусе.
Near plane max blur и far plane max blur отвечают за то, что находится за пределами этого поля.
Focal length и aperture определят размер фокальной плоскости, характер границ между полностью резкими частями изображения и полностью размытыми, и плавность перехода между одним и другим.
Focusing
Focal length – имитация фокусного расстояния фото- и кинообъективов. До 300 можно регулировать стрелочками или движением мыши в поле, значения больше 300 вводятся вручную с клавиатуры.
Общий принцип: чем больше число, тем больше глубина размытия + тем меньше общее поле резкости.
Aperture – имитация степени закрытия диафрагмы.
Общий принцип: чем меньше число, тем больше глубина размытия + тем меньше общее поле резкости.
Параллельное увеличение одного параметра + уменьшение другого дает разный эффект и разное влияние на кадр. Подбирайте их, исходя из желаемого результата.
Маленькое значение aperture (0.5-2.8) на крупном и сверхкрупном плане позволит получить картинку, похожую на кинокадр: акцент на глазах, сильно размытый фон с мягкими пластичными переходами и контурами, основная резкость на ресницах и медленно сходит на нет.
На более дальних планах слишком малые значения стоит ставить с осторожностью: они могут породить некрасивые ореолы вокруг фигур. Увеличение этого параметра их уберет.
Для средних и ростовых планов в качестве отправной точки можно поставить умеренно-высокие значения как focal length (120-300), так и аperture (от 8 до 12). Такое сочетание даст хорошую резкость по краям поля фокусировки (то есть на всей фигуре человека), отсутствие ореолов и отделенный фон.
Настраивая шейдер для режима жизни, начать стоит с небольшого значения focal length (30-80) и среднего значения аperture (4-8). В сочетании с ручным фокусом и средними значениями manual focus plane (в районе 20-50) это даст запас резкости и неброско, но аккуратно смягченный фон.
Blur Tweaking
Far plane max blur – размытие за полем фокусировки, задний план (0 = размытие выключено совсем, чем больше число, тем оно больше).
Near plane max blur – размытие перед полем фокусировки, передний план (аналогично).
Хорошим вариантом будет начать с 2 и 1 в качестве базовых настроек, а дальше отредактировать под задачу. Для крупных планов, тилт-шифт и других подобных приемов смело можно увеличивать вплоть до радикальных значений.
Когда размытие переднего плана не требуется – удобно бывает выключить near plane max blur. Это прибавит к резко изображаемому пространству всю область от ближней его границы до камеры.
- При включенном автофокусе в режиме съемки движением мышки можно будет регулировать степень размытия заднего плана, отдаляя или приближая край фокальной плоскости в статичном кадре. У многих старых шейдеров размытия так и выглядит фокусирование.
- В режиме жизни в сочетании с рассмотренными раньше настройками отключенный передний план даст баланс между эффектностью кадра и удобством использования. Самые дальние от камеры объекты останутся размыты, а все, что может составлять содержательную часть кадра, останется в фокусе.
Остальные параметры в этой группе не влияют на рисунок напрямую, но сказать о них стоит.
Overall blur quality – качество размытия. Чем значение выше, тем эффект реалистичнее, но при этом сильнее нагружает видеокарту.
Bokeh busy factor – затемняет блики.
Post-blur smoothing factor – дополнительное сглаживание в зоне размытия и по контуру резких объектов. Актуально больше при слабых настройках графики, может слегка улучшить отображение. При высоких значениях overall blur quality этот параметр лучше всего оставлять на нуле.
Near-Far plane distance compensation – компенсирует ореолы, возникающие по краям удаленной от фона фигуры. Если светлые контуры вокруг объектов не убираются другими настройками, попробуйте слегка увеличить этот параметр (сильно влияет на общую силу размытия).
Характер размытия
За общий вид боке (зоны нерезкости) отвечают две групп настроек: highlight tweaking, anamorfism и highlight tweaking.
Highlight tweaking, anamorfism
От этих настроек зависит, будут ли это кружочки, кольца, гладкое поле или вытянутые эллипсы, как в анаморфотных кинообъективах, будет ли оно скругленным относительно центра или прямым, насколько сильны будут краевые искажения. Комбинациями разных параметров можно задать имитацию различных объективов, иногда довольно характерных.
Anamorfic factor – влияет на форму бликов.
0 – тонкие длинные полоски, 1 – идеальные круги.
Anamorfic spread factor – влияет на площадь, в которой распространяется эффект.
0 – ближе к центру влияние настроек намного сильнее, чем по краям, 1 – равномерно по всему кадру.
Anamorfic alignment factor – влияет на выравнивание.
0 – блики закругляются вокруг центра кадра, 1 – будут прямыми.
Для разных творческих задач может быть полезно эти настройки комбинировать с параметром bokeh busy factor в группе blur tweaking, который отвечает за затемнение бликов по центру.
0 – гладкий вид, как в линзах с хорошим просветлением; 1 – темный центр, «бублики» – как в старой оптике.
Highlight tweaking
Отвечает за яркость бликов и ореолов.
Highlight boost factor – усиливает или ослабляет светимость бликов.
Highlight gamma factor – поднимает яркость во всей зоне размытия и влияет на ореолы вокруг фигур.
2.2 – естественное значение, чем больше – тем выше яркость и виднее ореолы. Чаще всего этот параметр лучше не трогать, но в темных сценах он может помочь.
Highlight sharpening factor – контролирует резкость по краям бликов.
Дополнительные настройки
Advanced
Группа специфических настроек.
Mitigate undersampling работает с пересветами в области бликов при низких настройках графики и низких значениях overall blur quality. В остальных случаях не нужна.
Show CoC values and focus plane – покажет карту глубин кадра и зону резкости\нерезкости.
Демонстрация карты бывает полезна для ручной фокусировки. А полученные таким простым образом точные маски могут пригодиться для доработки кадра в графических редакторах.
***
Помимо списка возможностей Cinematic DOF, будет полезно обозначить и то, чего он не может.
- Нециркулярные формы бликов.
Cinematic DOF тяготеет к кинокартинке с уклоном в глянцевость и реализм, и здесь в основе правильная окружность (эллипсы, если настроить искажение). Для многоугольных или креативных форм бликов существуют другие шейдеры. К примеру, MartyMcfly DOF позволяет как настраивать форму многоугольника, так и загружать произвольную текстуру для бликов необычного вида.
- Хроматические аберрации.
Это эффект цветного искажения по краям объектов, возникающий из-за несовершенства оптики. В качестве художественного приема может использоваться для придания снимкам динамики. Этот параметр напрямую не связан с размытием, но часто бывает вшит в шейдеры размытия дополнительной настройкой.
У Cinematic DOF нет собственной настройки аберраций, но он отлично работает в связке с отдельными небольшими шейдерами, отвечающими за этот эффект – например, Prism, Chromatic Aberration или CA.
- Затемнение\осветление\тонирование зоны нерезкости.
Иногда хочется отделить планы не только размытием, но и тонально – для имитации воздушной перспективы или более выраженного акцента.
Собственного параметра, влияющего на это, у Cinematic DOF нет. В этих целях удобно использовать в паре с ним шейдер Adaptive Fog, также основанный на карте глубин, или его аналоги. Такими шейдерами можно задать оттенок, светлоту, насыщенность, прозрачность и зону распространения тумана.
***
Обзор настроек Cinematic DOF подошел к концу, и я искренне надеюсь, что он поможет в вашем творчестве.
Шейдер прост в настройке и управлении, но позволяет добиваться разнообразных результатов. Поделиться ими или задать вопросы всегда можно на нашем форуме. Приятной вам игры!
Другие новости по теме:
Последние статьи
- Событие «Зов природы» и деревянный дворец в Симс 4
- Мудлеты из комплекта «The Sims 4 Ни пылинки»
- Событие «Привет из прошлого» и коллекция упаковок молока в Симс 4
- Обзор дополнения «The Sims 4 Жизнь и смерть» на основе стрима
- Мудлеты из игрового набора «The Sims 4 Star Wars: Путешествие на Батуу»
- Обзор комплекта «Симс 4 Уютное кафе»
- Обзор дополнения «The Sims 4 Стрелы Купидона» на основе стрима
- Обзор города Сан-Секвойя из «The Sims 4 Жизненный путь»
- ReShade для Sims 4: Cinematic Depth Of Field
- Карта Мунвуд Милла с предметами коллекционирования
Последние скриншоты
Последнее видео