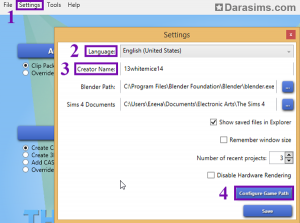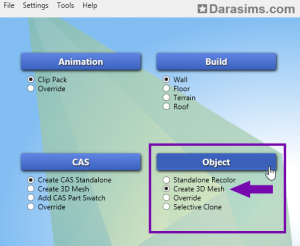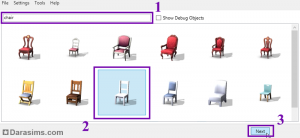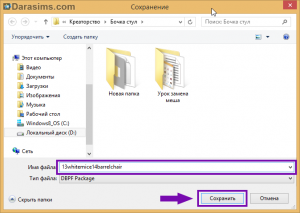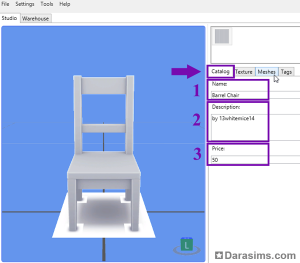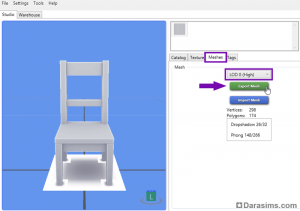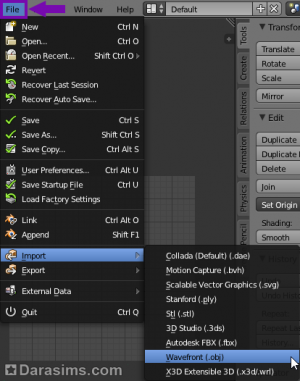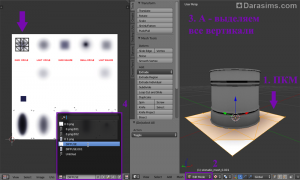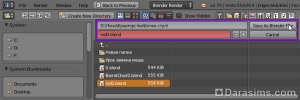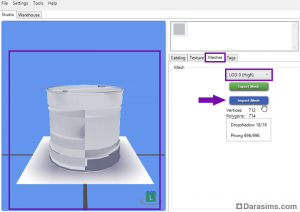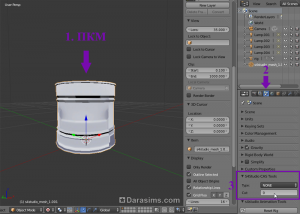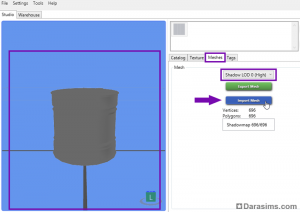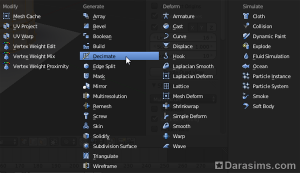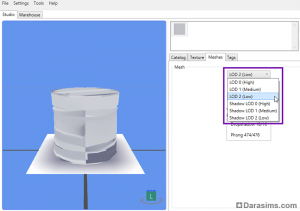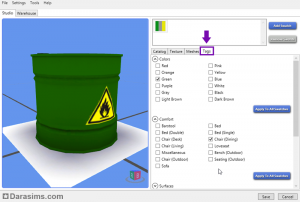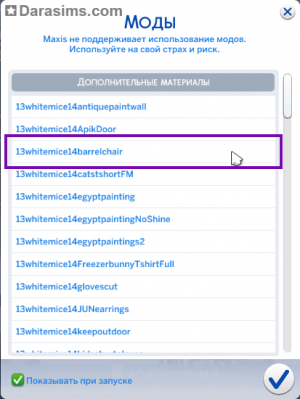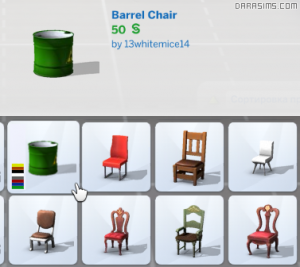Как создать объект для Симс 4 методом клонирования и замены меша
 В этом уроке я покажу вам, как создать клон игрового объекта и заменить исходный меш своим собственным. Это способ сделать совершенно новый предмет для Симс 4, а не просто перекраску. В этой инструкции я не буду рассматривать шаги по созданию меша, его развертке и созданию текстуры, подразумевая, что вы уже знаете, как это делать. Для работы с ним вы можете использовать любой 3D редактор.
В этом уроке я покажу вам, как создать клон игрового объекта и заменить исходный меш своим собственным. Это способ сделать совершенно новый предмет для Симс 4, а не просто перекраску. В этой инструкции я не буду рассматривать шаги по созданию меша, его развертке и созданию текстуры, подразумевая, что вы уже знаете, как это делать. Для работы с ним вы можете использовать любой 3D редактор.
Для данной инструкции я использовала уже созданный мною заранее в Blender меш в формате .obj, но метод будет работать и в том случае, если вы создадите меш непосредственно в файле игрового меша-основы, или создадите его в другом 3D редакторе и импортируете в любом из форматов, поддерживаемых Blender.
 Предупреждение: внесение изменений в игровые объекты может негативно сказаться на работоспособности игры и привести к глюкам и вылетам. Поэтому очень внимательно проверяйте все создаваемые или скачиваемые дополнительные материалы. При возникновении малейших неполадок контент лучше удалить.
Предупреждение: внесение изменений в игровые объекты может негативно сказаться на работоспособности игры и привести к глюкам и вылетам. Поэтому очень внимательно проверяйте все создаваемые или скачиваемые дополнительные материалы. При возникновении малейших неполадок контент лучше удалить.
Вам понадобятся:
Для того чтобы создать перекраску и в дальнейшем иметь возможность поделиться своим творением, нужно сформировать отдельный файл с расширением .package.
Откройте программу Sims 4 Studio. Если вы работаете с программой впервые – необходимо будет сделать несколько настроек. Перейдите в пункт меню настроек Setting (1). Далее:
(2) Установите желаемый язык (русский также есть в перечне).
(3) Укажите уникальное имя креатора.
(4) Проверьте, верно ли указан путь к установленной у вас игре. Дело в том, что Sims 4 Studio часто автоматически указывает путь, предлагаемый игрой при установке по умолчанию, на диске С. Если папка The Sims 4 у вас находится в другом месте (как у меня), программа просто не найдет нужные ей файлы.
Теперь выберите пункт Create 3D Mesh, находящийся под кнопкой Object, после чего нажмите саму кнопку.
В открывшемся далее окне вы можете как пролистать объекты в поисках нужного, так и воспользоваться строкой поиска (1), введя часть его наименования. Для выделения предмета кликните по нему левой клавишей мыши (2). Нажмите Next (3).
Укажите наименование вашего файла .package с копией игрового объекта и сохраните его.
После сохранения файла программа автоматически откроет его на вкладке Catalog. Укажите имя вашего предмета (1), его описание (2), которое будет отображаться в режиме покупки, и цену (3).
После этого перейдите во вкладку Meshes. По умолчанию здесь уже выбран LOD 0 (High) – меш в высоком качестве. Нажмите на кнопку Export Mesh и сохраните его копию в формате .blend, под любым удобным названием.
Откройте сохраненный .blend файл в Blender. Теперь нажмите на небольшой перевернутый треугольник в меню (Object Data), расположенном с правой стороны экрана.
Здесь нас интересуют 3 пункта:
Теперь перейдем во вкладку Scene (слева от изображения маленького земного шара). Выделите меш тени, кликнув по нему правой клавишей мыши. Найдите во вкладке пункт S4Studio CAS Tools. Обратите внимание на значения Type и Cut. Ваш меш тени должен иметь те же значения, чтобы вы могли заменить им игровой, потому что именно по этим данным Sims 4 Studio сможет определить меш-замену.
Теперь выделите щелчком правой клавиши мыши основной меш. Число в пункте Cut изменилось. Ваш основной меш должен иметь то же значение.
Вы можете создать новый меш прямо здесь, либо импортировать уже готовый. Для этого выберите в верхней строке меню пункт File, затем в раскрывшемся списке найдите Import. Так как у меня объект создан в Blender и экспортирован в формате .obj, в следующем списке я нажала на Wavefront (.obj).
Выберите ваш меш, кликнув правой клавишей мыши по нему. Далее с зажатой клавишей Shift выделите также ваш меш тени.
Нажмите клавишу G, чтобы переместить ваш предмет в нужную точку. Используйте меш ЕА как ориентир. С помощью клавиш X, Y и Z, нажатых следом, вы можете ограничить передвижение только соответствующими осями: X – вправо/влево, Y – вперед/назад, Z – вверх/вниз. Как только вы нашли нужное положение по оси – кликните левой клавишей мыши. Скорректировать расположение предмета поможет также переключение между видами спереди (1), сверху (7) и справа (3) на цифровой раскладке клавиатуры. При необходимости уменьшить/увеличить ваш меш используйте клавишу S (с ней также действуют ограничения по осям в случае необходимости).
После того, как вы расположили ваш меш нужным образом, нажмите клавишу А, чтобы снять выделение со всех объектов. После чего щелчком правой клавишей мыши выделяем игровой меш ЕА, затем добавляем к выделенному с зажатой клавишей Shift и игровой меш тени. Снова нажимаем клавишу G и убираем меши ЕА в сторону.
Снова нажимаем клавишу А и снимаем выделение с мешей ЕА. Выделяем правой клавишей мыши свой меш тени и указываем в пункте Scene – S4Studio CAS Tools те же значения пунктов Type и Cut, что и в меше тени ЕА. Если значение не поменять или указать его неверно, то программа Sims 4 Studio не сможет должным образом распознать ваш меш и импортировать его в файл .package.
Теперь правой клавишей мыши клик на вашем основном меше и также меняем значения Type и Cut на значения основного меша ЕА.
Далее выделяем правой клавишей мыши меш тени ЕА и удаляем его, нажав клавишу Х и выбрав в выпавшем меню пункт Delete.
Повторяем то же с основным мешем ЕА.
Если вы уверены, что меш развернут правильно и выбраны верные карты – можете пропустить этот шаг.
Когда программа Sims 4 Studio экспортирует меш ЕА, она автоматически экспортирует и все связанные с ним изображения, включая отображения теней. Если вы хотите проверить, как ваша развертка отображается на карте теней ЕА, кликните на меше тени правой клавишей мыши и перейдите в режим редактирования (Edit Mode). Нажмите клавишу А для выделения всех вертикалей вашего меша. Нажмите на небольшой квадратик с картинкой и стрелочками, а затем выберите карту под названием Diffuse.
Редактор карт покажет вам вашу карту теней поверх изображения ЕА, которое необходимо для отображения теней в игре на полах и стенах, когда предмет находится в помещении. Я уже расположила развертку меша тени необходимым мне образом.
Выходим в режим Object Mode. После этого те же самые действия выполняем для проверки карты основного объекта, только выбираем карту Diffuse 001.
Снова нажимаем вкладку с перевернутым треугольником (Object Data). Нам нужно убедиться, что не осталось «лишних» UV карт ЕА. Sims 4 Studio возьмет за основу первую в списке, и если там окажется карта ЕА – могут возникнуть проблемы. Такое может случится, если вы объединили ваш меш с мешом ЕА, вместо того, чтобы просто убрать его в сторону и удалить, как было показано в Шаге 3. В этом случае выберите ненужную карту и удалите ее, нажав на знак минус справа от списка.
Теперь в верхнем меню нажимаем на пункт File и в раскрывшемся списке выбираем Save as...
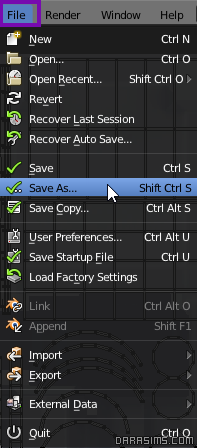
Даем файлу новое имя, чтобы не перезаписать файл-основу в случае, если вы совершили какую-то ошибку, и придется все переделывать. Вообще я бы рекомендовала вам сохранять свой файл в конце каждого шага, под разными именами, чтобы у вас были файлы на разных этапах работы с мешем (как контрольные точки в игре). Я назвала свой меш lod0.blend – в дальнейшем это поможет избежать путаницы при импорте.
Возвращаемся в программу Sims 4 Studio, проверяем, чтобы был по-прежнему выбран LOD 0 и нажимаем кнопку Import Mesh. Находим и загружаем наш сохраненный файл lod0.blend. Ваш новый меш появится в окне пред просмотра.
Выглядит он довольно странно, ведь на нем по-прежнему старые карты ЕА: текстуры, рельефа и блеска. Но их мы загрузим позже – ведь работа с мешем еще не закончена.
EA используют второй меш, который в игре невидим, но важен для отображения теней, которые создает ваш объект вне помещения. Чтобы его создать, нужно снова открыть наш сохраненный меш LOD 0 в Blender, перейти в режим Object Mode и правой кнопкой мыши выбрать меш тени. Как только вы это сделали – нажимаете X и удаляете его.
Выделяем правой клавишей основной меш и меняем числовое значение Cut (Scene – S4Studio CAS Tools) на 0, так как он теперь единственный оставшийся в файле .blend.
Сохраняем получившийся файл под другим именем (File – Save As...). У меня это lod0s.blend.
Возвращаемся в программу Sims 4 Studio, в выпадающем списке выбираем Shadow LOD 0 (High), далее нажимаем кнопку Import Mesh и загружаем свой файл.
В режиме предпросмотра этот меш будет полностью серым.
В игре существует несколько мешей, показываемых игрой на различном расстоянии от игрока (или при различных настройках графики). Это меш высокого качества (LOD 0), среднего (LOD 1) и низкого (LOD 2). Нам нужно создать их все.
Открываем в Blender наш файл lod0.blend. Переходим во вкладку под названием Object Modifiers, обозначенный гаечным ключом. Нажимаем на кнопку Add Modifier.
В открывшемся списке выбираем Decimate.
Проставляем значение Ratio в интервале от 0.7 до 0.85. Переходим в режим Object Mode. Вы заметите, что ваш меш слегка изменился, а количество полигонов немного снизилось. Так будет выглядеть меш на среднем расстоянии от камеры (LOD 1). Нажимаем кнопку Apply. Сохраняем файл под новым названием: lod1.blend.
Теперь создаем Shadow LOD 1. Не выходя из сохраненного нами файла, выделяем правой клавишей мыши меш тени и удаляем его клавишей Х. Выделяем основной меш и меняем значение Cut (Scene – S4Studio CAS Tools) на 0. Сохраняем под новым именем lod1s.blend (File – Save As...).
Снова открыв наш файл LOD 0 повторяем те же действия для LOD 2 и Shadow LOD 2, только значение Ratio проставляем от 0.5 до 0.65. Этот меш игрок будет видеть с большого расстояния и лишняя детализация здесь не нужна.
Переходим в Sims 4 Studio и загружаем наши меши через кнопку Import mesh каждый под своим именем.
Не забудьте сохранить ваш файл .package после внесенных изменений.
Теперь переходим во вкладку Textures, импортируем нашу карту текстур и редактируем иконки.
Во вкладке Tags можно отредактировать цветовые и стилевые метки, а также категорию предмета.
Во вкладке Warehouse вы можете найти и изменить карты рельефа и блеска (об этом подробнее читайте в соответствующих уроках).
Когда закончите вносить все необходимые изменения – сохраните файл.
Переносим наш файл .package в игровую папку Mods и запускаем игру. При этом игра выдаст вот такое сообщение:
Если вы видите в списке вашу вещь, то она успешно загружена. Теперь начнем новую игру или откроем какое-нибудь сохранение, после чего в режиме покупок найдем наш объект.
Обязательно проверьте вещь в самой игре, прежде чем делиться файлом! Во-первых, сразу будет видно, не конфликтует ли созданная перекраска с другими игровыми файлами и корректно ли работает, а во-вторых, вещи в Sims 4 Studio и в игре могут выглядеть по-разному, и конечный результат вам может не понравиться.
Надеюсь, это руководство поможет вам в создании своих неповторимых работ. Удачи и вдохновения вам, креаторы!
 Предупреждение: внесение изменений в игровые объекты может негативно сказаться на работоспособности игры и привести к глюкам и вылетам. Поэтому очень внимательно проверяйте все создаваемые или скачиваемые дополнительные материалы. При возникновении малейших неполадок контент лучше удалить.
Предупреждение: внесение изменений в игровые объекты может негативно сказаться на работоспособности игры и привести к глюкам и вылетам. Поэтому очень внимательно проверяйте все создаваемые или скачиваемые дополнительные материалы. При возникновении малейших неполадок контент лучше удалить.Подготовка
Вам понадобятся:
- Игра The Sims 4.
- Графический редактор, например, Photoshop и инструменты для создания и обработки DDS текстур. Кто-то использует Gimp. У него есть свой собственный плагин для DDS.
- Базовые знания по работе с графическим редактором.
- Программа Sims 4 Studio (на момент написания урока я пользовалась бета-версией 2.6.1.2 под названием Sugar). Скачать можно с официального сайта программы, нужна регистрация.
- 3D редактор Blender 2.70, бесплатный, скачать можно на сайте блендера.
- Меш, которым вы хотите заменить игровой.
Шаг 1. Клонирование объекта в Sims 4 Studio
Для того чтобы создать перекраску и в дальнейшем иметь возможность поделиться своим творением, нужно сформировать отдельный файл с расширением .package.
Откройте программу Sims 4 Studio. Если вы работаете с программой впервые – необходимо будет сделать несколько настроек. Перейдите в пункт меню настроек Setting (1). Далее:
(2) Установите желаемый язык (русский также есть в перечне).
(3) Укажите уникальное имя креатора.
(4) Проверьте, верно ли указан путь к установленной у вас игре. Дело в том, что Sims 4 Studio часто автоматически указывает путь, предлагаемый игрой при установке по умолчанию, на диске С. Если папка The Sims 4 у вас находится в другом месте (как у меня), программа просто не найдет нужные ей файлы.
Теперь выберите пункт Create 3D Mesh, находящийся под кнопкой Object, после чего нажмите саму кнопку.
В открывшемся далее окне вы можете как пролистать объекты в поисках нужного, так и воспользоваться строкой поиска (1), введя часть его наименования. Для выделения предмета кликните по нему левой клавишей мыши (2). Нажмите Next (3).
Укажите наименование вашего файла .package с копией игрового объекта и сохраните его.
После сохранения файла программа автоматически откроет его на вкладке Catalog. Укажите имя вашего предмета (1), его описание (2), которое будет отображаться в режиме покупки, и цену (3).
После этого перейдите во вкладку Meshes. По умолчанию здесь уже выбран LOD 0 (High) – меш в высоком качестве. Нажмите на кнопку Export Mesh и сохраните его копию в формате .blend, под любым удобным названием.
Шаг 2. Проверка компонентов меша-основы
Откройте сохраненный .blend файл в Blender. Теперь нажмите на небольшой перевернутый треугольник в меню (Object Data), расположенном с правой стороны экрана.
Здесь нас интересуют 3 пункта:
- Vertex Groups (1) показывает все кости, к которым привязан меш. Если transformBone – единственная в списке, можете смело пропустить этот пункт, программа Sims 4 Studio автоматически привяжет новый объект к этой кости в случае, если вы не внесете изменений. Действия в случае, если костей оказалось несколько, в этом уроке рассмотрены не будут.
- UV Maps (2) показывает существующие развертки. Вероятнее всего, их будет 2. EA используют другую, вторую UV карту, в случаях, когда карта рельефа (bump или normal map) развернута иначе, чем текстурная (diffuse map). В случаях же, когда развертка совпадает, EA просто добавляют вторую UV карту, которая идентична первой. Проверьте обе, и, если они совпадают (а у большинства вещей ЕА так и есть), вы можете игнорировать вторую карту, так как Sims 4 Studio просто скопирует первую UV карту вместо вас, если вы не добавите ее вручную.
- Vertex Colors (3) иногда используется в случае, когда ЕА нужно добавить какую-то дополнительную информация об объекте. К примеру, у лампы в этом пункте указано, сколько света проявляется на том или ином ее участке. Если в этом пункте ничего нет, вы также можете смело игнорировать работу с ним, потому что в этом случае Sims 4 Studio по умолчанию укажет белый цвет для всей поверхности объекта. Как самостоятельно раскрашивать объекты, в этом уроке мы также не будем рассматривать.
Теперь перейдем во вкладку Scene (слева от изображения маленького земного шара). Выделите меш тени, кликнув по нему правой клавишей мыши. Найдите во вкладке пункт S4Studio CAS Tools. Обратите внимание на значения Type и Cut. Ваш меш тени должен иметь те же значения, чтобы вы могли заменить им игровой, потому что именно по этим данным Sims 4 Studio сможет определить меш-замену.
Теперь выделите щелчком правой клавиши мыши основной меш. Число в пункте Cut изменилось. Ваш основной меш должен иметь то же значение.
Шаг 3. Замена меша в Blender
Вы можете создать новый меш прямо здесь, либо импортировать уже готовый. Для этого выберите в верхней строке меню пункт File, затем в раскрывшемся списке найдите Import. Так как у меня объект создан в Blender и экспортирован в формате .obj, в следующем списке я нажала на Wavefront (.obj).
Выберите ваш меш, кликнув правой клавишей мыши по нему. Далее с зажатой клавишей Shift выделите также ваш меш тени.
Нажмите клавишу G, чтобы переместить ваш предмет в нужную точку. Используйте меш ЕА как ориентир. С помощью клавиш X, Y и Z, нажатых следом, вы можете ограничить передвижение только соответствующими осями: X – вправо/влево, Y – вперед/назад, Z – вверх/вниз. Как только вы нашли нужное положение по оси – кликните левой клавишей мыши. Скорректировать расположение предмета поможет также переключение между видами спереди (1), сверху (7) и справа (3) на цифровой раскладке клавиатуры. При необходимости уменьшить/увеличить ваш меш используйте клавишу S (с ней также действуют ограничения по осям в случае необходимости).
После того, как вы расположили ваш меш нужным образом, нажмите клавишу А, чтобы снять выделение со всех объектов. После чего щелчком правой клавишей мыши выделяем игровой меш ЕА, затем добавляем к выделенному с зажатой клавишей Shift и игровой меш тени. Снова нажимаем клавишу G и убираем меши ЕА в сторону.
Снова нажимаем клавишу А и снимаем выделение с мешей ЕА. Выделяем правой клавишей мыши свой меш тени и указываем в пункте Scene – S4Studio CAS Tools те же значения пунктов Type и Cut, что и в меше тени ЕА. Если значение не поменять или указать его неверно, то программа Sims 4 Studio не сможет должным образом распознать ваш меш и импортировать его в файл .package.
Теперь правой клавишей мыши клик на вашем основном меше и также меняем значения Type и Cut на значения основного меша ЕА.
Далее выделяем правой клавишей мыши меш тени ЕА и удаляем его, нажав клавишу Х и выбрав в выпавшем меню пункт Delete.
Повторяем то же с основным мешем ЕА.
Шаг 4. Проверка развертки
Если вы уверены, что меш развернут правильно и выбраны верные карты – можете пропустить этот шаг.
Когда программа Sims 4 Studio экспортирует меш ЕА, она автоматически экспортирует и все связанные с ним изображения, включая отображения теней. Если вы хотите проверить, как ваша развертка отображается на карте теней ЕА, кликните на меше тени правой клавишей мыши и перейдите в режим редактирования (Edit Mode). Нажмите клавишу А для выделения всех вертикалей вашего меша. Нажмите на небольшой квадратик с картинкой и стрелочками, а затем выберите карту под названием Diffuse.
Редактор карт покажет вам вашу карту теней поверх изображения ЕА, которое необходимо для отображения теней в игре на полах и стенах, когда предмет находится в помещении. Я уже расположила развертку меша тени необходимым мне образом.
Выходим в режим Object Mode. После этого те же самые действия выполняем для проверки карты основного объекта, только выбираем карту Diffuse 001.
Шаг 5. Проверка и сохранение/импорт меша
Снова нажимаем вкладку с перевернутым треугольником (Object Data). Нам нужно убедиться, что не осталось «лишних» UV карт ЕА. Sims 4 Studio возьмет за основу первую в списке, и если там окажется карта ЕА – могут возникнуть проблемы. Такое может случится, если вы объединили ваш меш с мешом ЕА, вместо того, чтобы просто убрать его в сторону и удалить, как было показано в Шаге 3. В этом случае выберите ненужную карту и удалите ее, нажав на знак минус справа от списка.
Теперь в верхнем меню нажимаем на пункт File и в раскрывшемся списке выбираем Save as...
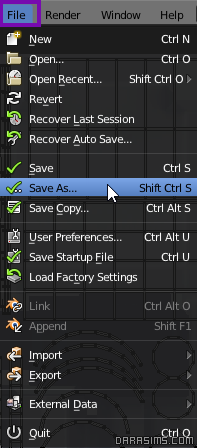
Даем файлу новое имя, чтобы не перезаписать файл-основу в случае, если вы совершили какую-то ошибку, и придется все переделывать. Вообще я бы рекомендовала вам сохранять свой файл в конце каждого шага, под разными именами, чтобы у вас были файлы на разных этапах работы с мешем (как контрольные точки в игре). Я назвала свой меш lod0.blend – в дальнейшем это поможет избежать путаницы при импорте.
Возвращаемся в программу Sims 4 Studio, проверяем, чтобы был по-прежнему выбран LOD 0 и нажимаем кнопку Import Mesh. Находим и загружаем наш сохраненный файл lod0.blend. Ваш новый меш появится в окне пред просмотра.
Выглядит он довольно странно, ведь на нем по-прежнему старые карты ЕА: текстуры, рельефа и блеска. Но их мы загрузим позже – ведь работа с мешем еще не закончена.
Шаг 6. Создание меша тени
EA используют второй меш, который в игре невидим, но важен для отображения теней, которые создает ваш объект вне помещения. Чтобы его создать, нужно снова открыть наш сохраненный меш LOD 0 в Blender, перейти в режим Object Mode и правой кнопкой мыши выбрать меш тени. Как только вы это сделали – нажимаете X и удаляете его.
Выделяем правой клавишей основной меш и меняем числовое значение Cut (Scene – S4Studio CAS Tools) на 0, так как он теперь единственный оставшийся в файле .blend.
Сохраняем получившийся файл под другим именем (File – Save As...). У меня это lod0s.blend.
Возвращаемся в программу Sims 4 Studio, в выпадающем списке выбираем Shadow LOD 0 (High), далее нажимаем кнопку Import Mesh и загружаем свой файл.
В режиме предпросмотра этот меш будет полностью серым.
Шаг 7. Создание и импорт LOD 1 и LOD 2
В игре существует несколько мешей, показываемых игрой на различном расстоянии от игрока (или при различных настройках графики). Это меш высокого качества (LOD 0), среднего (LOD 1) и низкого (LOD 2). Нам нужно создать их все.
Открываем в Blender наш файл lod0.blend. Переходим во вкладку под названием Object Modifiers, обозначенный гаечным ключом. Нажимаем на кнопку Add Modifier.
В открывшемся списке выбираем Decimate.
Проставляем значение Ratio в интервале от 0.7 до 0.85. Переходим в режим Object Mode. Вы заметите, что ваш меш слегка изменился, а количество полигонов немного снизилось. Так будет выглядеть меш на среднем расстоянии от камеры (LOD 1). Нажимаем кнопку Apply. Сохраняем файл под новым названием: lod1.blend.
Теперь создаем Shadow LOD 1. Не выходя из сохраненного нами файла, выделяем правой клавишей мыши меш тени и удаляем его клавишей Х. Выделяем основной меш и меняем значение Cut (Scene – S4Studio CAS Tools) на 0. Сохраняем под новым именем lod1s.blend (File – Save As...).
Снова открыв наш файл LOD 0 повторяем те же действия для LOD 2 и Shadow LOD 2, только значение Ratio проставляем от 0.5 до 0.65. Этот меш игрок будет видеть с большого расстояния и лишняя детализация здесь не нужна.
Переходим в Sims 4 Studio и загружаем наши меши через кнопку Import mesh каждый под своим именем.
Не забудьте сохранить ваш файл .package после внесенных изменений.
Шаг 8. Импорт карт, редактирование иконок и категорий
Теперь переходим во вкладку Textures, импортируем нашу карту текстур и редактируем иконки.
Во вкладке Tags можно отредактировать цветовые и стилевые метки, а также категорию предмета.
Во вкладке Warehouse вы можете найти и изменить карты рельефа и блеска (об этом подробнее читайте в соответствующих уроках).
Когда закончите вносить все необходимые изменения – сохраните файл.
Шаг 9. Проверка объекта в игре
Переносим наш файл .package в игровую папку Mods и запускаем игру. При этом игра выдаст вот такое сообщение:
Если вы видите в списке вашу вещь, то она успешно загружена. Теперь начнем новую игру или откроем какое-нибудь сохранение, после чего в режиме покупок найдем наш объект.
Обязательно проверьте вещь в самой игре, прежде чем делиться файлом! Во-первых, сразу будет видно, не конфликтует ли созданная перекраска с другими игровыми файлами и корректно ли работает, а во-вторых, вещи в Sims 4 Studio и в игре могут выглядеть по-разному, и конечный результат вам может не понравиться.
Надеюсь, это руководство поможет вам в создании своих неповторимых работ. Удачи и вдохновения вам, креаторы!
Другие новости по теме:
Последние статьи
- Событие «Зов природы» и деревянный дворец в Симс 4
- Мудлеты из комплекта «The Sims 4 Ни пылинки»
- Событие «Привет из прошлого» и коллекция упаковок молока в Симс 4
- Обзор дополнения «The Sims 4 Жизнь и смерть» на основе стрима
- Мудлеты из игрового набора «The Sims 4 Star Wars: Путешествие на Батуу»
- Обзор комплекта «Симс 4 Уютное кафе»
- Обзор дополнения «The Sims 4 Стрелы Купидона» на основе стрима
- Обзор города Сан-Секвойя из «The Sims 4 Жизненный путь»
- ReShade для Sims 4: Cinematic Depth Of Field
- Карта Мунвуд Милла с предметами коллекционирования
Последние скриншоты
Последнее видео