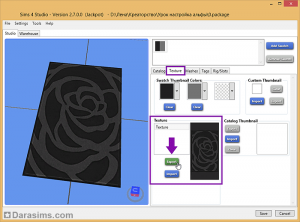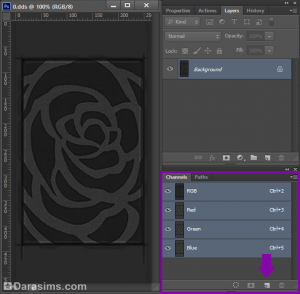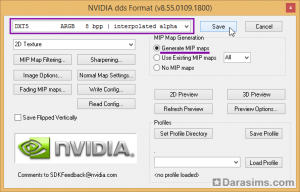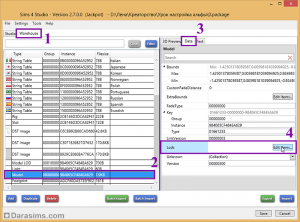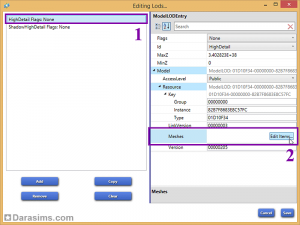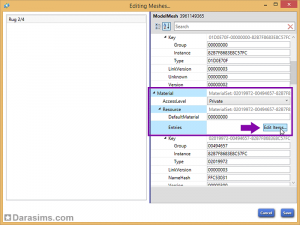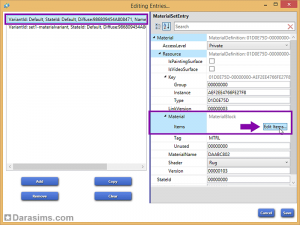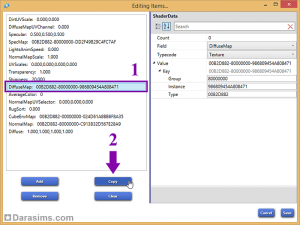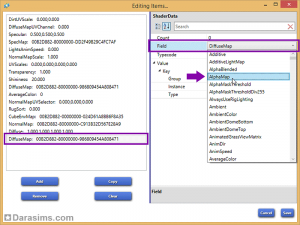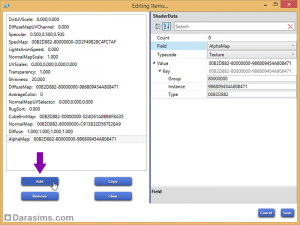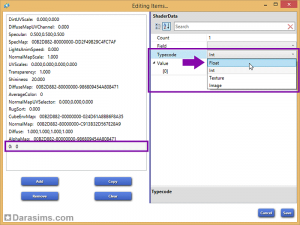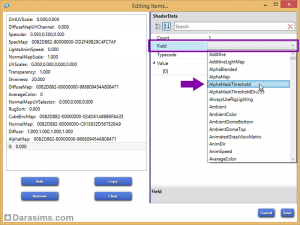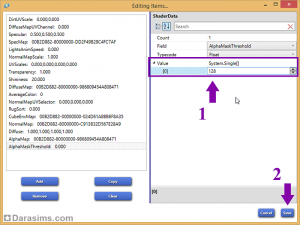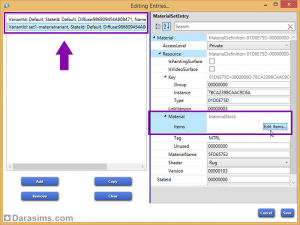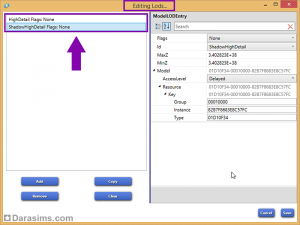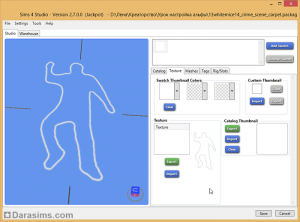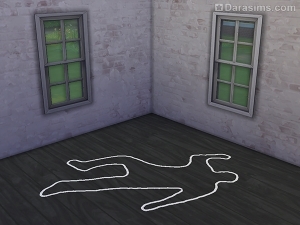Добавление объектам прозрачности, где нет параметра AlphaBlended, в Sims 4 Studio
Вам понадобятся:
Для примера я взяла ковер, в котором изначально нет прозрачности.
Открыв package файл в Sims 4 Studio экспортируем текстуру через кнопку Export во вкладке Texture.
Открываем нашу текстуру в 2D редакторе. Заменяем канал RGB своим изображением, а также добавляем альфа-канал через кнопку в нижней части окна Channels (Каналы) и редактируем его, так как по умолчанию он будет полностью черным.
Сохраняем в формате .dds DXT5 interpolated alpha.
Теперь открываем Sims 4 Studio и импортируем текстуру в наш файл .package через кнопку Import во вкладке Texture.
Как видите, программа Sims 4 Studio прозрачность пока не видит. Чтобы это исправить переходим во вкладку Warehouse (1).
Если у вас объект простой и имеет только меш высокого качества LOD 0, то нужно выбрать строку под названием Model (1) и перейти во вкладку Data (3). Здесь в пункте Lods находится кнопка Edit items… (4). Нажимаем ее.
Если помимо меша высокого качества есть меши среднего и низкого – то в строке Model будут только они, а редактируемый LOD 0 будет находится в строке под названием Model LOD со значением 00000000 в столбце Group.
В открывшемся новом окне выбираем меш высокого качества HighDetail (1) и в пункте Meshes с правой стороны снова нажимаем кнопку Edit items… (2).
Открылось еще одно окно. Прокрутите список справа ниже и в пункте Material снова нажимаем Edit items…
В новом окне выбираем слева первую строку, а затем справа снова нажимаем Edit items…
Нам нужно добавить такие параметры как AlphaMap и AlphaMaskThreshold.
Выбираем строку DiffuseMap (1) и копируем ее нажав кнопку Copy (2).
Скопированный параметр окажется в самом конце списка. Выберите его. Затем с правой стороны откройте список в пункте Field и найдите в нем AlphaMap.
Теперь переходим к следующему параметру.
Нажимаем на кнопку Add и добавляем новый параметр к списку.
Он будет внизу списка. Меняем справа значение пункта Typecode на Float.
А в пункте Field выбираем AlphaMaskThreshold.
Вместо 0 в пункте Value ставим значение 128 (1) и сохраняем все изменения, нажав на кнопку Save (2).
Повторяем те же действия по добавлению AlphaMap и AlphaMaskThreshold для всех остальных строк в левой части окна.
После этого закрываем все окна по очереди через кнопку Save, пока не дойдем до окна Editing Lods… Повторяем все предыдущие действия и для мешей качества Medium и Low, если они есть. Для мешей Shadow этого делать не нужно.
Выходим из всех окон через кнопку Save, затем сохраняем сам файл package.
Теперь, если вы выйдете в главное меню, а затем повторно загрузите ваш проект, вы увидите следующую картину:
Это означает, что мы с вами все сделали правильно. Хотя иногда Sims 4 Studio продолжает игнорировать прозрачность даже после настроек и перезагрузки, но в игре при этом все отображается как нужно. К тому же, программа все равно покажет наличие полупрозрачности, даже если настройки объекта позволяют использовать только бинарную прозрачность.Так что лучше ваш предмет проверять в игре, прежде чем совершать с ним какие-то дальнейшие действия.
Переносим наш .package файл в игровую папку Mods и тестируем в игре.
- Программа Sims 4 Studio
- Графический 2D редактор (у меня это Photoshop), и к нему инструменты для создания и обработки DDS текстур
Для примера я взяла ковер, в котором изначально нет прозрачности.
Открыв package файл в Sims 4 Studio экспортируем текстуру через кнопку Export во вкладке Texture.
Открываем нашу текстуру в 2D редакторе. Заменяем канал RGB своим изображением, а также добавляем альфа-канал через кнопку в нижней части окна Channels (Каналы) и редактируем его, так как по умолчанию он будет полностью черным.
Сохраняем в формате .dds DXT5 interpolated alpha.
Теперь открываем Sims 4 Studio и импортируем текстуру в наш файл .package через кнопку Import во вкладке Texture.
Как видите, программа Sims 4 Studio прозрачность пока не видит. Чтобы это исправить переходим во вкладку Warehouse (1).
Если у вас объект простой и имеет только меш высокого качества LOD 0, то нужно выбрать строку под названием Model (1) и перейти во вкладку Data (3). Здесь в пункте Lods находится кнопка Edit items… (4). Нажимаем ее.
Если помимо меша высокого качества есть меши среднего и низкого – то в строке Model будут только они, а редактируемый LOD 0 будет находится в строке под названием Model LOD со значением 00000000 в столбце Group.
В открывшемся новом окне выбираем меш высокого качества HighDetail (1) и в пункте Meshes с правой стороны снова нажимаем кнопку Edit items… (2).
Открылось еще одно окно. Прокрутите список справа ниже и в пункте Material снова нажимаем Edit items…
В новом окне выбираем слева первую строку, а затем справа снова нажимаем Edit items…
Нам нужно добавить такие параметры как AlphaMap и AlphaMaskThreshold.
AlphaMap
Выбираем строку DiffuseMap (1) и копируем ее нажав кнопку Copy (2).
Скопированный параметр окажется в самом конце списка. Выберите его. Затем с правой стороны откройте список в пункте Field и найдите в нем AlphaMap.
Теперь переходим к следующему параметру.
AlphaMaskThreshold
Нажимаем на кнопку Add и добавляем новый параметр к списку.
Он будет внизу списка. Меняем справа значение пункта Typecode на Float.
А в пункте Field выбираем AlphaMaskThreshold.
Вместо 0 в пункте Value ставим значение 128 (1) и сохраняем все изменения, нажав на кнопку Save (2).
Повторяем те же действия по добавлению AlphaMap и AlphaMaskThreshold для всех остальных строк в левой части окна.
После этого закрываем все окна по очереди через кнопку Save, пока не дойдем до окна Editing Lods… Повторяем все предыдущие действия и для мешей качества Medium и Low, если они есть. Для мешей Shadow этого делать не нужно.
Выходим из всех окон через кнопку Save, затем сохраняем сам файл package.
Теперь, если вы выйдете в главное меню, а затем повторно загрузите ваш проект, вы увидите следующую картину:
Это означает, что мы с вами все сделали правильно. Хотя иногда Sims 4 Studio продолжает игнорировать прозрачность даже после настроек и перезагрузки, но в игре при этом все отображается как нужно. К тому же, программа все равно покажет наличие полупрозрачности, даже если настройки объекта позволяют использовать только бинарную прозрачность.Так что лучше ваш предмет проверять в игре, прежде чем совершать с ним какие-то дальнейшие действия.
Переносим наш .package файл в игровую папку Mods и тестируем в игре.
Другие новости по теме:
Последние статьи
- Событие «Зов природы» и деревянный дворец в Симс 4
- Мудлеты из комплекта «The Sims 4 Ни пылинки»
- Событие «Привет из прошлого» и коллекция упаковок молока в Симс 4
- Обзор дополнения «The Sims 4 Жизнь и смерть» на основе стрима
- Мудлеты из игрового набора «The Sims 4 Star Wars: Путешествие на Батуу»
- Обзор комплекта «Симс 4 Уютное кафе»
- Обзор дополнения «The Sims 4 Стрелы Купидона» на основе стрима
- Обзор города Сан-Секвойя из «The Sims 4 Жизненный путь»
- ReShade для Sims 4: Cinematic Depth Of Field
- Карта Мунвуд Милла с предметами коллекционирования
Последние скриншоты
Последнее видео