Качественные скриншоты в Симс 2
1. Настройка ScreenCapture.
Скачайте, установите и запустите программу. В панели задач (справа, где находятся часы) кликните правой кнопкой мыши по значку screen capture и перейдите в настройки.

В поле «Папка для снимков» укажите путь к папке, в которой будут сохраняться скрины.
Выберите расширение изображений JPEG (файл со сжатием). Напротив в поле сжатие выставьте значение на 100. После завершения настроек сверните программу.
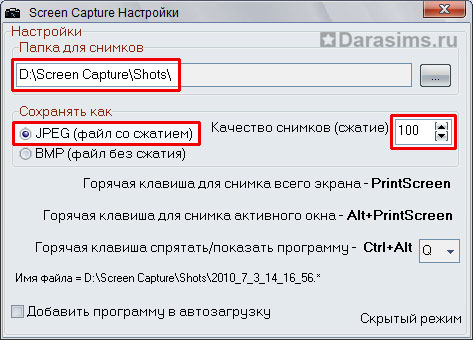
2. Настройка графики в игре.
Теперь перейдите к настройкам графики в игре (меню Опции - Графические настройки) и уделите особое внимание следующим параметрам:
Тени - максимум
Освещение - максимум
Качество текстур - максимум
Качество объектов - максимум
Качество эффектов - максимум
Сглаживание - максимум
Остальные настройки выставьте по своему желанию.

Сохраните измененные параметры.
Примечание. Разумеется, качество скриншотов зависит и от вашей видеокарты. Если она не соответствует, хотя бы минимальным системным требованиям, скриншоты высокого качества сделать не получится.
3. Теперь непосредственно перейдем к снятию скриншотов.
Если вы занимаетесь фан-артом, вам помогут следующие коды:
BoolProp allo45DegreeAngleOfRotation true/false - позволяет вращать любой объект на 45 градусов.
BoolProp simShadows true/false - включает/отключает тень сима.
И два хака:
Убирающий красную рамку во время паузы
Включение-отключение кристалла над головой сима
Несколько советов для фан-артистов:
1. Включайте режим потолка (данная функция пришла к нам из аддона Apartament Life), если же такой функции нет, обрезайте скриншот, на котором вместо потолка небо.
2. Если вы фотографируете персонажа внутри помещения или возле дома, не забывайте поднимать стены и включать крышу. Дырявые дома не сделают ваш снимок реалистичным и будут отвлекать пестрящей на заднем фоне мебелью.
3. При фотографировании используйте режим свободной камеры. Плюсы этого режима:
- Не видна панель интерфейса;
- Можно настроить камеру под абсолютно любым ракурсом!
- При максимальном приближении камеры объекты не будут исчезать.
Управление режимом свободной камеры:
Tab - вкл/выкл режима свободной камеры
Q - вниз
E - вверх
W - вперед
S - назад
A - влево
D - вправо
Z - приблизить
X - отдалить
4. Вам также помогут уроки по использованию коробок с позами и столбикам для регулирования высоты (уроки в разработке)
Когда вы полностью подберете все настройки и выберите нужный ракурс, нажмите на клавиатуре PrtScr (PrintScreen) и ваш игровой скриншот автоматически сохранится в папку программы Screen Capture. Для этого вам не нужно сворачивать игру и выходить из нее, вы сможете просмотреть все отснятые скриншоты позже.
Внимание!
Если у вас Windows 7, могут возникнуть проблемы с фотографированием в полноэкранном режиме.
Но огорчаться не стоит, выход есть. Можно сделать игру в оконном режиме, или же делать снимки с помощью программы FRAPS. Она работает на Windows 7 и может снимать скриншоты в полноэкранном режиме игры, хотя качество может быть хуже.
Другие новости по теме:
Последние статьи
- Событие «Зов природы» и деревянный дворец в Симс 4
- Мудлеты из комплекта «The Sims 4 Ни пылинки»
- Событие «Привет из прошлого» и коллекция упаковок молока в Симс 4
- Обзор дополнения «The Sims 4 Жизнь и смерть» на основе стрима
- Мудлеты из игрового набора «The Sims 4 Star Wars: Путешествие на Батуу»
- Обзор комплекта «Симс 4 Уютное кафе»
- Обзор дополнения «The Sims 4 Стрелы Купидона» на основе стрима
- Обзор города Сан-Секвойя из «The Sims 4 Жизненный путь»
- ReShade для Sims 4: Cinematic Depth Of Field
- Карта Мунвуд Милла с предметами коллекционирования
Последние скриншоты
Последнее видео










