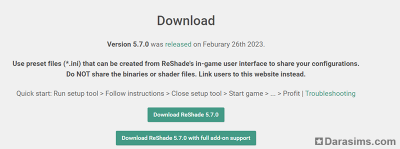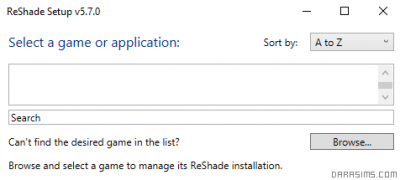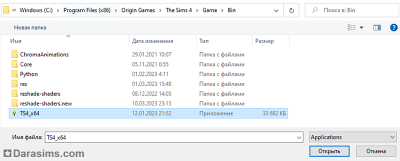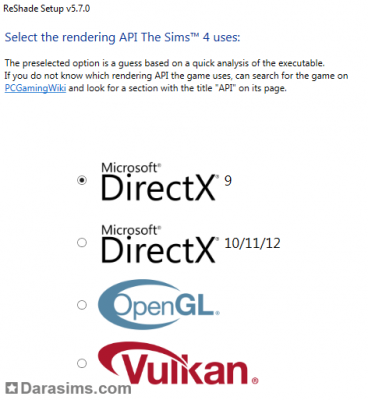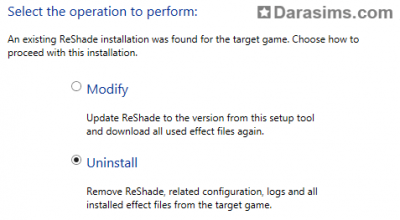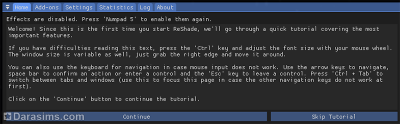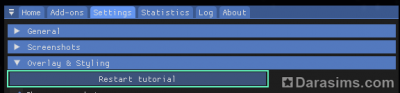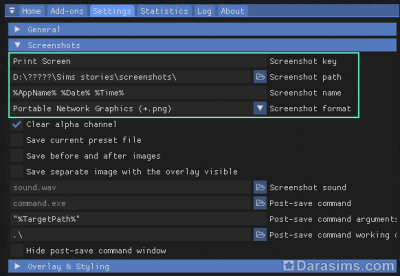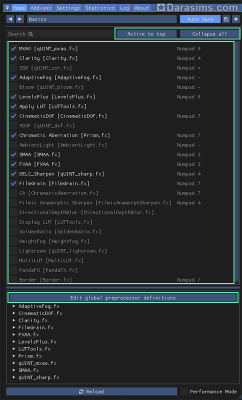ReShade для Симс 4: что это, как установить и использовать
 Вы неоднократно слышали о такой вещи, как ReShade, но не задумывались о том, как он работает? Чем он может быть полезен и почему игроки предпочитают его классической обработке в Фотошопе? Об этом и поговорим в статье.
Вы неоднократно слышали о такой вещи, как ReShade, но не задумывались о том, как он работает? Чем он может быть полезен и почему игроки предпочитают его классической обработке в Фотошопе? Об этом и поговорим в статье.
Что такое ReShade
Технически ReShade не является модом. Как и другие подобные ему программы — это процессор постобработки, который действует в реальном времени. Он представляет собой набор программных библиотек, которые позволяют запускать в игре сторонние шейдеры.
Шейдеры — мини-алгоритмы для процессоров видеокарты, отвечающие за различные визуальные эффекты.
Шейдеры не вмешиваются в файлы игры, а только взаимодействуют с тем, что выводится на экран, включая интерфейс. С их помощью нельзя на самом деле принципиально исправить недостатки графики, но можно преобразить картинку без применения редакторов — прямо в процессе игры.
Вы можете изменить цветовой баланс, улучшить контрастность и яркость, усилить светотень, добавить размытие глубины резкости, туман, усилить сглаживание и четкость, и многое другое. ReShade имеет доступ к информации о цвете кадра игры и его глубине и предлагает много инструментов для взаимодействия с тем и другим.
Это делается с помощью пресетов.
Пресеты — готовые фильтры, файлы с настройками для отдельных шейдеров или их комбинаций.
Пресеты можно создать самостоятельно, просто изменив параметры под свой вкус, или скачать готовые.
Сильно ли использование ReShade нагружает видеокарту? И да, и нет — зависит от тех наборов настроек, которыми вы собираетесь пользоваться.
Цветокоррекция (контраст, яркость, насыщенность, работа с оттенками и тонирование) может занять не больше (а то и меньше) ресурсов, чем постобработка готовых скринов в мощном редакторе (к примеру, Lightroom или Photoshop). А вот шейдеры, отвечающие за светотень или глубину резкости, потребуют больших мощностей.
Частично высокой нагрузки на компьютер можно обойти, если включать ReShade только на время съемки, или отключать самые требовательные параметры на время геймплея: шейдеры влияют на производительность только, когда активны. Но все же самые требовательные эффекты требуют достаточно мощного железа.
Установка и запуск Reshade
1. Скачайте и активируйте программу установки.
Последнюю версию ReShade можно скачать с официального сайта программы.
Обе кнопки позволяют скачать лаунчер последней версии. Первая — для обычных пользователей. Вторая для тех, кто собирается делать свои аддоны (программировать на Python).
2. Выберите путь к вашей игре.
После начала установки программа предложит вам выбрать игру из списка установленных приложений. Если нужной там не оказалось, пропишите путь вручную.
Для 64-битной версии Sims 4 по умолчанию он таков:
C:\Program Files (x86)\Origin Games\The Sims 4\Game\Bin\TS4_x64.exe
3. Выберите набор API функций для взаимодействия с видеокартой.
Для Sims 4 — это DirectX 9.
4. Загрузите коллекцию стандартных эффектов.
Далее у вас есть возможность выбрать шейдеры из списка вручную, установить базовый минимум или скачать все.
Если вы пока не знаете, что именно вам понадобится, то рекомендую поставить галочку возле следующих вариантов:
- Standard Effects
- SweetFX
- Legacy Standard Effects (шейдеры из более старых версий, которые уже не обновляются, но все еще часто используются)
- Otis FX (если заранее знаете, что собираетесь использовать сложные эффекты, к примеру размытие)
Для тех, кто только знакомится с ReShade, достаточно базового набора. Впрочем, нужное можно будет загрузить, а ненужное — легко удалить позже.
Как удалить ReShade
Способ 1. Через программу установки.
Повторите шаги 1–3 в инструкции по установке ReShade.
После выбора API программа предложит перезаписать или удалить ReShade с компьютера.
Выберите второе, и она будет удалена автоматически.
Способ 2. Вручную.
Зайдите в корневую папку игры. Для 64-битной версии Sims 4 по умолчанию это:
C:\Program Files (x86)\Origin Games\The Sims 4\Game\Bin\
Там будут расположены:
- файлы .ini (Reshade.ini – [PresetName].ini )
- файлы .dll (d3d9.dll / d3d10.dll / d3d11.dll / dxgi.dll / opengl32.dll, в зависимости от API игры)
- папка reshade-shaders.
Удалите их. Если вы боитесь ошибиться и удалить лишнее, можете предварительно сделать резервную копию папки.
Как установить пресеты для ReShade
Если вы новичок в использовании ReShade, проще всего начинать с готовых пресетов — так вы быстро получите представление о том, как пользоваться программой.
Пресеты под разный вкус можно скачать у нас на форуме в разделе загрузок, который постоянно пополняется новыми интересными вариантами.
Пресет — это файл .ini, который нужно просто положить в корневую папку с игрой.
Для 64-битной версии Sims 4 по умолчанию это:
C:\Program Files (x86)\Origin Games\The Sims 4\Game\Bin\
После этого он появится в меню ReShade при запуске.
 Важно: если вы собираетесь использовать пресеты других авторов, внимательно читайте описания к ним. Некоторые требуют более ранних версий программы для корректной работы, поскольку основаны на устаревшей версии шейдеров. Они будут давать сбои на новой.
Важно: если вы собираетесь использовать пресеты других авторов, внимательно читайте описания к ним. Некоторые требуют более ранних версий программы для корректной работы, поскольку основаны на устаревшей версии шейдеров. Они будут давать сбои на новой.Обычно вместе с пресетами, основанными на старых версиях, лежит и нужная для них версия самого ReShade, и/или ссылка на необходимые для работы шейдеры.
Также в инструкциях к готовым пресетам часто пишут рекомендуемые требования к настройкам игры.
Некоторые старые шейдеры некорректно работают с внутриигровым сглаживанием, и его требуется отключать. По умолчанию я не предлагаю этого делать: для новых версий такой проблемы уже не стоит.
Любые новые пресеты и шейдеры можно устанавливать, даже не выходя из игры — ReShade подгрузит их мгновенно, и вы сразу сможете посмотреть на эффект от их применения. То же самое относится и к их удалению.
Запуск ReShade и интерфейс программы
При первом запуске ReShade может увеличить привычное время загрузки игры — это нормально. При загрузке игра подгружает все шейдеры. Если их установлено много, это потребует времени.
Интерфейс программы открывается поверх игрового. По умолчанию он отключается и включается кнопкой Home, позже ее можно будет перенастроить на любую удобную.
Все принятые изменения сразу будут отражаться в игре — для этого не потребуется перезапуск.
Во время первой загрузки ReShade предложит воспользоваться встроенным туториалом — можно согласиться или пропустить обучение кнопкой Skip tutorial.
Если вы захотите пройти его позже, то запустить туториал заново можно будет в меню Settings / Overlay & Styling, нажав на кнопку Restart tutorial.
Основное меню ReShade содержит несколько вкладок, самые актуальные — это Home и Settings.
Settings
Меню настроек самой программы.
Overlay key — кнопка вызова меню настроек.
Effect toggle key — кнопка включения\выключения активных фильтров (можно, например, включать обработку только на время съемки, а потом выключать). Для удобства лучше всего сразу переназначить их под свой вкус. Для этого лучше использовать numpad-клавиатуру или комбинации клавиш, которые не отвечают за какие-то игровые действия. Чтобы избежать конфликтов между командами, смотрите список горячих клавиш в Симс 4.
Load only enabled effects — галочка возле этого пункта разрешит подгрузку только активных шейдеров (снижает нагрузку на процессор и видеокарту, а также снизит время загрузки игры в случае, если список установленных шейдеров велик).
Здесь же находятся настройки для захвата скриншотов средствами программы.
Screenshot key — кнопка для захвата кадра.
Screenshot path — адрес папки, куда будут сохранены скриншоты.
Screenshot format — формат полученных кадров (на выбор, bmp или png).
Screenshot name — имя (всплывающий при наведении на строку список аргументов позволит выбрать желаемые параметры или нумерацию).
Вы можете пользоваться встроенным скриншотером ReShade или любой другой сторонней программой для создания снимков. Но внутриигровая камера зафиксировать примененные эффекты не сможет — они накладываются поверх кадра.
Home
Меню для выбора, создания и редактирования пресета.
Чтобы выбрать пресет, нажмите на верхнюю панель (при первом запуске на ней будет написано DefaultPreset, после — название текущего пресета) в меню Home, затем выберите нужный из списка.
Стрелки рядом с панелью позволяют листать установленные пресеты (также для этого можно установить горячие клавиши в меню Settings/General при желании).
Auto Save — если включена, будет сохранять все изменения настроек в файл пресета.
Save — позволит сохранить эти изменения вручную.
+ — кнопка для создания нового пресета или копирования текущего.
Помимо панели выбора пресета, меню Home содержит два блока. В верхнем — список всех установленных шейдеров, в нижнем — меню настроек.
Оно будет пустым, пока не выбран пресет, а потом в нем появится подменю для каждого из активных шейдеров — там можно будет скорректировать значения отдельных параметров при желании.
Active to top — по нажатию переносит в топ верхнего списка все шейдеры, задействованные в пресете. Это пригодится, когда хочется отредактировать готовый пресет под свой вкус — позволяет сразу видеть активные шейдеры, а не листать каталог.
Collapse All/Expand All — сворачивает или разворачивает все подменю настроек в нижнем окне.
Галочка слева от названия шейдера включает/выключает эффект от него. Настройки шейдера при этом не меняются. Можно посмотреть на картинку без применения отдельного эффекта, убрать ненужные или добавить необходимые.
Кнопка Edit global preprocessor definitions в нижнем окне отвечает за глобальные настройки процессора. Обычно трогать их не рекомендуется, но в специфических случаях это может понадобиться. Обычно об этом говорит инструкция к соответствующему шейдеру или пресету.
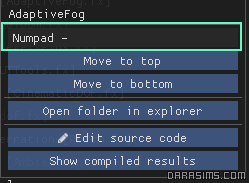
Клик ПКМ на название шейдера открывает его личное меню и дает возможность назначить каждому шейдеру свою горячую клавишу или комбинацию.
Это особенно полезно, если часть эффектов хочется держать включенными все время, а часть — активировать по необходимости. Например, настроить общую цветокоррекцию на постоянной основе, а глубину резкости отключать во время геймплея и включать только во время съемок, чтобы не нагружать лишний раз компьютер.
На этом вводная инструкция подошла к концу — пришло время для экспериментов! На форуме вы можете найти варианты замечательных пресетов и попробовать их в своей игре, а также задать вопросы или поделиться своими результатами. ReShade — многогранный и мощный инструмент, и я надеюсь, что с помощью этого краткого обзора начать с ним работу будет проще.
Вдохновения вам и творчества!
Другие новости по теме:
Последние статьи
- Событие «Зов природы» и деревянный дворец в Симс 4
- Мудлеты из комплекта «The Sims 4 Ни пылинки»
- Событие «Привет из прошлого» и коллекция упаковок молока в Симс 4
- Обзор дополнения «The Sims 4 Жизнь и смерть» на основе стрима
- Мудлеты из игрового набора «The Sims 4 Star Wars: Путешествие на Батуу»
- Обзор комплекта «Симс 4 Уютное кафе»
- Обзор дополнения «The Sims 4 Стрелы Купидона» на основе стрима
- Обзор города Сан-Секвойя из «The Sims 4 Жизненный путь»
- ReShade для Sims 4: Cinematic Depth Of Field
- Карта Мунвуд Милла с предметами коллекционирования
Последние скриншоты
Последнее видео