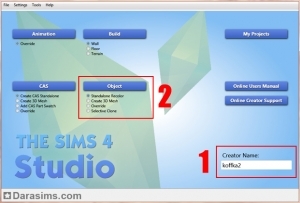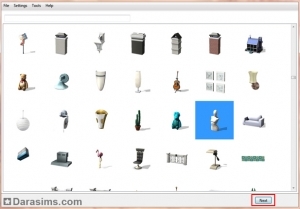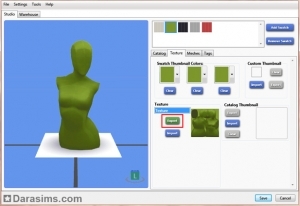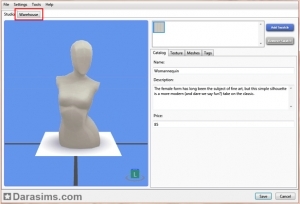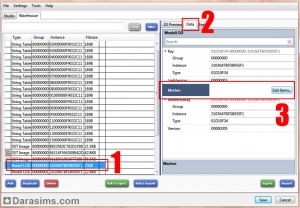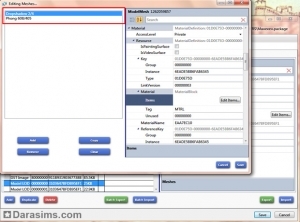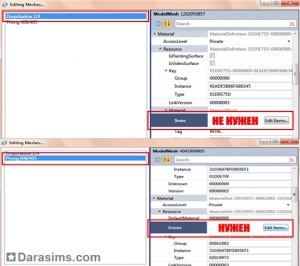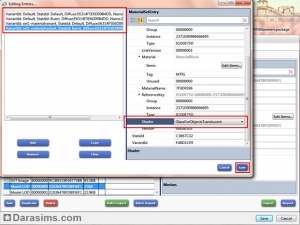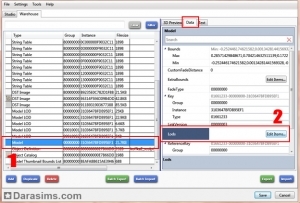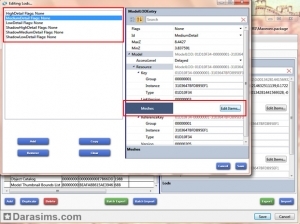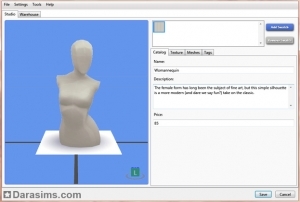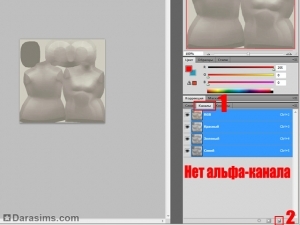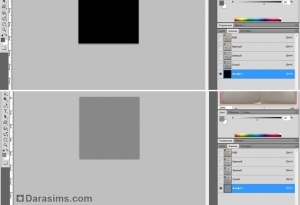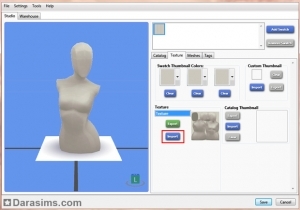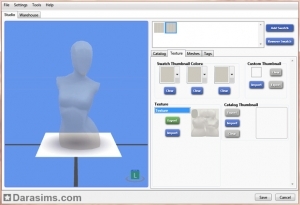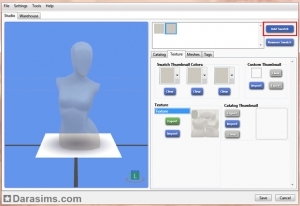Урок по созданию стеклянных объектов при помощи программы Sims 4 Studio
 В этом уроке я покажу, как придать объектам в игре стеклянный эффект и прозрачность с помощью программы Sims 4 Studio и графического редактора.
В этом уроке я покажу, как придать объектам в игре стеклянный эффект и прозрачность с помощью программы Sims 4 Studio и графического редактора.
Поэтапный урок по созданию объектов из стекла в Sims 4 Studio
!Внимание! Этот метод не подходит для таких объектов, как растения, потому что может выявить скрытые части меша, и для штор, потому что по неустановленным причинам сбивается расположение штор относительно сетки. Если же вы заметили какие-то явления сбоя нормальной работы объекта, свойства которого вы переделали, следуя этой инструкции, пожалуйста, сообщите нам, написав в эту тему.
!Внимание! Помните, что дополнительный контент может отрицательно повлиять на работоспособность вашей игры, вызвав сбои и вылеты. Настоятельно рекомендуем проверять сторонние объекты, которые вы добавляете к себе в игру, и сразу же удалять их, если возникли неполадки.
Подготовка
Для работы с «остеклением» объектов нам потребуется:
- Игра The sims 4.
- Графический редактор, у меня это Photoshop, и к нему инструменты для создания и обработки DDS текстур.
- Программа Sims 4 Studio. Она русифицирована (язык меняется не при установке, а в настройках самой программы).
Смена свойств для объекта
Шаг 1. Открываем программу Sims 4 Studio, вводим своё имя в поле Creator Name, выбираем Standalone Recolor и нажимаем на кнопочку Object.
Шаг 2. Нам откроется игровой каталог всех объектов из режима покупки. Находим интересующий предмет, выделяем его и нажимаем «Next» в правом нижнем углу окошка. Для данного урока я выбрала женский манекен.
Шаг 3. Для упрощения предстоящей задачи можно удалить все варианты перекрасок, кроме первого. Это позволит сократить объем повторяющихся процедур. Но не торопитесь, ознакомьтесь с важными моментами перед удалением.
!Внимание! Если у вас нет кнопки «Add Swatch», но вы планируете сделать несколько расцветок объекта, не удаляйте варианты перекрасок, потому что вы никак не сможете их добавить. Функция «Add Swatch» стала доступна с версией 2.5.0.9 (Joy).
Если не хотите потерять оригинальные расцветки, экспортируйте каждый файл текстуры перед удалением вариантов. Если вы планируете добавлять только собственные перекраски, этот шаг можно опустить.
После того, как нужные текстуры экспортированы, удаляем варианты расцветок, нажимая на кнопку «Remove Swatch».
После этого переходим на вкладку «Warehouse».
Шаг 4. В этой вкладке в списке слева ищем пункт «Model LOD», у которого в столбце «Group» будут стоять одни лишь только нули. Если нет файла «Model LOD», у которого стоят все нули, то берём первый Model LOD из списка. Кликаем на этот пункт и затем переключаемся на вкладку Data. Ищем напротив пункта Meshes кнопку «Edit Items...» и нажимаем на неё.
Шаг 5. Откроется окно Editing Meshes. Слева в списке может находиться один файл, а могут два и более.
Нам нужен один из этих файлов, у которого вместо пункта «Items» находится пункт «Entries». В нашем примере это файл «Phong 608/405».
После того, как мы определили нужный нам файл, кликаем на кнопочку «Edit Items...» напротив Entries.
Шаг 6. Откроется третье окошко – Editing Entries – со списком из нескольких файлов в левом окошке. В нашем примере всего 4 файла, так как мы удалили варианты расцветок в начале урока. В противном случае их может быть и 12, и 20, в зависимости от количества перекрасок.
Теперь у каждого файла в этом списке нам нужно поменять свойство Shader. Для этого мы кликаем на файл, переключаемся в правое окошко и листаем список свойств почти до самого конца, пока не найдём «Shader». Нажимаем на поле выбора и в открывшемся списке ищем «GlassForObjectsTranslucent». Для оперативности поиска можно прописать первые буквы «GL». После того, как мы сменили это свойство у каждого файла в списке слева, нажимаем «Save», что нас вернёт на прошлое окошко. Там тоже жмём «Save» и возвращаемся к начальному окну.
Шаг 7. Мы вновь на вкладке Warehouse. Теперь в списке слева, где мы ранее искали Model LOD, ищем файл «Model». Нажимаем на него и во вкладке Data ищем пункт Lods. Жмём на кнопочку «Edit Items...» напротив него.
Шаг 8. Открылось новое окошко Editing Lods с очередным списком файлов. У разных объектов этот список может быть неполным. Файл с названием «HighDetail» не трогаем, потому что в предыдущих шагах мы уже изменили шейдер для высоко детализированных частей меша. Теперь нас интересуют файлы с названиями MediumDetail и LowDetail, если они есть. В нашем случае кликаем сначала на «MediumDetail», а в правом окошке ищем пункт Meshes, щёлкаем на кнопочку «Edit Items...».
Шаг 9. У нас вылезет такое же окошко с файлами, как и в шаге №5. Здесь нужно проделать те же манипуляции, как в пунктах 5-6, то есть определить в каком из файлов находится пункт Entries вместо Items, в нем у каждого из четырёх (в нашем случае) файлов изменить значения в Shader на «GlassForObjectsTranslucent» и сохранить изменения.
Шаг 10. Вернувшись в окно Editing Lods, проделываем манипуляции прошлого шага с файлом «LowDetail», если он есть.
Файлы в этом окне, в названии которых есть слово «Shadow», затрагивать не нужно. Это тени объектов.
После того, как всё закончили, нажимаем «Save», и возвращаемся к начальному рабочему окну.
Шаг 11. Следующий этап – сохранение проекта и проверка его в игре на работоспособность. Закидываем наш файл в папку Mods и заходим в игру.
Вот так выглядит наш новый манекен в игре в сравнении с оригиналом:
Если предмет кажется вам недостаточно «стеклянным» или прозрачным, то нужно отредактировать его файл текстуры.
Редактирование файла текстуры
Шаг 1. Открываем наш проект и экспортируем файл текстуры. Если вы ранее уже сделали это, то переходим сразу к следующему шагу.
Шаг 2. Открываем файл текстуры в Photoshop, переключаемся на вкладку Каналы и видим, что альфа-канал у нас отсутствует. Нужно его создать – нажимаем на кнопочку создания нового слоя, как показано на картинке.
Шаг 3. У нас появился новый канал под названием «Альфа 1», делаем его активным в списке каналов и заливаем само изображение серым цветом.
Если вы раньше не работали с альфа-каналами:
Альфа-канал определяет то, что на меше объекта будет видно, а что нет. У альфа-канала нет разных цветов, вы можете раскрашивать его только в черно-белой гамме. Чёрный цвет делает текстуру абсолютно невидимой на меше, белый цвет – абсолютно видимой. Градация серого отвечает как раз за прозрачность.
Шаг 4. После того, как вы закончили с альфа-каналом, сохраняем файл текстуры в формате .DDS и импортируем его в Sims 4 Studio.
Вот, что получилось у меня:
Если вы не удаляли варианты расцветок, то для настройки дополнительной прозрачности на остальных перекрасках вам нужно повторить для них процедуру по добавлению серого альфа-канала в текстуры.
Если же вы удаляли расцветки, как я, то вам нужно будет просто нажать на кнопочку «Add Swatch». Программа полностью скопирует для вас перекраску со всеми свойствами объекта и текстур, останется только заменить цветовую гамму.
Шаг 5. После того, как с текстурами покончено, задаём объекту имя, описание и цену, сохраняем его и отправляем в папку "Mods".
Теперь новый манекен смотрится в игре вот так:
Вы можете использовать новые прозрачные объекты для украшения своих строений и создания интерьера.
Надеюсь, этот урок окажется полезным и ещё больше расширит возможности креаторов!
Другие новости по теме:
Последние статьи
- Событие «Зов природы» и деревянный дворец в Симс 4
- Мудлеты из комплекта «The Sims 4 Ни пылинки»
- Событие «Привет из прошлого» и коллекция упаковок молока в Симс 4
- Обзор дополнения «The Sims 4 Жизнь и смерть» на основе стрима
- Мудлеты из игрового набора «The Sims 4 Star Wars: Путешествие на Батуу»
- Обзор комплекта «Симс 4 Уютное кафе»
- Обзор дополнения «The Sims 4 Стрелы Купидона» на основе стрима
- Обзор города Сан-Секвойя из «The Sims 4 Жизненный путь»
- ReShade для Sims 4: Cinematic Depth Of Field
- Карта Мунвуд Милла с предметами коллекционирования
Последние скриншоты
Последнее видео