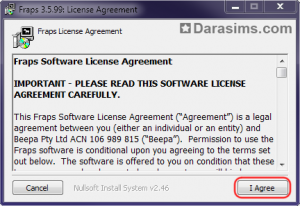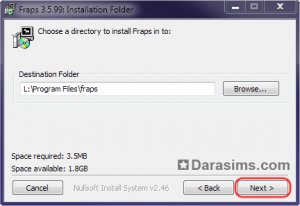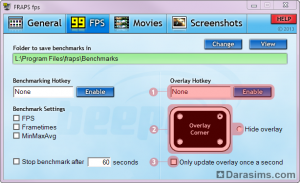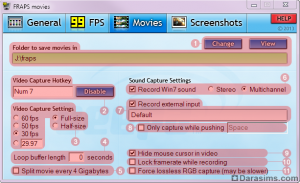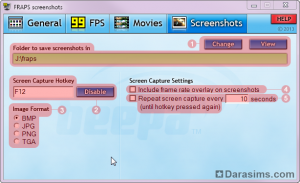Как пользоваться программой Fraps
Но почему именно Fraps? – возможно спросите вы. – Ведь подобных программ великое множество! Да, программ с подобной функциональностью более чем достаточно, но Fraps не зря пользуется всенародным признанием, ибо обладает рядом преимуществ – несложная установка, малый вес, простой в освоении интерфейс и весьма качественный выходной результат. И самое важное преимущество, особенно для пользователей «The Sims 3» – скриншоты снятые в полноэкраннном режиме получаются с оригинальной яркостью, а не затемняются, как в случае использования большинства других подобных программ.
Скачать пробную версию Fraps можно с сайта программы. Для создания скриншотов бесплатной версии вполне достаточно. Дважды щелкните загруженный файл – запустится Мастер установки.
Нажимаем в окне кнопку I Agree, в следующем окне, если не устраивает путь “по умолчанию”, вводим в поле полный путь установки программы или выбираем его через кнопочку Browse, после чего нажимаем кнопку Next.
Далее нажимаем Install – начнется установка, по ее окончании активируется кнопочка Close, которой и закрываем окно Мастера. Программа установлена! Ищем на рабочем столе иконку программы и запускаем ее двойным щелчком.
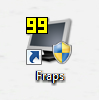
Откроется главное окно с основными настройками программы. Пройдемся по его вкладкам и пунктам настроек в них.
На этой вкладке нас может заинтересовать только индикация FPS.
В бесплатной версии программы продолжительность записи видео ограничена 30 секундами, также на видео будет наложен watermark авторов программы.
Вот мы и добрались до самого интересного – настройки захвата картинок в игре.
В заключение рассмотрим меню, которое можно вызвать щелчком правой кнопкой мыши по иконке программы в трее:
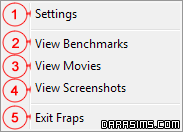
На этом наше знакомство с интересной и такой полезной программой Fraps можно считать законченным. Не забудьте выделить побольше места на жестком диске под захваченные материалы, а так же проверьте, обновлены ли в операционной системе библиотеки DirectX – без них Fraps будет работать нестабильно, или откажется работать вовсе.
Скачать пробную версию Fraps можно с сайта программы. Для создания скриншотов бесплатной версии вполне достаточно. Дважды щелкните загруженный файл – запустится Мастер установки.
Нажимаем в окне кнопку I Agree, в следующем окне, если не устраивает путь “по умолчанию”, вводим в поле полный путь установки программы или выбираем его через кнопочку Browse, после чего нажимаем кнопку Next.
Далее нажимаем Install – начнется установка, по ее окончании активируется кнопочка Close, которой и закрываем окно Мастера. Программа установлена! Ищем на рабочем столе иконку программы и запускаем ее двойным щелчком.
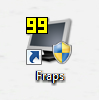
Откроется главное окно с основными настройками программы. Пройдемся по его вкладкам и пунктам настроек в них.
Вкладка General – основные настройки
- Start Fraps minimized – Программа будет запущена в свернутом виде (на панели задач).
- Fraps window always on top – Окно программы будет находится всегда на переднем плане.
- Run Fraps when Windows starts – Программа будет запускаться вместе с операционной системой.
- Monitor Aero desktop (DWM) – Только для ОС Vista и Windows 7. При активации функции, если у вас задействован рабочий стол Aero – появится возможность записывать то, что на нем происходит.
- Minimize to system tray only – Программа при запуске будет будет сразу сворачиваться в системный лоток, не показывая главное окно. Для вызова главного окна нужно будет дважды щелкнуть по иконке программы рядом с часами. Работает только при включенном п.1.
Вкладка FPS – настройки тестирований и индикатора счетчика FPS (кадров в секунду)
На этой вкладке нас может заинтересовать только индикация FPS.
- Overlay Hotkey – Щелкаем по кнопочке Enable и нажимаем любую клавишу (или сочетание клавиш) – теперь, при нажатии этой клавиши в игре, счетчик FPS будет циклично перемещаться по четырем углам экрана и пропадать при пятом нажатии. Обратите внимание: нежелательно совпадение "горячих" клавиш Fraps с "горячими" клавишами игры, других программ или операционной системы.
- Overlay Corner – выбираем, в каком углу показывать счетчик кадров в секунду. Если счетчик не нужен – выбираем Hide overlay.
- Only update overlay once a second – данные счетчика будут обновляться раз в секунду, а не в реальном времени (немного снижает нагрузку на процессор)
Вкладка Movies – настройки видеозахвата
В бесплатной версии программы продолжительность записи видео ограничена 30 секундами, также на видео будет наложен watermark авторов программы.
- Folder to save movies in – Щелкаем по полю ввода или по кнопке Change – выбираем папку, в которой будет сохраняться наше видео. Кнопка View – откроет папку с сохранением.
- Video Capture Hotkey – ставим курсор в поле ввода и нажимаем клавишу (или сочетание) , которую хотим назначить для запуска процесса видеозаписи в игре. Щелчок по кнопке Disable – отменит назначение. При нажатии этой "горячей" клавиши в игре запустится процесс видеозахвата и счетчик FPS (если активирован) изменит свой цвет с желтого на красный. Повторное нажатие клавиши остановит видеозапись.
- Video Capture Setting – выбираем с каким количеством кадров в секунду будет записываться видео – с фиксированным 60-50-30, или вводим свое значение в отдельном поле. Full-size – размер видео будет равен размеру окна игры. Half-size – размер видео будет уменьшен наполовину.
- Loop buffer length - Позволяет включить "пре-запись" на ХХ second (то есть если вы нажмете в игре горячую клавишу, назначенную в п.2, то конечное видео запишется не с момента нажатия, а на ХХ секунд раньше). Удобно, если вы боитесь пропустить интересный момент, но требует достаточно много ресурсов – оставляем без изменений.
- Split movie every 4 Gigabytes – видео будет разрезаться на кусочки по 4 гигабайт (удобно например для записи на DVD-диск)
Sound Capture Settings - настройки аудиозахвата (пример для Windows 7): - Record Win7 sound – будут записываться все звуки, проигрываемые на компьютере. Stereo – звук будет сведен в два канала (левый+правый), Multichannel – количество записываемых каналов звука будет соответствовать настройкам звуковых воспроизводящих устройств операционной системы.
- Record external input – дополнительно записывать звук с внешнего звукового входа компьютера, назначенного в системе входом "по умолчанию" (микрофон или линейный вход).
- Only capture while pushing – "внешний" звук будет записываться только если нажата клавиша, назначенная в поле ввода (чтобы назначить клавишу – щелкнуть по полю и нажать желаемую кнопку).
- Hide mouse cursor in video – курсор мыши не будет виден на записанном видео.
- Lock framerate while recording – FPS в игре не будет подниматься выше назначенного FPS для видео.
- Force lossless RGB capture (may be slower) – записывать видео в несжатом виде, в системе цветности RGB (Red-Green-Blue). Выдает видео максимально возможного качества. Требует больших ресурсов процессора и очень емкого и скоростного HDD. Не рекомендуется.
Вкладка Screenshots
Вот мы и добрались до самого интересного – настройки захвата картинок в игре.
- Folder to save screenshots in – Щелкаем по полю ввода или по кнопке Change – выбираем папку, в которой будут сохраняться наши скриншоты. Кнопка View – откроет папку с сохранением.
- Screen Capture Hotkey – ставим курсор в поле ввода и нажимаем клавишу (или сочетание), которую хотим назначить для снятия скриншота в игре. Щелчок по кнопке Disable – отменит назначение. При нажатии клавиши в игре счетчик FPS (если активирован) подмигнет нам белым фоном.
- Image Format – формат захваченных картинок. В бесплатной версии доступен только BMP – картинка будет самого большого объема (для выкладывания на хостинги картинок ее необходимо будет сконвертировать в иной формат в любом графическом редакторе), но при этом и максимального качества.
Screen Capture Settings: - Include frame rate overlay on screenshots – покажет счетчик FPS на ваших захваченных картинках.
- Repeat screen capture every XX seconds – при нажатии клавиши захвата снимок будет создаваться автоматически каждые ХХ секунд. Для остановки процесса нажмите клавишу еще раз.
В заключение рассмотрим меню, которое можно вызвать щелчком правой кнопкой мыши по иконке программы в трее:
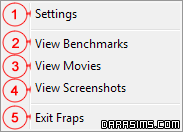
- Settings – вызывает главное окно программы.
- View Benchmarks – результаты тестирований (нам это неинтересно).
- View Movies – откроет папку с захваченным видео.
- View Screenshots – откроет папку с нашими снимками.
- Exit Fraps – выход из программы
На этом наше знакомство с интересной и такой полезной программой Fraps можно считать законченным. Не забудьте выделить побольше места на жестком диске под захваченные материалы, а так же проверьте, обновлены ли в операционной системе библиотеки DirectX – без них Fraps будет работать нестабильно, или откажется работать вовсе.
~ Приятного творчества! ~
Другие новости по теме:
Последние статьи
- Событие «Зов природы» и деревянный дворец в Симс 4
- Мудлеты из комплекта «The Sims 4 Ни пылинки»
- Событие «Привет из прошлого» и коллекция упаковок молока в Симс 4
- Обзор дополнения «The Sims 4 Жизнь и смерть» на основе стрима
- Мудлеты из игрового набора «The Sims 4 Star Wars: Путешествие на Батуу»
- Обзор комплекта «Симс 4 Уютное кафе»
- Обзор дополнения «The Sims 4 Стрелы Купидона» на основе стрима
- Обзор города Сан-Секвойя из «The Sims 4 Жизненный путь»
- ReShade для Sims 4: Cinematic Depth Of Field
- Карта Мунвуд Милла с предметами коллекционирования
Последние скриншоты
Последнее видео