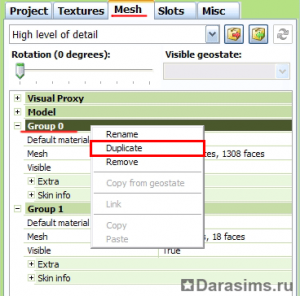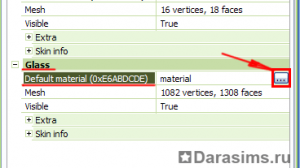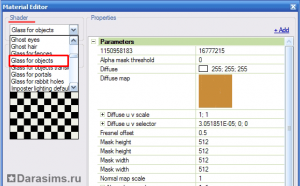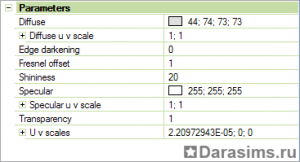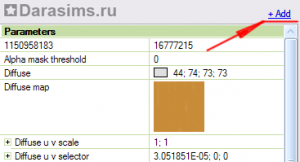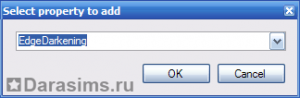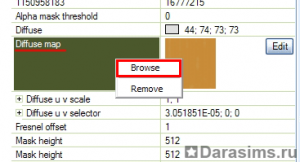Добавление стекла в объект с помощью Workshop
Нам понадобятся:
Предисловие
Конечно же, самый простой способ сделать объект со стеклянными частями – клонировать игровой объект, в котором стекло уже присутствует. Но далеко не все предметы имеют такую особенность. Поэтому, чаще всего приходиться дорабатывать предметы самостоятельно.
Перед тем, как мы начнем, стоит отметить, что добавление стекла будет происходить по принципу добавления нового сабсета в предмет и назначения ему прозрачного материала.
Сабсет – один из компонентов (частей) вашего меша в пакадже (столешница и ножки стола, дверцы и стекло шкафа, ваза и цветы в букете).
Для чего нужны сабсеты?
Добавление нового сабсета
Откройте наш объект в Воркшопе, с которым предстоит работать. Зайдите во вкладку Mesh и выберите тот сабсет, который хотите клонировать. Учитывайте, что нам нужно клонировать сабсет из самого предмета, а не из его тени. Не перепутайте. Чтобы разобраться где какой элемент меша, есть несколько способов:
Итак, выбираем нужную группу и щелкаем правой кнопкой мыши на название (например, у меня Group 0). Выбираем опцию Duplicate.
Если появится окно с вопросом, смело соглашайтесь.
 Примечание: Вы должны продублировать группу перед тем, как будете экспортировать меш и изменять его на свой собственный.
Примечание: Вы должны продублировать группу перед тем, как будете экспортировать меш и изменять его на свой собственный.
Переименование сабсета
Шаг необязателен. Теперь мы можем переименовать нашу новую группу, чтобы отличать ее от остальных. Для этого кликните правой кнопкой мыши на название новой группы (у меня Group 2) и выберите опцию Rename.
Вы можете дать любое желаемое название для вашего сабсета, назовем его Glass, чтобы было видно, что эта группа для стекла.
Изменение материала
Откройте редактор материала, кликнув на троеточие напротив строки Default material.
Появится окно редактора. Слева вверху в выпадающем списке Shader выберите необходимый материал. Обычно для стекла в объектах нужен материал Glass for objects.
Воркшоп спросит вас заполнить ли новый материал свойствами по умолчанию. Отвечаете Нет.
Настройка стекла
Чтобы сделать наше стекло похожим на стекло из игровых предметов, мы можем взять их настройки за основу. Ниже приведен настройки для материала Glass for objects из объектов от EA.
Прозрачность и цвет стекла настраиваются в строке Diffuse.
Работа с настройками материала
Последующие действия необязательны, но они показывают все возможности редактора материалы, и могут быть применены вместе с указанными выше настройками по желанию.
Чтобы удалить ненужные текстуры, вы можете нажать правой кнопкой мыши на строку и выбрать опцию Remove.
Если вы уверены, что материал принимает другие свойства, не добавленные по умолчанию, вы можете добавить их вручную с помощь кнопки Add в верхнем правом углу.
Всплывающее окно предложит вам выпадающий список, где вы можете выбрать нужный параметр.
 Примечание: Учтите, что не любой материал принимает те или иные параметры. Например, вы не можете добавить Normal Map в объект, который уже содержит данный параметр.
Примечание: Учтите, что не любой материал принимает те или иные параметры. Например, вы не можете добавить Normal Map в объект, который уже содержит данный параметр.
Иногда нужно в уже существующем параметре исправить на новую ссылку с текстурой. Для этого нажмите на строку с параметром и выберите опцию Browse.
В появившемся окне вы сможете выбрать необходимую текстуру из вашего рабочего проекта.
Когда закончите, нажмите в редакторе материала кнопку Done в самом низу.
Если появится окно, спрашивающее вас об удалении связи между материалами, отвечайте Да.
Таким способом можно добавлять стеклянные элементы практически в любой предмет. Удачных вам творений!
• Программа TSR Workshop (не ниже версии 2.0.10)
• Объект, к которому вы хотите добавить стекло
• Объект, к которому вы хотите добавить стекло
Предисловие
Конечно же, самый простой способ сделать объект со стеклянными частями – клонировать игровой объект, в котором стекло уже присутствует. Но далеко не все предметы имеют такую особенность. Поэтому, чаще всего приходиться дорабатывать предметы самостоятельно.
Перед тем, как мы начнем, стоит отметить, что добавление стекла будет происходить по принципу добавления нового сабсета в предмет и назначения ему прозрачного материала.
Сабсет – один из компонентов (частей) вашего меша в пакадже (столешница и ножки стола, дверцы и стекло шкафа, ваза и цветы в букете).
Для чего нужны сабсеты?
• Во-первых, они служат для разбиения вашей модели на несколько составляющих, что сокращает количество полигонов и облегчает загрузку предмета в игре. Представьте, что вы сделали диван на 3 тысячи полигонов в общем объеме, а игра максимально позволяет использовать модели 1800 полигонов, поэтому вы можете разбить модель на сабсеты не более 1800 полигонов на каждый и ваша модель сможет без тормозов грузится в игре.
• Во-вторых, у вашего предмета может быть несколько материалов, например дерево и стекло. Поскольку материал указывается отдельно каждому сабсету, вы не сможете сделать целостный меш и задать ему прозрачность стекла и текстуру дерева одновременно. Поэтому меш делится на два сабсета: та часть, которая будет назначена стеклом, и та которая будет назначена деревом.
• Во-вторых, у вашего предмета может быть несколько материалов, например дерево и стекло. Поскольку материал указывается отдельно каждому сабсету, вы не сможете сделать целостный меш и задать ему прозрачность стекла и текстуру дерева одновременно. Поэтому меш делится на два сабсета: та часть, которая будет назначена стеклом, и та которая будет назначена деревом.
Добавление нового сабсета
Откройте наш объект в Воркшопе, с которым предстоит работать. Зайдите во вкладку Mesh и выберите тот сабсет, который хотите клонировать. Учитывайте, что нам нужно клонировать сабсет из самого предмета, а не из его тени. Не перепутайте. Чтобы разобраться где какой элемент меша, есть несколько способов:
• смотрите количество полигонов в группах, если сабсет имеет 16-18 полигонов, то это явно тень, а если же 1000 полигонов и больше, то это сам объект
• можно отключить и снова включить видимость в строке Visible, чтобы понять какая группа выбрана
• можно отключить и снова включить видимость в строке Visible, чтобы понять какая группа выбрана
Итак, выбираем нужную группу и щелкаем правой кнопкой мыши на название (например, у меня Group 0). Выбираем опцию Duplicate.
Если появится окно с вопросом, смело соглашайтесь.
 Примечание: Вы должны продублировать группу перед тем, как будете экспортировать меш и изменять его на свой собственный.
Примечание: Вы должны продублировать группу перед тем, как будете экспортировать меш и изменять его на свой собственный.Переименование сабсета
Шаг необязателен. Теперь мы можем переименовать нашу новую группу, чтобы отличать ее от остальных. Для этого кликните правой кнопкой мыши на название новой группы (у меня Group 2) и выберите опцию Rename.
Вы можете дать любое желаемое название для вашего сабсета, назовем его Glass, чтобы было видно, что эта группа для стекла.
Изменение материала
Откройте редактор материала, кликнув на троеточие напротив строки Default material.
Появится окно редактора. Слева вверху в выпадающем списке Shader выберите необходимый материал. Обычно для стекла в объектах нужен материал Glass for objects.
Воркшоп спросит вас заполнить ли новый материал свойствами по умолчанию. Отвечаете Нет.
Настройка стекла
Чтобы сделать наше стекло похожим на стекло из игровых предметов, мы можем взять их настройки за основу. Ниже приведен настройки для материала Glass for objects из объектов от EA.
Прозрачность и цвет стекла настраиваются в строке Diffuse.
Работа с настройками материала
Последующие действия необязательны, но они показывают все возможности редактора материалы, и могут быть применены вместе с указанными выше настройками по желанию.
Чтобы удалить ненужные текстуры, вы можете нажать правой кнопкой мыши на строку и выбрать опцию Remove.
Если вы уверены, что материал принимает другие свойства, не добавленные по умолчанию, вы можете добавить их вручную с помощь кнопки Add в верхнем правом углу.
Всплывающее окно предложит вам выпадающий список, где вы можете выбрать нужный параметр.
 Примечание: Учтите, что не любой материал принимает те или иные параметры. Например, вы не можете добавить Normal Map в объект, который уже содержит данный параметр.
Примечание: Учтите, что не любой материал принимает те или иные параметры. Например, вы не можете добавить Normal Map в объект, который уже содержит данный параметр.Иногда нужно в уже существующем параметре исправить на новую ссылку с текстурой. Для этого нажмите на строку с параметром и выберите опцию Browse.
В появившемся окне вы сможете выбрать необходимую текстуру из вашего рабочего проекта.
Когда закончите, нажмите в редакторе материала кнопку Done в самом низу.
Если появится окно, спрашивающее вас об удалении связи между материалами, отвечайте Да.
Таким способом можно добавлять стеклянные элементы практически в любой предмет. Удачных вам творений!
Другие новости по теме:
Последние статьи
- Событие «Зов природы» и деревянный дворец в Симс 4
- Мудлеты из комплекта «The Sims 4 Ни пылинки»
- Событие «Привет из прошлого» и коллекция упаковок молока в Симс 4
- Обзор дополнения «The Sims 4 Жизнь и смерть» на основе стрима
- Мудлеты из игрового набора «The Sims 4 Star Wars: Путешествие на Батуу»
- Обзор комплекта «Симс 4 Уютное кафе»
- Обзор дополнения «The Sims 4 Стрелы Купидона» на основе стрима
- Обзор города Сан-Секвойя из «The Sims 4 Жизненный путь»
- ReShade для Sims 4: Cinematic Depth Of Field
- Карта Мунвуд Милла с предметами коллекционирования
Последние скриншоты
Последнее видео