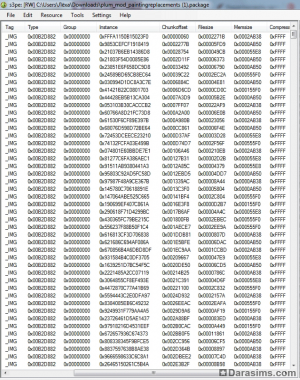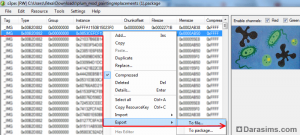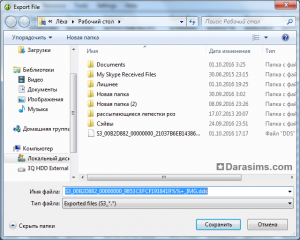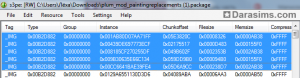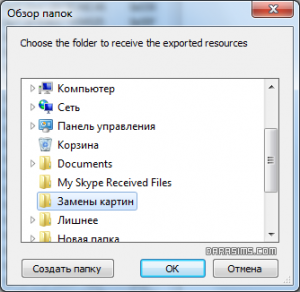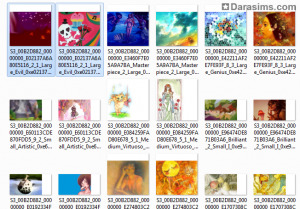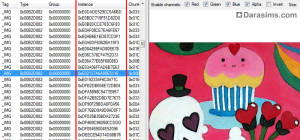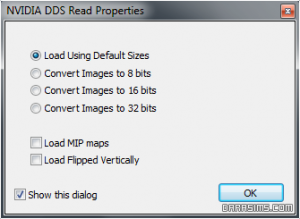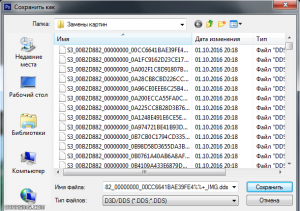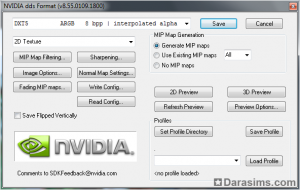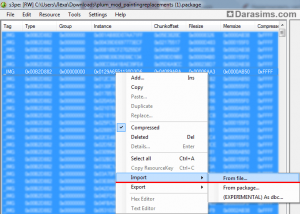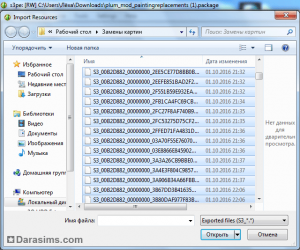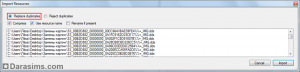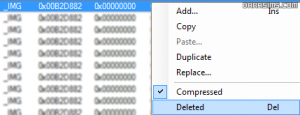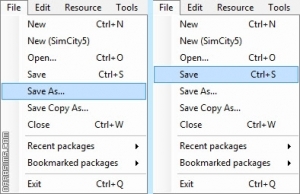Урок по замене стандартных картин в The Sims 3
 За долгое время игры стандартные объекты приедаются. Если скачать новую мебель, причёски или одежду не составит труда, то с поиском подходящей дефолтной замены порой приходится попотеть. Особенно если это не такой распространённый дефолт, как глаза или скинтон. В этом уроке я расскажу, как заменить стандартные картины, которые рисуют симы, на те, которые нравятся вам.
За долгое время игры стандартные объекты приедаются. Если скачать новую мебель, причёски или одежду не составит труда, то с поиском подходящей дефолтной замены порой приходится попотеть. Особенно если это не такой распространённый дефолт, как глаза или скинтон. В этом уроке я расскажу, как заменить стандартные картины, которые рисуют симы, на те, которые нравятся вам.
Для работы нам понадобится:
- Мод на замену картин от Plum.
- Графический редактор, например, Photoshop, и инструменты для создания и обработки DDS текстур. Кто-то использует не фотошоп, а Gimp. У него есть свой собственный плагин для DDS.
- Программа S3PE для редактирования мода.
- Картинки. Это могут быть и скриншоты из игры, и кадры из фильмов, и понравившиеся вам арты, и даже картины известных художников. В общем, любые изображения, которыми вы хотите заменить симские рисунки.
- Галерея картин, составленная автором мода. Это не обязательный атрибут, но с его помощью проще понять, какие замены к каким оригинальным картинам относятся. Скачать её тремя архивами можно на странице скачивания мода.
Экспорт текстур
Когда подготовка закончена, запустите программу S3PE. В ней откройте мод на замену картин: File --> Open.
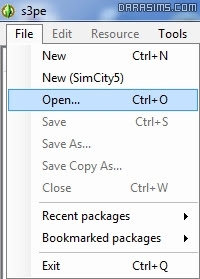
Перед вами появится длинный-длинный список. Всё это — картины, которые нам предстоит заменить. Всего их 1580 штук.
При клике на любую строку, в окошке справа вы увидите картинку, являющуюся заменой. Если она вам нравится, оставьте всё как есть и переходите к следующей строке. Если же хотите заменить изображение, то кликните по строчке правой кнопкой мыши и выберите: Export --> To file.
В открывшемся окне не меняйте название файла или его формат, выберите место, куда хотите сохранить его. Поскольку картин для замены очень много, я бы посоветовала создать вам для экспорта DDS текстур отдельную папку.
Вы можете сразу экспортировать несколько текстур. Для этого кликните на одну, а затем на другую с зажатой клавишей Shift. Если всё прошло успешно, у вас будет выделено синим сразу несколько файлов.
Дальнейшие действия нам уже знакомы. Щёлкаем правой кнопкой мыши на любую из выделенных картин и выбираем: Export --> To file. Откроется несколько иное окно, где вам будет предложено выбрать только место сохранения файлов.
Прежде чем переходить к следующему этапу, хотелось бы сказать пару слов о том, зачем нужна галерея. В ней автор сложил оригиналы картин (в формате .jpg) и их замены (в формате .png). У дефолта и оригинала, который он заменяет, одинаковые названия, так что вы без труда найдёте все пары изображений.
Галерея пригодится, если вы знаете, какую конкретно игровую картину хотите или не хотите заменить. Это избавит вас от поисков иголки в стоге сена. Но остаётся вопрос: как по названию картинки найти нужную строку в S3PE? Для наглядного примера я решила взять вот эту пару картин.

Если присмотреться к названиям и сравнить их с именами других файлов галереи, можно заметить что начало у всех одинаковое, а именно S3_00B2D882_00000000_. Оно нас не интересует, а вот набор чисел и букв после этого нижнего подчёркивания и до следующего — то, что нам нужно. У данной картины это E02137A6A80E5116.
Запомните эту последовательность (или хотя бы её начало) и вернитесь к S3PE, где у вас открыт непосредственно сам мод. В окне слева найдите столбец Instance. Для сортировки содержания этого столбца в алфавитном порядке кликните на его название. В нём нас интересуют последовательности букв и цифр, стоящие после 0х — точно такие же есть в названии изображений в галерее. В данном случае нас интересует строка 0хE02137A6A80E5116. При клике на неё в окне справа вы увидите изображение-дефолт и можете сами убедиться, что оно совпадает с тем, которое лежит в папке.
По аналогии этот способ действителен для всех остальных картин.
Редактирование текстур
Запускаем графический редактор. В моём случае это Photoshop. Далее нам необходимо открыть в нём экспортированные DDS текстуры. Сделать это можно, перетащив мышкой файл в окно программы или через уже знакомые опции: File --> Open (в русской версии Файл --> Открыть). Перед открытием текстуры вы увидите окно, в котором нужно выбрать пункт Load Using Default Sizes.
Файл открыт, дело остаётся за малым — заменить текстуру. Для этого открываем в графическом редакторе любое из подготовленных изображений. Важно, чтобы его ориентация (горизонтальная или вертикальная) совпадала с ориентацией картины, которую заменяем. После остаётся подогнать изображение под нужный размер.
Когда всё готово, сохраняем полученный результат через опцию: File --> Save as (в русской версии Файл --> Сохранить как). Название не меняем, выбираем формат «D3D/DDS», нажимаем кнопку «Сохранить».
В открывшемся окне выставляем точно такие же параметры, которые указаны на изображении ниже. А именно:
- DXT5 ARGB 8 bpp | intrpolated alpha
- 2D texture
- Generate MIP maps
- All
После нажимаем кнопку «Save».
Первая DDS текстура сохранена, теперь нужно проделать все шаги заново для остальных картин.
При создании замен стоит учитывать то, что некоторые картины могут рисовать симы только с определённым характером. В зависимости от той или иной черты на базовую картину накладывается определённый фильтр, из-за которого она выглядит иначе. Делая свои замены, при желании вы можете поддержать идею разработчиков и так же поэкспериментировать с фильтрами. А если и не поддержать, то просто подобрать живопись, подходящую под характер художника. Ниже перечислены черты характера и эффекты, которые они накладывают на картины.
Художник — авторский стиль с фильтром «Paint Daubs».
Ненавидит искусство — авторский стиль с фильтром «Dark Strokes».
Компьютерный гений — авторский стиль с фильтром «Patchwork».
Злой — авторский стиль в оттенках красного.
Гений — авторский стиль с фильтром «Stained Glass».
Брюзга — авторский стиль в оттенках синего.
Безумный — авторский стиль с фильтром «Cutout».
Нервный — авторский стиль с фильтром «Glowing Edges».
Виртуоз — авторский стиль с фильтром «Diffuse Glow».
Без влияния черт характера — авторский стиль без фильтров и эффектов.
Импорт текстур
Работа в фотошопе закончена, осталось все наши замены перенести непосредственно в мод. Возвращаемся к S3PE, где по-прежнему открыт мод на замену картин. В нём выделяем все строки, для которых создавали замены, кликаем правой кнопкой мыши на любой выделенной и выбираем: Import --> From file.
Открываем папку, в которой сохранены все изменённые DDS текстуры, выделяем их и нажимаем кнопку «Открыть».
В окне, которое откроет S3PE, выбираем опцию «Replace duplicates» для замены ненужных картин.
Если всё прошло успешно, то заменённые строки будут перечёркнуты, а в конце списка появятся новые с такими же названиями во всех столбцах, как у картины, которую они заменяют.
Удаление лишних замен
Если же вы хотите, чтобы часть картин осталась такой, какой в игре её сделали разработчики, просто удалите в S3PE ненужные строки при помощи клавиши Delete, или кликнув на ненужную строку правой кнопкой мыши и выбрав опцию «Deleted».
Когда будете уверены, что произвели все необходимые манипуляции, можете смело сохранять изменённый под свои вкусы мод. Для этого выбираем опцию: File --> Save или File --> Save as.
В первом случае вы замените оригинальный файл, а во втором — создадите новый. Это пригодится, если вы считаете, что оригинальный мод вам ещё понадобится.
Проверка в игре
После сохранения мода его необходимо установить в игру. Для этого перемещаем файл по следующему адресу: Мои документы/Electronic Arts/The Sims 3/Mods/Packages. Перед запуском The Sims 3 не забудьте почистить кэш, иначе мод может работать некорректно или не работать вовсе.
 Важно: во избежание конфликтов в игре следите за тем, чтобы у вас не стояло других модов, заменяющих те же файлы картин!
Важно: во избежание конфликтов в игре следите за тем, чтобы у вас не стояло других модов, заменяющих те же файлы картин!Осталось запустить игру, отправить сима к мольберту и наблюдать за тем, как его кисточка творит шедевры, милые вашему глазу.
Готово! Можете увешать картинами стены и наслаждаться, всякий раз видя их в жилище своих подопечных.
Другие новости по теме:
Последние статьи
- Событие «Зов природы» и деревянный дворец в Симс 4
- Мудлеты из комплекта «The Sims 4 Ни пылинки»
- Событие «Привет из прошлого» и коллекция упаковок молока в Симс 4
- Обзор дополнения «The Sims 4 Жизнь и смерть» на основе стрима
- Мудлеты из игрового набора «The Sims 4 Star Wars: Путешествие на Батуу»
- Обзор комплекта «Симс 4 Уютное кафе»
- Обзор дополнения «The Sims 4 Стрелы Купидона» на основе стрима
- Обзор города Сан-Секвойя из «The Sims 4 Жизненный путь»
- ReShade для Sims 4: Cinematic Depth Of Field
- Карта Мунвуд Милла с предметами коллекционирования
Последние скриншоты
Последнее видео