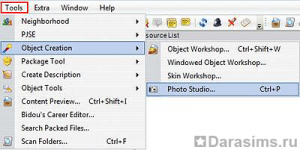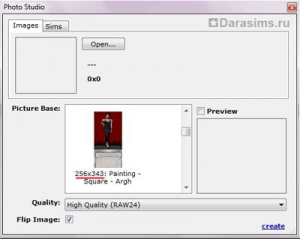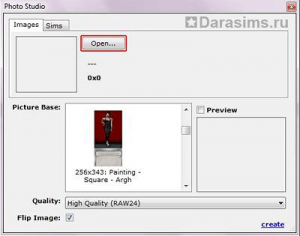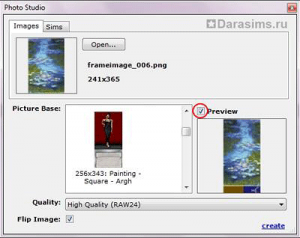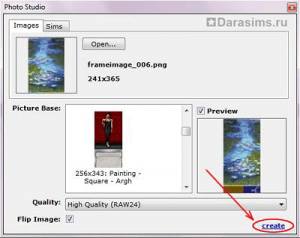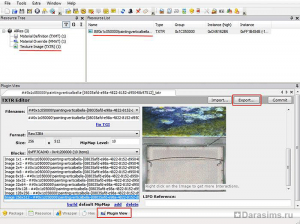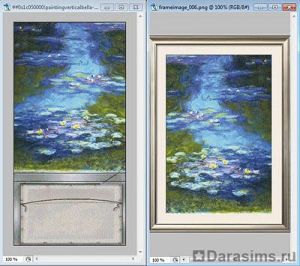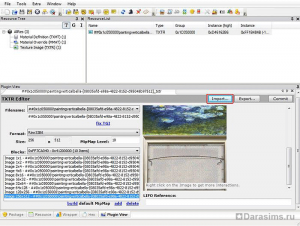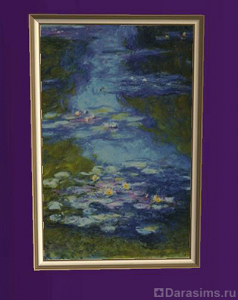Перекраска картин с помощью SimPe
Нам понадобятся:
• SimPE 0.72
• CEP для работы встроенного плагина Photo Studio в SimPE
• Adobe Photoshop или любой другой графический редактор, работающий с растровой графикой
Итак, приступим!
Шаг 1
Для начала нужно выбрать картину, которую вы хотите импортировать в игру. Почему именно в этот момент? Потому что нужно знать пропорции картины, для того чтобы найти подходящую из списка игровых. Свой выбор я остановил на такой:

Шаг 2
Теперь запустите SimPE и выберите в меню Tools – Object creation – Photo Studio.
При первом запуске плагина появится табличка. Нажмите «Да», а затем Next до полного завершения установки.
После завершения всех настроек вернитесь к Photo Studio и выберите из списка «Picture base» подходящую картину, которая на ваш взгляд наиболее всего подходит по пропорциям будущей картины. Я остановил свой выбор на такой:
Размер полотна – 256х343 пикс. Под такой размер мне и нужно подогнать новый рисунок, который я выбрал в шаге 1.
Шаг 3
Откройте ваше изображение в Photoshop'е. Если к картине «прилагается» рама, как в моем случае, её нужно обрезать. Текстура рамы нам понадобится позже.
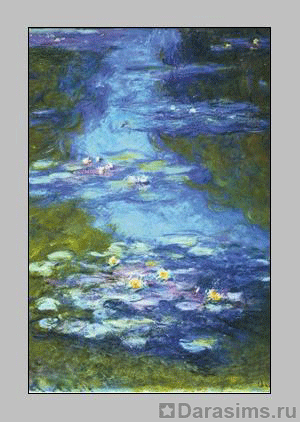
Далее уменьшите размер вашего изображения до такого, какое было на исходной картине.
Также вы можете поиграть с настройками цвета/насыщенности/контраста изображения, если хотите.
Закончив, сохраните изображение в формате .png в любом удобном для вас месте.
Шаг 4
Снова вернитесь к Photo Studio, нажмите на кнопку Open и загрузите только что сохраненный рисунок.
Отметьте галочкой окошко Preview и посмотрите, что получилось.
Если все хорошо, нажмите на кнопку create внизу и сохраните пакадж с вашей картиной.
Шаг 5
Осталось поменять текстуру рамы. Но, если вас устраивает прежняя, вы можете пропустить этот шаг и перейти к следующему.
Итак, сохранив пакадж с картиной, вы увидите, как в окне Resource Tree появились три строки. Выберите самую нижнюю – Texture Image. Справа, в окне Resource list появится один единственный файлик. Кликните по нему и переключитесь во вкладку Plugin View.
Нажмите на кнопку "Export" и сохраните текстуру в любое удобное для вас место.
Шаг 6
Теперь откройте её в Photoshop’e, а заодно и изображение с картиной и рамой.
Примечание: если же рамы нет, вы можете поискать её отдельно в интернете или же просто поменять оттенок стандартной рамы.
Для того чтобы переместить новую текстуру рамки на оригинальную, выделите верхнюю часть рамы с помощью инструмента «Прямоугольная область» и перетащите её на оригинальную текстуру рамки с помощью инструмента «Перемещение». Затем подгоните под нужный размер с помощью трансформирования (Edit - Transform).

Так же сделайте и с остальными частями рамки. В результате у меня получилось вот что:

Шаг 7
Вернитесь к файлу с вашей картиной в SimPE и импортируйте новую текстуру на место, нажав кнопку Import.
Для того чтобы сохранить изменения, нажмите на кнопку Commit (она находится рядом с кнопками Import и Export), а затем File – Save в верхнем меню.
Шаг 8
Вот, собственно и все! Теперь осталось только положить файлик с картиной в папку Downloads, загрузить игру и проверить ваше творение на работоспособность! Ваша картина будет находиться в одном пакадже с той, что вы перекрашивали.
• SimPE 0.72
• CEP для работы встроенного плагина Photo Studio в SimPE
• Adobe Photoshop или любой другой графический редактор, работающий с растровой графикой
Итак, приступим!
Шаг 1
Для начала нужно выбрать картину, которую вы хотите импортировать в игру. Почему именно в этот момент? Потому что нужно знать пропорции картины, для того чтобы найти подходящую из списка игровых. Свой выбор я остановил на такой:

Шаг 2
Теперь запустите SimPE и выберите в меню Tools – Object creation – Photo Studio.
При первом запуске плагина появится табличка. Нажмите «Да», а затем Next до полного завершения установки.
После завершения всех настроек вернитесь к Photo Studio и выберите из списка «Picture base» подходящую картину, которая на ваш взгляд наиболее всего подходит по пропорциям будущей картины. Я остановил свой выбор на такой:
Размер полотна – 256х343 пикс. Под такой размер мне и нужно подогнать новый рисунок, который я выбрал в шаге 1.
Шаг 3
Откройте ваше изображение в Photoshop'е. Если к картине «прилагается» рама, как в моем случае, её нужно обрезать. Текстура рамы нам понадобится позже.
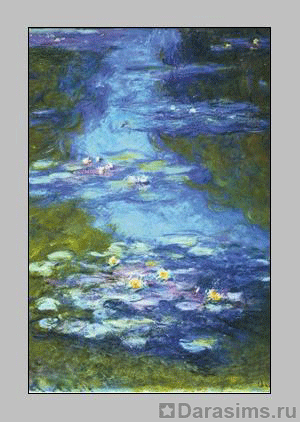
Далее уменьшите размер вашего изображения до такого, какое было на исходной картине.
Также вы можете поиграть с настройками цвета/насыщенности/контраста изображения, если хотите.
Закончив, сохраните изображение в формате .png в любом удобном для вас месте.
Шаг 4
Снова вернитесь к Photo Studio, нажмите на кнопку Open и загрузите только что сохраненный рисунок.
Отметьте галочкой окошко Preview и посмотрите, что получилось.
Если все хорошо, нажмите на кнопку create внизу и сохраните пакадж с вашей картиной.
Шаг 5
Осталось поменять текстуру рамы. Но, если вас устраивает прежняя, вы можете пропустить этот шаг и перейти к следующему.
Итак, сохранив пакадж с картиной, вы увидите, как в окне Resource Tree появились три строки. Выберите самую нижнюю – Texture Image. Справа, в окне Resource list появится один единственный файлик. Кликните по нему и переключитесь во вкладку Plugin View.
Нажмите на кнопку "Export" и сохраните текстуру в любое удобное для вас место.
Шаг 6
Теперь откройте её в Photoshop’e, а заодно и изображение с картиной и рамой.
Примечание: если же рамы нет, вы можете поискать её отдельно в интернете или же просто поменять оттенок стандартной рамы.
Для того чтобы переместить новую текстуру рамки на оригинальную, выделите верхнюю часть рамы с помощью инструмента «Прямоугольная область» и перетащите её на оригинальную текстуру рамки с помощью инструмента «Перемещение». Затем подгоните под нужный размер с помощью трансформирования (Edit - Transform).

Так же сделайте и с остальными частями рамки. В результате у меня получилось вот что:

Шаг 7
Вернитесь к файлу с вашей картиной в SimPE и импортируйте новую текстуру на место, нажав кнопку Import.
Для того чтобы сохранить изменения, нажмите на кнопку Commit (она находится рядом с кнопками Import и Export), а затем File – Save в верхнем меню.
Шаг 8
Вот, собственно и все! Теперь осталось только положить файлик с картиной в папку Downloads, загрузить игру и проверить ваше творение на работоспособность! Ваша картина будет находиться в одном пакадже с той, что вы перекрашивали.
Другие новости по теме:
Последние статьи
- Событие «Зов природы» и деревянный дворец в Симс 4
- Мудлеты из комплекта «The Sims 4 Ни пылинки»
- Событие «Привет из прошлого» и коллекция упаковок молока в Симс 4
- Обзор дополнения «The Sims 4 Жизнь и смерть» на основе стрима
- Мудлеты из игрового набора «The Sims 4 Star Wars: Путешествие на Батуу»
- Обзор комплекта «Симс 4 Уютное кафе»
- Обзор дополнения «The Sims 4 Стрелы Купидона» на основе стрима
- Обзор города Сан-Секвойя из «The Sims 4 Жизненный путь»
- ReShade для Sims 4: Cinematic Depth Of Field
- Карта Мунвуд Милла с предметами коллекционирования
Последние скриншоты
Последнее видео