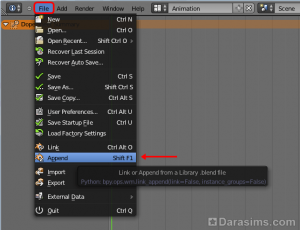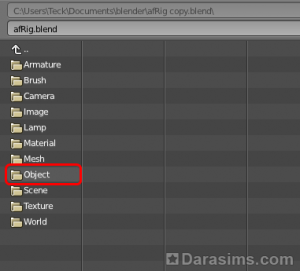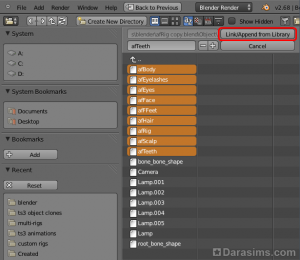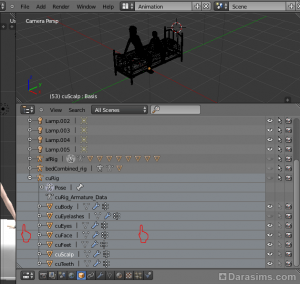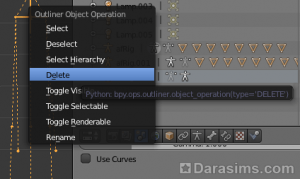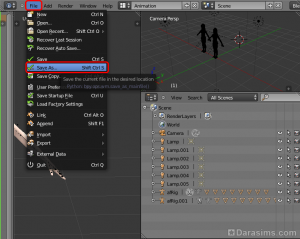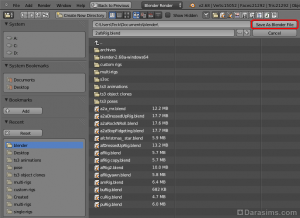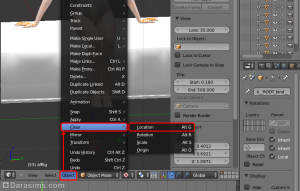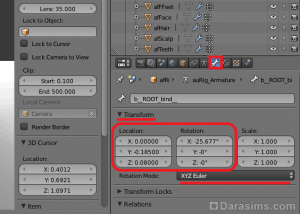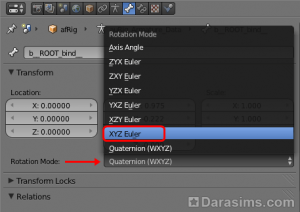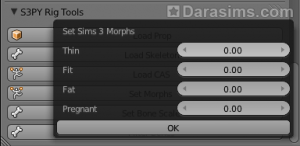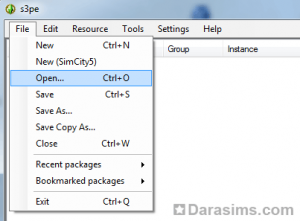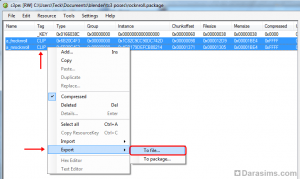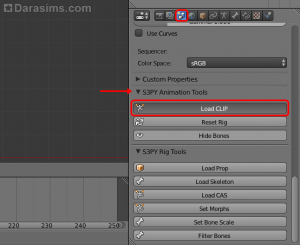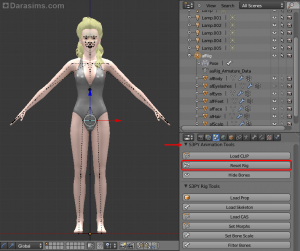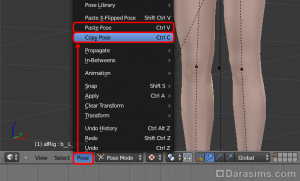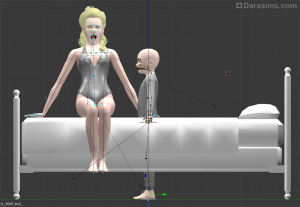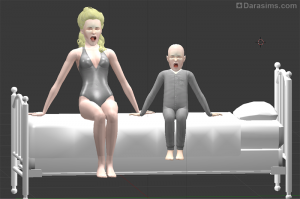Хитрости работы в Blender над позами для The Sims 3
 Создание поз для «Симс 3» в Blender может показаться делом сложным и полным ограничений. Но есть небольшие трюки, которые облегчат жизнь или несколько раздвинут ваши границы возможного. Как исправить проблему нестыковки позы в игре, скопировать или обнулить положение костей, создать собственную групповую заготовку, изменить формы тела манекена, сделать из мульти-рига два отдельных — вот некоторые вопросы, на которые отвечает этот урок.
Создание поз для «Симс 3» в Blender может показаться делом сложным и полным ограничений. Но есть небольшие трюки, которые облегчат жизнь или несколько раздвинут ваши границы возможного. Как исправить проблему нестыковки позы в игре, скопировать или обнулить положение костей, создать собственную групповую заготовку, изменить формы тела манекена, сделать из мульти-рига два отдельных — вот некоторые вопросы, на которые отвечает этот урок.
1. Скомбинировать любое количество и тип манекенов для групповой позы
При создании набора поз на несколько участников удобно использовать уже имеющиеся дефолтные заготовки. Но что делать, если вы хотите создать сет, для которого нет подходящей заготовки, или настроены переодевать симов и/или добавлять аксессуары (что невозможно для мульти-ригов типа a2a_soc.blend)? Есть простое решение: можно совместить несколько манекенов в одном проекте самостоятельно.
1. Откройте первый rig, который будете использовать. Если вы будете использовать несколько одинаковых манекенов в проекте (например, несколько женских afRig), предварительно создайте копии соответствующих файлов в своей папке.
2. Откройте меню "File" и найдите опцию "Append".
3. Найдите второй нужный вам риг и кликните на него. В открывшемся списке выберите папку "Object".
4. Зажав клавишу Shift, кликните по очереди на каждый файл, имя которого начинается с тех же букв, что и название рига (в данном случае это будет af***, для мужского меша это будут файлы, начинающиеся с am*** и т.д.).
Все нужные файлы подсвечены оранжевым? Тогда нажимаем кнопку "Link/Append from library".
5. Второй манекен появился в нашем рабочем поле и выделен оранжевым. Вы можете отодвинуть его, чтобы он не загораживал первый, взяв за корневую "косточку" правой кнопкой мыши, или через "Object mode".
Подсказка: чтобы подвинуть сима только в одной плоскости, после того как вы подцепили и начали двигать его "за корень" или после нажатия клавиши G в "Object mode", нажмите соответствующую оси координат клавишу (X, Y или Z).
 Учитывайте, что если вы двигаете модель в режиме объекта, потом вам придётся быть достаточно внимательными и проделать некоторые дополнительные манипуляции, если вы хотите, чтобы в игре позы, подразумевающие взаимодействия, были чётко подогнаны друг к другу (подробнее см. пункт 2).
Учитывайте, что если вы двигаете модель в режиме объекта, потом вам придётся быть достаточно внимательными и проделать некоторые дополнительные манипуляции, если вы хотите, чтобы в игре позы, подразумевающие взаимодействия, были чётко подогнаны друг к другу (подробнее см. пункт 2).
Таким образом можно совместить несколько ригов по вашему выбору, но помните, что чем больше загружено в ваш проект, тем больше шанс того, что блендер начнёт сбоить/тормозить, если у вас слабая машина. Если вы решили, что какой-то из загруженных манекенов вам для работы не нужен, то его можно удалить из проекта. Для этого сначала выделяем все компоненты этого меша. Обратите внимание: чтобы выделить несколько компонентов в списке, надо нажимать не на текст и не на плюсики, а на свободное пространство по бокам.
Убедившись, что нужные строки выделены, жмём правой кнопкой мыши на этом списке и в появившемся меню выбираем "Delete".
Любую созданную вами заготовку с несколькими персонажами можно сохранить для последующей работы. Просто нажимаете "File" -> "Save as..." или сочетание клавиш Ctrl+Shift+S.
Затем сохраняете его в вашей папке с ригами, не забывая поменять имя файла, иначе он сохранится вместо того, на основе которого создан (в нашем случае — afRig).
Вообще, Blender конечно не игра сам по себе, но совет "сохраняйтесь почаще" актуален и для него. Конечно, есть наверное гении позостроительства, способные создать позу сходу так, чтобы её не пришлось дорабатывать, но как показывает практика, дополнительный бэкап ещё никому не вредил. Поэтому сохраняйте свои заготовки, создавайте варианты, делайте это на разных стадиях работы над позой.
2. Зафиксировать положение в пространстве, или чтобы симы в игре ставились без подгонки
Многие сталкивались с такой проблемой: созданная поза не отображается корректно по высоте или вообще в пространстве, и чтобы подвинуть сима в игре в нужное положение, нужно использовать OMSP или аддон к pose player. Или с парными позами: в блендере модели точно подогнаны по отношению друг к другу, но чтобы добиться того же в игре, приходится дополнительно возиться с клавишей Alt, так как сами они не "стыкуются".
Причина и решение просты. Если результат в игре отличается от того, что вы видели в блендере, скорее всего, манекены были смещены в "Object mode". Дело в том, что положение в пространстве отсчитывается от центральной "косточки" — b__ROOT_bind__. Когда вы делаете движения в "Object mode", её координаты не меняются. Конечная же поза запоминает координаты корневой "кости", но не запоминает изменения, сделанные в режиме объекта.
Скажете, вы ничего такого не делали, но симы все равно стоят не так? Возможно, их подвинули до вас — мульти-риги (типа a2a_soc) изначально сдвинуты в "Object mode", учитывайте это, если делаете позы на их основе. А может быть, вы в процессе работы над групповой постановкой сами убирали некоторых болванчиков на задний план в этом режиме, чтобы они вам не мешали.
В любом случае, что делать? Перед тем как начать позиционирование, убедитесь, что вы сделали сброс положения в объектном режиме. Сделать это можно так: выбрать интересующий вас риг, переключиться в "Object mode" и либо нажать Alt+G, либо в меню "Object" выбрать "Clear" -> "Location".
Итак, влияние "Object mode" на положение сима мы исключили, теперь приступаем к работе с координатами в "Pose mode". Для точной постановки манекена относительно другого и вообще в пространстве, двигаем его теперь только за "корень".
Проверить, где при сохранении зафиксируется корневая "кость", можно через меню "Bone" -> "Transform", предварительно её выбрав. При выделении подсвечивает голубым не только саму точку, но и отходящие от неё линии. Проверить, ту ли точку вы взяли, можно всё в том же подменю, в строке названия "кости": корневая называется b__ROOT_bind__.
Собственно двигать можно как вручную, схватившись правой кнопкой мыши, так и вводить цифры через меню "Bone" -> "Transform". Разобраться с подменю "Transform" довольно просто: крайний левый столбец — координаты по осям, средний — угол поворота по осям же. В подменю "Rotation Mode" выбирается принцип работы модификатора поворота. По умолчанию стоит "quaternion WXYZ", который я рекомендую сменить на "XYZ Euler", чтобы "косточка" вращалась в привычной 360-градусной системе. Правый столбец отвечает за изменение масштаба и нам не понадобится.
Иногда бывает полезным перед работой над позой вернуть модель в начало координат в режиме позы, то есть обнулить координаты корневой точки. Сделать это можно, вбив нули во все поля "Location" и "Rotation" в подменю "Transform". Убедитесь, что при этом у вас выбрана правильная "кость".
3. Сделать манекен толстым, тонким, мускулистым или беременным
Переодевать заготовки, менять им причёски и добавлять аксессуары мы уже умеем, а что делать, если требуется учитывать физические параметры сима? Можно настроить и их. Для этого выделяем нужный нам rig и идём в меню "Scene", подменю "S3PY Rig Tools" и нажимаем кнопку "Set Morphs".
Откроется вот такое меню:
Если мы хотим изобразить очень тощего персонажа, нас заинтересует строчка "Thin". "Fit" отвечает за объём мускулов. "Fat" понадобится для создания пухленьких манекенов, а "Pregnant", понятное дело, сделает из женской модели беременную симку (на ригах, отличных от afRig опция не работает). При работе с этими модификаторами учитывайте, что даже небольшие значения, проставленные после точки, довольно заметно меняют внешний вид болванчиков, не говоря уже о значениях перед точкой. Диапазон — от 0 до 2. Короче говоря, здесь работаем с десятыми долями, а не с целыми числами.
4. Отредактировать позу, или вытащить анимацию из файла package
Чуть выше мы уже затрагивали вопрос бэкапов, но всё-таки бывает так, что вы сохранили позу в .package, а в игре обнаружили, что она требует доработки. Что делать, если исходники не сохранились?
1. Вытащить анимацию из package-файла при помощи S3PE довольно просто. Через Ctrl+O или "File"->"Open" открываем наш .package.
Далее выбираем нужные нам анимации (если нужно больше одной, то сначала выбираем их все, зажав Shift). Файлы анимации — те, что имеют надпись "CLIP" в разделе "Tag". Итак, мы выбрали нужные нам анимации, теперь нажимаем на них правой кнопкой мыши и в открывшемся меню выбираем "Export" -> "To file". Выбираем папку, в которую они распакуются.
2. Теперь в Blender выбираем нужный нам риг (кликнув на нём в списке компонентов проекта), в меню "Scene" находим подменю "S3PY Animation Tools" и в нём кнопку "Load Clip".
Теперь ищем нашу анимацию и либо открываем её двойным кликом, либо выбираем её и жмём кнопку "Import Sims 3 Animation".
Вуаля — у нас есть наша поза, и теперь мы можем её доработать, как нам нужно.
Кроме прочего, этот приём поможет вам, если вы изначально создавали парную позу на основе мульти-рига вроде a2a_soc, но вдруг осознали, что вам нужно посмотреть, как в этой позе будут выглядеть одетые симы. Как известно, переодеть парные заготовки возможным не представляется, но можно сохранить анимацию, созданную при их помощи, и затем перенести её на заново созданную по методу из пункта 1 заготовку.
5. Вернуть часть тела в исходное положение
Оттопырили что-нибудь и не знаете, как вернуть на место? Или захотели переделать какую-то часть, но нажимать "Undo" уже не вариант? Как быть?
Безусловно, все мы видели волшебную кнопку "Reset Rig" в меню "S3PY Animation Tools". Она возвращает модель в исходное состояние.
Но не все знают, что можно "ресетнуть" не только весь rig целиком, но и отдельные "косточки" по выбору. Сначала эти "кости" надо выделить, и тут у вас есть варианты. Если вас интересует только одна — нажмите на неё правой кнопкой мыши, как обычно. Если это две-три точки — последовательно выделяйте их правой кнопкой, зажав клавишу Shift. Если группа "костей", например, вся левая рука, — удобнее воспользоваться выделением через меню "Select".
"Border Select" или клавиша B — выделение "костей" внутри прямоугольной области.
"Circle Select" или клавиша C — выбор точек, по которым прошёлся круг.
"(De)select All" или клавиша A — выбор и отмена выбора всех "костей".
"Inverse" или сочетание Ctrl+I — выделенные точки становятся невыделенными и наоборот.
Все выбранные точки будут синими. Готово? Теперь через меню "Pose" -> "Clear Transform" выбирайте, что вы хотите обнулить — поворот ("Rotation"), положение в пространстве ("Location"), масштаб, размер ("Scale") или всё сразу ("All").
6. Скопировать позу на другой манекен полностью или частично
Меню "Pose" полно волшебных действий. Например, при его помощи вы можете скопировать положение "косточки" на другой риг в текущем проекте. Для этого выделяете собственно "кость" (или несколько "костей", как описано в предыдущем пункте). Далее выбираете "Copy pose" или нажимаете Ctrl+C.
Затем выбираете rig, на который хотите перенести это положение "костей", и либо нажимаете Ctrl+V, либо выбираете "Paste pose" через меню.
Можно скопировать всю позу сразу, что удобно для конвертации между возрастами. Для этого просто выберите нужный риг, переведите курсор в рабочую область и нажмите клавишу A дважды. Точки станут синими.
Теперь копируем позу сочетанием Ctrl+C или через соответствующий пункт меню, потом выбираем rig, на который будем переносить позу, и вставляем скопированное.
Вуаля — детский манекен повторяет позу взрослого. Чтобы было видно, что я вас не обманываю, вот картинка с уже подогнанной относительно кровати позой ребенка.
Таким образом можно сделать из позы для взрослых позу для детей или наоборот, но учтите, что некоторые такие "конвертации" будут смотреться странно и неестественно.
На этом урок окончен. Поделиться своими мыслями или спросить совета приглашаем на форум.
При создании набора поз на несколько участников удобно использовать уже имеющиеся дефолтные заготовки. Но что делать, если вы хотите создать сет, для которого нет подходящей заготовки, или настроены переодевать симов и/или добавлять аксессуары (что невозможно для мульти-ригов типа a2a_soc.blend)? Есть простое решение: можно совместить несколько манекенов в одном проекте самостоятельно.
1. Откройте первый rig, который будете использовать. Если вы будете использовать несколько одинаковых манекенов в проекте (например, несколько женских afRig), предварительно создайте копии соответствующих файлов в своей папке.
2. Откройте меню "File" и найдите опцию "Append".
3. Найдите второй нужный вам риг и кликните на него. В открывшемся списке выберите папку "Object".
4. Зажав клавишу Shift, кликните по очереди на каждый файл, имя которого начинается с тех же букв, что и название рига (в данном случае это будет af***, для мужского меша это будут файлы, начинающиеся с am*** и т.д.).
Все нужные файлы подсвечены оранжевым? Тогда нажимаем кнопку "Link/Append from library".
5. Второй манекен появился в нашем рабочем поле и выделен оранжевым. Вы можете отодвинуть его, чтобы он не загораживал первый, взяв за корневую "косточку" правой кнопкой мыши, или через "Object mode".
Подсказка: чтобы подвинуть сима только в одной плоскости, после того как вы подцепили и начали двигать его "за корень" или после нажатия клавиши G в "Object mode", нажмите соответствующую оси координат клавишу (X, Y или Z).
 Учитывайте, что если вы двигаете модель в режиме объекта, потом вам придётся быть достаточно внимательными и проделать некоторые дополнительные манипуляции, если вы хотите, чтобы в игре позы, подразумевающие взаимодействия, были чётко подогнаны друг к другу (подробнее см. пункт 2).
Учитывайте, что если вы двигаете модель в режиме объекта, потом вам придётся быть достаточно внимательными и проделать некоторые дополнительные манипуляции, если вы хотите, чтобы в игре позы, подразумевающие взаимодействия, были чётко подогнаны друг к другу (подробнее см. пункт 2).Таким образом можно совместить несколько ригов по вашему выбору, но помните, что чем больше загружено в ваш проект, тем больше шанс того, что блендер начнёт сбоить/тормозить, если у вас слабая машина. Если вы решили, что какой-то из загруженных манекенов вам для работы не нужен, то его можно удалить из проекта. Для этого сначала выделяем все компоненты этого меша. Обратите внимание: чтобы выделить несколько компонентов в списке, надо нажимать не на текст и не на плюсики, а на свободное пространство по бокам.
Убедившись, что нужные строки выделены, жмём правой кнопкой мыши на этом списке и в появившемся меню выбираем "Delete".
Любую созданную вами заготовку с несколькими персонажами можно сохранить для последующей работы. Просто нажимаете "File" -> "Save as..." или сочетание клавиш Ctrl+Shift+S.
Затем сохраняете его в вашей папке с ригами, не забывая поменять имя файла, иначе он сохранится вместо того, на основе которого создан (в нашем случае — afRig).
Вообще, Blender конечно не игра сам по себе, но совет "сохраняйтесь почаще" актуален и для него. Конечно, есть наверное гении позостроительства, способные создать позу сходу так, чтобы её не пришлось дорабатывать, но как показывает практика, дополнительный бэкап ещё никому не вредил. Поэтому сохраняйте свои заготовки, создавайте варианты, делайте это на разных стадиях работы над позой.
2. Зафиксировать положение в пространстве, или чтобы симы в игре ставились без подгонки
Многие сталкивались с такой проблемой: созданная поза не отображается корректно по высоте или вообще в пространстве, и чтобы подвинуть сима в игре в нужное положение, нужно использовать OMSP или аддон к pose player. Или с парными позами: в блендере модели точно подогнаны по отношению друг к другу, но чтобы добиться того же в игре, приходится дополнительно возиться с клавишей Alt, так как сами они не "стыкуются".
Причина и решение просты. Если результат в игре отличается от того, что вы видели в блендере, скорее всего, манекены были смещены в "Object mode". Дело в том, что положение в пространстве отсчитывается от центральной "косточки" — b__ROOT_bind__. Когда вы делаете движения в "Object mode", её координаты не меняются. Конечная же поза запоминает координаты корневой "кости", но не запоминает изменения, сделанные в режиме объекта.
Скажете, вы ничего такого не делали, но симы все равно стоят не так? Возможно, их подвинули до вас — мульти-риги (типа a2a_soc) изначально сдвинуты в "Object mode", учитывайте это, если делаете позы на их основе. А может быть, вы в процессе работы над групповой постановкой сами убирали некоторых болванчиков на задний план в этом режиме, чтобы они вам не мешали.
В любом случае, что делать? Перед тем как начать позиционирование, убедитесь, что вы сделали сброс положения в объектном режиме. Сделать это можно так: выбрать интересующий вас риг, переключиться в "Object mode" и либо нажать Alt+G, либо в меню "Object" выбрать "Clear" -> "Location".
Итак, влияние "Object mode" на положение сима мы исключили, теперь приступаем к работе с координатами в "Pose mode". Для точной постановки манекена относительно другого и вообще в пространстве, двигаем его теперь только за "корень".
Проверить, где при сохранении зафиксируется корневая "кость", можно через меню "Bone" -> "Transform", предварительно её выбрав. При выделении подсвечивает голубым не только саму точку, но и отходящие от неё линии. Проверить, ту ли точку вы взяли, можно всё в том же подменю, в строке названия "кости": корневая называется b__ROOT_bind__.
Собственно двигать можно как вручную, схватившись правой кнопкой мыши, так и вводить цифры через меню "Bone" -> "Transform". Разобраться с подменю "Transform" довольно просто: крайний левый столбец — координаты по осям, средний — угол поворота по осям же. В подменю "Rotation Mode" выбирается принцип работы модификатора поворота. По умолчанию стоит "quaternion WXYZ", который я рекомендую сменить на "XYZ Euler", чтобы "косточка" вращалась в привычной 360-градусной системе. Правый столбец отвечает за изменение масштаба и нам не понадобится.
Иногда бывает полезным перед работой над позой вернуть модель в начало координат в режиме позы, то есть обнулить координаты корневой точки. Сделать это можно, вбив нули во все поля "Location" и "Rotation" в подменю "Transform". Убедитесь, что при этом у вас выбрана правильная "кость".
3. Сделать манекен толстым, тонким, мускулистым или беременным
Переодевать заготовки, менять им причёски и добавлять аксессуары мы уже умеем, а что делать, если требуется учитывать физические параметры сима? Можно настроить и их. Для этого выделяем нужный нам rig и идём в меню "Scene", подменю "S3PY Rig Tools" и нажимаем кнопку "Set Morphs".
Откроется вот такое меню:
Если мы хотим изобразить очень тощего персонажа, нас заинтересует строчка "Thin". "Fit" отвечает за объём мускулов. "Fat" понадобится для создания пухленьких манекенов, а "Pregnant", понятное дело, сделает из женской модели беременную симку (на ригах, отличных от afRig опция не работает). При работе с этими модификаторами учитывайте, что даже небольшие значения, проставленные после точки, довольно заметно меняют внешний вид болванчиков, не говоря уже о значениях перед точкой. Диапазон — от 0 до 2. Короче говоря, здесь работаем с десятыми долями, а не с целыми числами.
4. Отредактировать позу, или вытащить анимацию из файла package
Чуть выше мы уже затрагивали вопрос бэкапов, но всё-таки бывает так, что вы сохранили позу в .package, а в игре обнаружили, что она требует доработки. Что делать, если исходники не сохранились?
1. Вытащить анимацию из package-файла при помощи S3PE довольно просто. Через Ctrl+O или "File"->"Open" открываем наш .package.
Далее выбираем нужные нам анимации (если нужно больше одной, то сначала выбираем их все, зажав Shift). Файлы анимации — те, что имеют надпись "CLIP" в разделе "Tag". Итак, мы выбрали нужные нам анимации, теперь нажимаем на них правой кнопкой мыши и в открывшемся меню выбираем "Export" -> "To file". Выбираем папку, в которую они распакуются.
2. Теперь в Blender выбираем нужный нам риг (кликнув на нём в списке компонентов проекта), в меню "Scene" находим подменю "S3PY Animation Tools" и в нём кнопку "Load Clip".
Теперь ищем нашу анимацию и либо открываем её двойным кликом, либо выбираем её и жмём кнопку "Import Sims 3 Animation".
Вуаля — у нас есть наша поза, и теперь мы можем её доработать, как нам нужно.
Кроме прочего, этот приём поможет вам, если вы изначально создавали парную позу на основе мульти-рига вроде a2a_soc, но вдруг осознали, что вам нужно посмотреть, как в этой позе будут выглядеть одетые симы. Как известно, переодеть парные заготовки возможным не представляется, но можно сохранить анимацию, созданную при их помощи, и затем перенести её на заново созданную по методу из пункта 1 заготовку.
5. Вернуть часть тела в исходное положение
Оттопырили что-нибудь и не знаете, как вернуть на место? Или захотели переделать какую-то часть, но нажимать "Undo" уже не вариант? Как быть?
Безусловно, все мы видели волшебную кнопку "Reset Rig" в меню "S3PY Animation Tools". Она возвращает модель в исходное состояние.
Но не все знают, что можно "ресетнуть" не только весь rig целиком, но и отдельные "косточки" по выбору. Сначала эти "кости" надо выделить, и тут у вас есть варианты. Если вас интересует только одна — нажмите на неё правой кнопкой мыши, как обычно. Если это две-три точки — последовательно выделяйте их правой кнопкой, зажав клавишу Shift. Если группа "костей", например, вся левая рука, — удобнее воспользоваться выделением через меню "Select".
"Border Select" или клавиша B — выделение "костей" внутри прямоугольной области.
"Circle Select" или клавиша C — выбор точек, по которым прошёлся круг.
"(De)select All" или клавиша A — выбор и отмена выбора всех "костей".
"Inverse" или сочетание Ctrl+I — выделенные точки становятся невыделенными и наоборот.
Все выбранные точки будут синими. Готово? Теперь через меню "Pose" -> "Clear Transform" выбирайте, что вы хотите обнулить — поворот ("Rotation"), положение в пространстве ("Location"), масштаб, размер ("Scale") или всё сразу ("All").
6. Скопировать позу на другой манекен полностью или частично
Меню "Pose" полно волшебных действий. Например, при его помощи вы можете скопировать положение "косточки" на другой риг в текущем проекте. Для этого выделяете собственно "кость" (или несколько "костей", как описано в предыдущем пункте). Далее выбираете "Copy pose" или нажимаете Ctrl+C.
Затем выбираете rig, на который хотите перенести это положение "костей", и либо нажимаете Ctrl+V, либо выбираете "Paste pose" через меню.
Можно скопировать всю позу сразу, что удобно для конвертации между возрастами. Для этого просто выберите нужный риг, переведите курсор в рабочую область и нажмите клавишу A дважды. Точки станут синими.
Теперь копируем позу сочетанием Ctrl+C или через соответствующий пункт меню, потом выбираем rig, на который будем переносить позу, и вставляем скопированное.
Вуаля — детский манекен повторяет позу взрослого. Чтобы было видно, что я вас не обманываю, вот картинка с уже подогнанной относительно кровати позой ребенка.
Таким образом можно сделать из позы для взрослых позу для детей или наоборот, но учтите, что некоторые такие "конвертации" будут смотреться странно и неестественно.
На этом урок окончен. Поделиться своими мыслями или спросить совета приглашаем на форум.
Другие новости по теме:
Последние статьи
- Событие «Зов природы» и деревянный дворец в Симс 4
- Мудлеты из комплекта «The Sims 4 Ни пылинки»
- Событие «Привет из прошлого» и коллекция упаковок молока в Симс 4
- Обзор дополнения «The Sims 4 Жизнь и смерть» на основе стрима
- Мудлеты из игрового набора «The Sims 4 Star Wars: Путешествие на Батуу»
- Обзор комплекта «Симс 4 Уютное кафе»
- Обзор дополнения «The Sims 4 Стрелы Купидона» на основе стрима
- Обзор города Сан-Секвойя из «The Sims 4 Жизненный путь»
- ReShade для Sims 4: Cinematic Depth Of Field
- Карта Мунвуд Милла с предметами коллекционирования
Последние скриншоты
Последнее видео