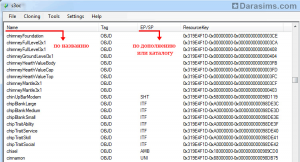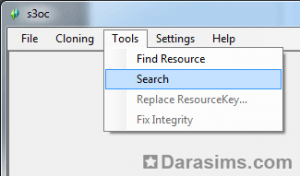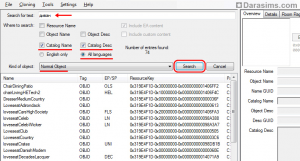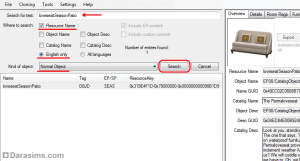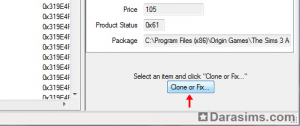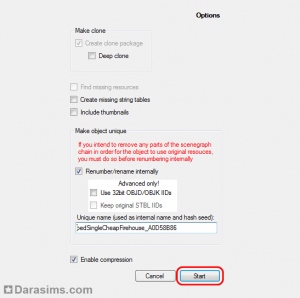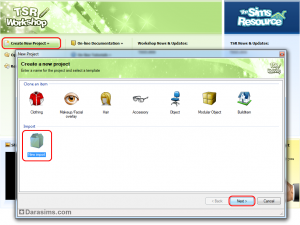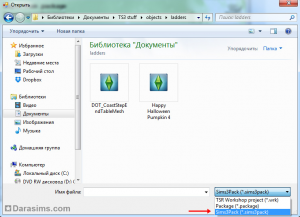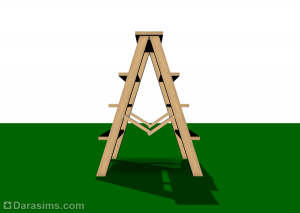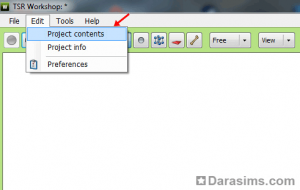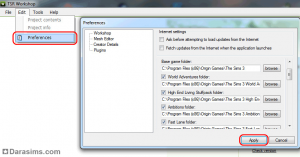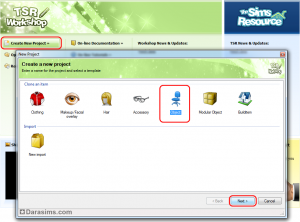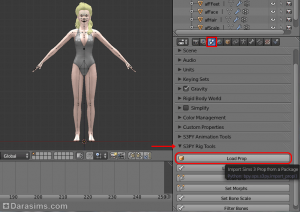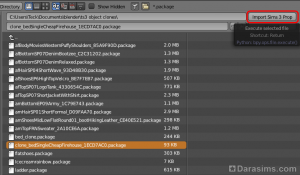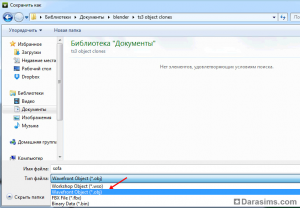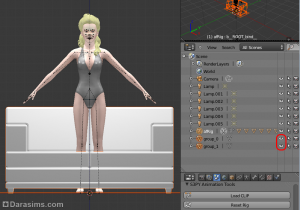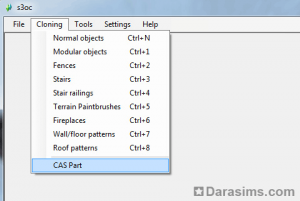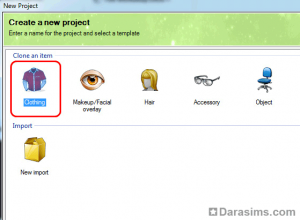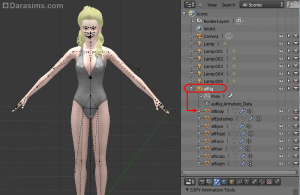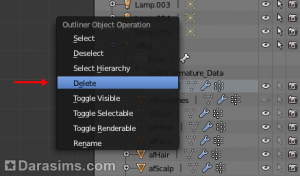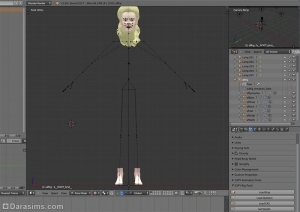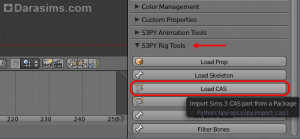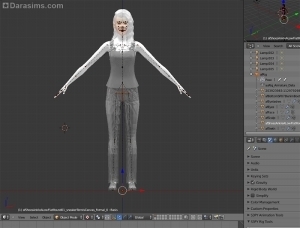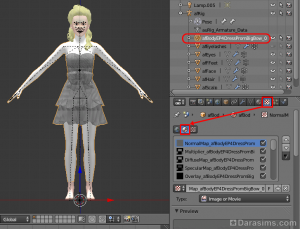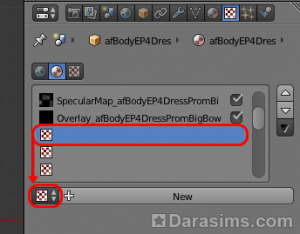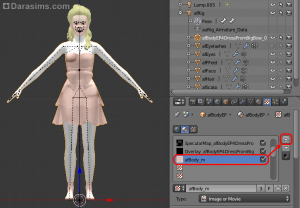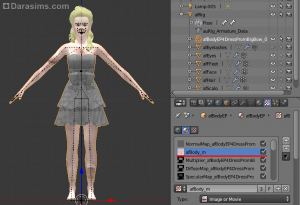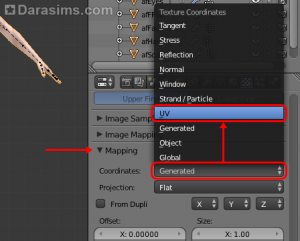Добавление объектов и одежды в Blender при создании поз в Симс 3
 Иногда в процессе создания поз возникает необходимость в подгонке под конкретный игровой объект, например, диван. Или нужно понимать, как в позе будут выглядеть симы, одетые или причёсанные определённым образом. В этом уроке я расскажу, как при создании позы для The Sims 3 добавить в Blender меш предмета мебели, одежды, прически или аксессуара.
Иногда в процессе создания поз возникает необходимость в подгонке под конкретный игровой объект, например, диван. Или нужно понимать, как в позе будут выглядеть симы, одетые или причёсанные определённым образом. В этом уроке я расскажу, как при создании позы для The Sims 3 добавить в Blender меш предмета мебели, одежды, прически или аксессуара.
Нам понадобятся:
Как установить и настроить Blender, а также создавать позы, вы можете прочитать в отдельном уроке. А здесь мы рассмотрим именно детали, связанные с клонированием объектов и переносом клонов в Blender.
Принцип работы прост: для начала подготовить файл объекта, который мы хотим использовать при создании позы, а затем загрузить его в Blender. В зависимости от формата файла и типа объекта, есть несколько способов действий, которые и описаны в данном уроке по шагам. План такой:
В первом способе рассмотрим формат .package. Файл либо уже есть у вас готовый, например, скачанный пользовательский объект, либо вам предстоит достать его из игры. Сделать это можно с помощью S3OC или TSRW, выбирайте любой вариант. С готовым пакаджем переходите сразу к пункту Загрузка объекта .package в Blender. Если у вас на руках файл .sims3pack, чуть ниже описаны варианты конвертации.
Учтите такой момент: s3co находит и может склонировать только вещи из дополнений и каталогов, которые у вас установлены. То есть, допустим, если у вас нет "Карьеры", то скопировать мебель из неё этим способом не выйдет.
1. Распаковываем архив с s3oc (в отдельную папку), находим и запускаем собственно s3oc.exe. Найти нужный объект можно либо вручную в списке по категории, либо поиском. Чтобы найти объект вручную, нажимаем кнопочку "Cloning" в левой верхней части окна.
Большинство объектов, которые могут нас заинтересовать, находятся в категории "Normal objects". Если вам нужна, например, кухонная тумба или секционный диван, то вам в "Modular objects", а если вам для позы понадобился камин — то в "Fireplaces".
Для данного примера мы выбираем "Normal Objects", ждём, пока программа найдёт и обдумает все объекты, которые может обработать, и видим открывшийся длинный список игровых предметов. Обратите внимание, что вы можете отсортировать список по названию или по дополнению/каталогу, к которому принадлежит интересующий вас объект.
Если хотите воспользоваться инструментом поиска, нажмите меню "Tools", а затем "Search". Здесь есть возможность искать по ключевому слову в названии ресурса, объекта, игровом наименовании и описании предмета, а также задать тип объекта и язык поиска.
Приведу два примера. На картинке слева: поиск по слову "диван", которое должно встречаться или в наименовании предмета в режиме покупки (галочка на "Catalog name"), или в описании предмета там же ("Catalog Desc"). Выбрала "All languages", чтобы программа искала не только на английском, но и на русском, и тип "Normal objects" из выпадающего списка. На картинке справа: поиск уже определенного дивана по заранее известному названию файла (галочка только на "Resourse name"). Выбрано "English only", так как эти названия на английском. Как только заданы параметры, нажимаем кнопку "Search", ждём несколько секунд и смотрим найденные файлы.
В игре большинство объектов одного типа имеют сходные пространственные параметры, то есть, например, кровати, отличаясь по дизайну, имеют одинаковую высоту "рабочей поверхности". Следовательно, для создания позы сидящего на кровати сима можно взять любую кровать.
2. Итак, выбираем предмет из списка (и опять-таки ждём некоторое время, пока программа осознает, что она может с этим объектом сделать), справа вверху видим маленькое изображение объекта, и если это то, что вам нужно, нажимаем кнопочку "Clone or Fix...", которая находится внизу справа.
3. Теперь слева вместо списка объектов мы видим вот такую панельку:
Не трогая никаких галочек, нажимаем кнопку "Start", выбираем папку, куда сохранится наш клон (рекомендую создать для этих нужд отдельную папочку). Через несколько секунд в вашем распоряжении готовый файл .package, можете переходить к пункту урока Загрузка объекта .package в Blender.
Если вам требуется объект, созданный другим пользователем, то и его можно добавить в Blender. Если объект в формате .package, то проблем вообще никаких: его можно загрузить хоть напрямую оттуда, где он у вас лежит (хотя лично я на всякий случай работаю с копиями, сохранёнными в папку с клонами). Если же объект в формате .sims3pack, то нам банально нужно перевести его в .package. Это можно сделать через S3PackageViewer, Sims3Pack Multi Installer или TSR Workshop. На последнем остановлюсь поподробнее.
1. Открываем TSR Workshop, нажимаем "New Project".
2. В открывшемся окошке выбираем "New Import" и жмём "Next". В очередном открывшемся окошке нажимаем "Browse" и ищем папочку, в которой лежит интересующий нас .sims3pack. Кстати, не забудьте поменять в выпадающем меню внизу тип искомого файла на собственно .sims3pack.
3. Выбираем интересующий нас файл, нажимаем "Открыть", затем дважды "Next" (при желании вы можете вписать имя проекта перед последним шагом, но, по большому счёту, в данный момент нам это не понадобится). Затем нажимаем "OK", и вот мы имеем пользовательский объект.
4. Теперь наша задача — сохранить его в .package. Для этого идём в раздел "Edit" и в нём нажимаем "Project contents".
5. В открывшемся окошке выбираем "Export" -> "to .package" и сохраняем файл в нашей рабочей папке.
Можно переходить к импорту файла в "блендер".
И ЕА-шные объекты тоже можно склонировать через TSRW. Принцип тот же, только для начала вам придётся настроить доступ Workshop'а к вашим игровым файлам и папкам с дополнениями (если вы еще этого не делали). А делается это через меню "Edit" -> "Preferences" в стартовом окне Workshop. В моём случае пути до папок выглядят примерно так:
Для получения игрового объекта нажимаете "Create new project", только на этот раз выбираете не "New import", а соответственно "Object" или "Modular object", в общем то, что вам нужно.
Сохранять клон игрового объекта нужно по тому же принципу, как было описано в предыдущем пункте: идём в меню "Edit", нажимаем "Project contents", в открывшемся окошке выбираем "Export" -> "to .package", и сохраняем файл.
Теперь открываем Blender и в нём тот меш сима (rig), из которого мы и будем лепить позу. Ищем подменю "S3PY RigTools" (по умолчанию оно будет справа внизу, в самом конце списка). Если не можете найти, убедитесь, что у вас открыто меню "Scene", а не какое-то другое. Находим под ним кнопку "Load Prop" и нажимаем.
Ищем нашу папку с сохранёнными клонами, а в ней — нужный предмет, затем либо выбираем его курсором и нажимаем кнопку "Import Sims 3 Prop" справа сверху, либо просто открываем его двойным кликом.
Получаем примерно вот такую картину:
Предмет, который мы скопировали, находится по умолчанию в "object mode". Мы можем переместить его, чтобы он не загораживал нам рабочий меш, а можем начать работать над позой и так. Имейте в виду, что самый простой способ перенести объект с большим количеством точек-костей, вроде этой кровати, — это нажать кнопку G и перемещать курсором. Чтобы нам не мешали эти "кости" при работе над симом, просто уберём их отображение в соответствующем меню, нажав на "глазик".
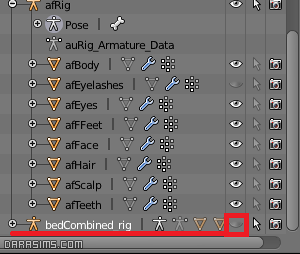
Теперь мы готовы работать над собственно позой.
Второй способ загрузить объект в "блендер". Здесь работаем с файлом .obj. Где его взять?
1. Открываем Workshop, выбираем "Create new project". Далее, если нас интересует максисовский объект, нажимаем "New Object", а если у нас имеется отдельный симс3пак — то "New Import". Ищем и выбираем нужный нам объект.
2. В рабочем окне справа находим вкладку "Mesh". В ней находим маленькую кнопку "Export".
3. Выбираем папку, в которую мы будем сохранять объект, меняем тип сохраняемого файла на Wavefront Object (*.obj), не забываем прописать название файла.
4. Переходим в Blender. Открываем нужный нам rig. Чтобы загрузить наш объект, заходим в меню "File" -> "Import" -> "Wavefront (.obj)".
5. Находим наш файл и открываем его. Объект, в данном случае диван, появляется в рабочей области.
Обратите внимание, что при работе с файлами формата .obj вы не будете видеть "костей" предмета, а кнопка отображения будет скрывать объект в рабочей области целиком.
Если для вашей позы важна определенная деталь внешности сима, то будет куда удобнее работать, когда манекен имеет эту деталь, чтобы поза получилась правильная, и в игре части тела не застревали в вещах. Например, вы делаете позу танца для пышного платья или позу с аксессуаром в виде стакана. Все эти вещи можно импортировать в Blender.
 Обратите внимание, что описанным ниже способом можно переодеть только одиночные "риги", то есть afRig и ему подобные. Заготовки с двумя ригами, например, a2a_soc и так далее, так переодеть невозможно. Однако есть способ из парной заготовки "вытащить" одну, который будет рассмотрен в отдельном уроке.
Обратите внимание, что описанным ниже способом можно переодеть только одиночные "риги", то есть afRig и ему подобные. Заготовки с двумя ригами, например, a2a_soc и так далее, так переодеть невозможно. Однако есть способ из парной заготовки "вытащить" одну, который будет рассмотрен в отдельном уроке.
В принципе, клонирование одежды от клонирования мебели почти не отличается. Вся разница в том, что вы просто выбираете другой раздел в программе, с помощью которой клонируете вещи. В s3oc выбираем в "Cloning" секцию "CAS Part" (так же и при поиске).
А в TSR Workshop в новом проекте выбираем раздел "Clothing", "Hair" или "Accessory" (одежда, прическа и аксессуар соответственно). Если клонируем что-то пользовательское из файла .sims3pack, то в начале нажимаем "New import".
Остальные шаги точно такие же, что и в клонировании мебели.
Итак, у нас есть .package нужной нам одежды, причёски или ещё чего-то. Как же переодеть наш манекен в Blender'е?
1. Открываете Blender и нужный вам rig. Найдите его название в списке в правой части окна программы (например, afRig — женщина, amRig — мужчина). При необходимости, разверните список компонентов, нажав на плюсик слева от "рига". Если их у вас загружено сразу несколько, будьте внимательны при выборе.
2. При импорте новой детали внешности, нужно удалить ту, что уже "надета" на сима. Расшифруем:
Начнем с переодевания симки в платье.
Находим в списке компонентов "рига" интересующую нас часть, щёлкаем по ней правой кнопкой мыши и в открывшемся меню выбираем "Delete".
Теперь наш манекен выглядит вот так:
3. Не паникуем. Сейчас мы всё исправим. Для этого всё в том же списке компонентов нажимаем на строку с названием "рига" (в данном случае это будет afRig). В нижней правой части окна в меню "Scene" находим подменю "S3PY Rig Tools", а под ним находим и нажимаем кнопку "Load CAS".
4. Находим, где лежит нужный нам клон предмета, и открываем его двойным щелчком или нажатием кнопки "Import Sims 3 Prop".
Вуаля — наш манекен одет и готов к созданию позы.
5. Если вы хотите "надеть" на него, например, майку и штаны, а не целиковый наряд, то действия абсолютно те же. Удаляете секцию **Body, затем через кнопку "Load CAS" по очереди загружаете верх и низ.
Тот же принцип с прической, обувью и аксессуарами. Все загруженные части появляются также в списке справа, и вы в любой момент можете их удалить и "надеть" на сима другие. Учтите, что чем больше предметов вы загружаете на ваш "риг", тем больше он будет весить, и на слабых машинах, возможно, Blender будет тормозить.
6. Чтобы приступить к созданию позы, щелкните на любой "кости" или перейдите в режим позы через специальную кнопочку на панели:
Небольшая и, в общем-то, не критичная деталь. Вы видите, что при переодевании "рига" некоторые участки тела теряют свою изначальную текстуру. Вообще, этот этап не обязательный, и вы можете сразу начинать заниматься позой, так как на результат "белая кожа" не повлияет, но если она вас смущает, её можно поправить. Для этого:
1. Открываем меню "Textures" (кнопка в красно-белую шашечку, по дефолту находится чуть ниже списка компонентов рига), в нём переключаемся на отображение материалов по кнопочке "Show material textures".
Убедитесь, что при этих манипуляциях выбрана нужная часть рига (в нашем случае, тело и платье).
2. Пролистываем список чуть вниз, до пустых строчек с иконками-шашечками напротив них. Выбираем пустую строчку, она подсвечивается синим. Теперь внизу, под списком, нажимаем на кнопку с такими же шашечками.
3. Обратите внимание, рядом есть большая кнопка "New", так вот её нам нажимать не надо. Наше дело — шашечки. Они откроют нам список уже имеющихся текстур для модели. Выбираем текстуру, по названию соответствующую нужной нам части рига (в данном случае — afBody_m).
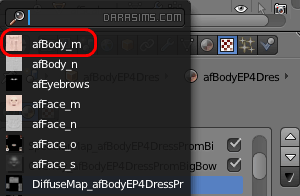
4. Получилась забавная картинка с текстурой тела, "размазаной" по платью. Теперь нам надо её подвинуть так, чтобы она легла на собственно туловище. Для этого пользуемся стрелочками справа от списка (убедитесь, что нужная текстура у вас выделена и подсвечивается синим).
Текстура должна оказаться строкой выше, чем Multiplier. Вы увидите, что кожа манекена изменилась. Уже лучше.
5. Теперь проматываем меню ниже, до подменю "Mapping". В строке "Coordinates" меняем опцию с "Generated" на "UV".
Теперь кожа нормального цвета.
Совет: при работе с позой сделайте одежду невыбираемой — нажмите на значок курсора напротив названия части так, чтобы он стал полупрозрачным. Благодаря этому, если вы нажмете на туловище в рабочей области, оно не будет выбираться и сдвигаться с места, и вы сможете сосредоточиться на работе только с "костями" манекена. Так можно сделать не только с одеждой, но и с любым другим элементом.
Вот и всё. Если у вас есть вопросы по уроку, заходите на наш форум.
- Blender Скачать — основная программа. Если у вас 64-разрядная Windows, рекомендуется устанавливать скачать х64-версию.
- Плагин анимации для Blender Скачать — дополнение для Blender, требуется для сохранения результатов работы в редакторе.
- Меши симов Скачать — "заготовки" симов для основной работы в редакторе.
- Программа S3OC Скачать — с помощью которой мы будем доставать предметы из игры по первому способу.
- Или TSR Workshop — понадобится нам для перевода в .package пользовательских объектов формата .sims3pack и альтернативного способа перевода объектов в Blender.
Как установить и настроить Blender, а также создавать позы, вы можете прочитать в отдельном уроке. А здесь мы рассмотрим именно детали, связанные с клонированием объектов и переносом клонов в Blender.
Принцип работы прост: для начала подготовить файл объекта, который мы хотим использовать при создании позы, а затем загрузить его в Blender. В зависимости от формата файла и типа объекта, есть несколько способов действий, которые и описаны в данном уроке по шагам. План такой:
- Загрузка предмета мебели в формате .package (с помощью s3oc или TSRW) как отдельного объекта.
- Импорт предмета мебели в формате .obj (с помощью TSR Workshop) как отдельного объекта.
- Добавление одежды, прически, аксессуара и т.д. в формате .package (с помощью s3oc или TSRW) как части сима.
1. Загрузка предметов мебели и обстановки в формате .package
В первом способе рассмотрим формат .package. Файл либо уже есть у вас готовый, например, скачанный пользовательский объект, либо вам предстоит достать его из игры. Сделать это можно с помощью S3OC или TSRW, выбирайте любой вариант. С готовым пакаджем переходите сразу к пункту Загрузка объекта .package в Blender. Если у вас на руках файл .sims3pack, чуть ниже описаны варианты конвертации.
Клонирование игрового объекта с помощью Sims 3 object cloner
Учтите такой момент: s3co находит и может склонировать только вещи из дополнений и каталогов, которые у вас установлены. То есть, допустим, если у вас нет "Карьеры", то скопировать мебель из неё этим способом не выйдет.
1. Распаковываем архив с s3oc (в отдельную папку), находим и запускаем собственно s3oc.exe. Найти нужный объект можно либо вручную в списке по категории, либо поиском. Чтобы найти объект вручную, нажимаем кнопочку "Cloning" в левой верхней части окна.
Большинство объектов, которые могут нас заинтересовать, находятся в категории "Normal objects". Если вам нужна, например, кухонная тумба или секционный диван, то вам в "Modular objects", а если вам для позы понадобился камин — то в "Fireplaces".
Для данного примера мы выбираем "Normal Objects", ждём, пока программа найдёт и обдумает все объекты, которые может обработать, и видим открывшийся длинный список игровых предметов. Обратите внимание, что вы можете отсортировать список по названию или по дополнению/каталогу, к которому принадлежит интересующий вас объект.
Если хотите воспользоваться инструментом поиска, нажмите меню "Tools", а затем "Search". Здесь есть возможность искать по ключевому слову в названии ресурса, объекта, игровом наименовании и описании предмета, а также задать тип объекта и язык поиска.
Приведу два примера. На картинке слева: поиск по слову "диван", которое должно встречаться или в наименовании предмета в режиме покупки (галочка на "Catalog name"), или в описании предмета там же ("Catalog Desc"). Выбрала "All languages", чтобы программа искала не только на английском, но и на русском, и тип "Normal objects" из выпадающего списка. На картинке справа: поиск уже определенного дивана по заранее известному названию файла (галочка только на "Resourse name"). Выбрано "English only", так как эти названия на английском. Как только заданы параметры, нажимаем кнопку "Search", ждём несколько секунд и смотрим найденные файлы.
В игре большинство объектов одного типа имеют сходные пространственные параметры, то есть, например, кровати, отличаясь по дизайну, имеют одинаковую высоту "рабочей поверхности". Следовательно, для создания позы сидящего на кровати сима можно взять любую кровать.
2. Итак, выбираем предмет из списка (и опять-таки ждём некоторое время, пока программа осознает, что она может с этим объектом сделать), справа вверху видим маленькое изображение объекта, и если это то, что вам нужно, нажимаем кнопочку "Clone or Fix...", которая находится внизу справа.
3. Теперь слева вместо списка объектов мы видим вот такую панельку:
Не трогая никаких галочек, нажимаем кнопку "Start", выбираем папку, куда сохранится наш клон (рекомендую создать для этих нужд отдельную папочку). Через несколько секунд в вашем распоряжении готовый файл .package, можете переходить к пункту урока Загрузка объекта .package в Blender.
Конвертация файла .sims3pack в .package
Если вам требуется объект, созданный другим пользователем, то и его можно добавить в Blender. Если объект в формате .package, то проблем вообще никаких: его можно загрузить хоть напрямую оттуда, где он у вас лежит (хотя лично я на всякий случай работаю с копиями, сохранёнными в папку с клонами). Если же объект в формате .sims3pack, то нам банально нужно перевести его в .package. Это можно сделать через S3PackageViewer, Sims3Pack Multi Installer или TSR Workshop. На последнем остановлюсь поподробнее.
1. Открываем TSR Workshop, нажимаем "New Project".
2. В открывшемся окошке выбираем "New Import" и жмём "Next". В очередном открывшемся окошке нажимаем "Browse" и ищем папочку, в которой лежит интересующий нас .sims3pack. Кстати, не забудьте поменять в выпадающем меню внизу тип искомого файла на собственно .sims3pack.
3. Выбираем интересующий нас файл, нажимаем "Открыть", затем дважды "Next" (при желании вы можете вписать имя проекта перед последним шагом, но, по большому счёту, в данный момент нам это не понадобится). Затем нажимаем "OK", и вот мы имеем пользовательский объект.
4. Теперь наша задача — сохранить его в .package. Для этого идём в раздел "Edit" и в нём нажимаем "Project contents".
5. В открывшемся окошке выбираем "Export" -> "to .package" и сохраняем файл в нашей рабочей папке.
Можно переходить к импорту файла в "блендер".
Клонирование игрового объекта с помощью TSR Workshop
И ЕА-шные объекты тоже можно склонировать через TSRW. Принцип тот же, только для начала вам придётся настроить доступ Workshop'а к вашим игровым файлам и папкам с дополнениями (если вы еще этого не делали). А делается это через меню "Edit" -> "Preferences" в стартовом окне Workshop. В моём случае пути до папок выглядят примерно так:
Для получения игрового объекта нажимаете "Create new project", только на этот раз выбираете не "New import", а соответственно "Object" или "Modular object", в общем то, что вам нужно.
Сохранять клон игрового объекта нужно по тому же принципу, как было описано в предыдущем пункте: идём в меню "Edit", нажимаем "Project contents", в открывшемся окошке выбираем "Export" -> "to .package", и сохраняем файл.
Загрузка объекта .package в Blender
Теперь открываем Blender и в нём тот меш сима (rig), из которого мы и будем лепить позу. Ищем подменю "S3PY RigTools" (по умолчанию оно будет справа внизу, в самом конце списка). Если не можете найти, убедитесь, что у вас открыто меню "Scene", а не какое-то другое. Находим под ним кнопку "Load Prop" и нажимаем.
Ищем нашу папку с сохранёнными клонами, а в ней — нужный предмет, затем либо выбираем его курсором и нажимаем кнопку "Import Sims 3 Prop" справа сверху, либо просто открываем его двойным кликом.
Получаем примерно вот такую картину:
Предмет, который мы скопировали, находится по умолчанию в "object mode". Мы можем переместить его, чтобы он не загораживал нам рабочий меш, а можем начать работать над позой и так. Имейте в виду, что самый простой способ перенести объект с большим количеством точек-костей, вроде этой кровати, — это нажать кнопку G и перемещать курсором. Чтобы нам не мешали эти "кости" при работе над симом, просто уберём их отображение в соответствующем меню, нажав на "глазик".
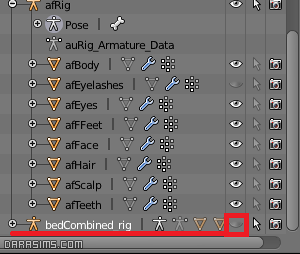
Теперь мы готовы работать над собственно позой.
2. Импорт предмета мебели в формате .obj
Второй способ загрузить объект в "блендер". Здесь работаем с файлом .obj. Где его взять?
1. Открываем Workshop, выбираем "Create new project". Далее, если нас интересует максисовский объект, нажимаем "New Object", а если у нас имеется отдельный симс3пак — то "New Import". Ищем и выбираем нужный нам объект.
2. В рабочем окне справа находим вкладку "Mesh". В ней находим маленькую кнопку "Export".
3. Выбираем папку, в которую мы будем сохранять объект, меняем тип сохраняемого файла на Wavefront Object (*.obj), не забываем прописать название файла.
4. Переходим в Blender. Открываем нужный нам rig. Чтобы загрузить наш объект, заходим в меню "File" -> "Import" -> "Wavefront (.obj)".
5. Находим наш файл и открываем его. Объект, в данном случае диван, появляется в рабочей области.
Обратите внимание, что при работе с файлами формата .obj вы не будете видеть "костей" предмета, а кнопка отображения будет скрывать объект в рабочей области целиком.
3. Добавление одежды, прически, обуви и аксессуаров
Если для вашей позы важна определенная деталь внешности сима, то будет куда удобнее работать, когда манекен имеет эту деталь, чтобы поза получилась правильная, и в игре части тела не застревали в вещах. Например, вы делаете позу танца для пышного платья или позу с аксессуаром в виде стакана. Все эти вещи можно импортировать в Blender.
 Обратите внимание, что описанным ниже способом можно переодеть только одиночные "риги", то есть afRig и ему подобные. Заготовки с двумя ригами, например, a2a_soc и так далее, так переодеть невозможно. Однако есть способ из парной заготовки "вытащить" одну, который будет рассмотрен в отдельном уроке.
Обратите внимание, что описанным ниже способом можно переодеть только одиночные "риги", то есть afRig и ему подобные. Заготовки с двумя ригами, например, a2a_soc и так далее, так переодеть невозможно. Однако есть способ из парной заготовки "вытащить" одну, который будет рассмотрен в отдельном уроке.Подготовка файла
В принципе, клонирование одежды от клонирования мебели почти не отличается. Вся разница в том, что вы просто выбираете другой раздел в программе, с помощью которой клонируете вещи. В s3oc выбираем в "Cloning" секцию "CAS Part" (так же и при поиске).
А в TSR Workshop в новом проекте выбираем раздел "Clothing", "Hair" или "Accessory" (одежда, прическа и аксессуар соответственно). Если клонируем что-то пользовательское из файла .sims3pack, то в начале нажимаем "New import".
Остальные шаги точно такие же, что и в клонировании мебели.
Итак, у нас есть .package нужной нам одежды, причёски или ещё чего-то. Как же переодеть наш манекен в Blender'е?
Импорт в Blender
1. Открываете Blender и нужный вам rig. Найдите его название в списке в правой части окна программы (например, afRig — женщина, amRig — мужчина). При необходимости, разверните список компонентов, нажав на плюсик слева от "рига". Если их у вас загружено сразу несколько, будьте внимательны при выборе.
2. При импорте новой детали внешности, нужно удалить ту, что уже "надета" на сима. Расшифруем:
- **Body — целая часть одежды, изначально купальник на женском манекене.
- **Top — верхняя часть, изначально есть на мужском манекене.
- **Bottom — нижняя часть, изначально есть на мужском манекене.
- **Feet — ступни. Удалить при импорте обуви.
- **Hair — причёска.
Начнем с переодевания симки в платье.
Находим в списке компонентов "рига" интересующую нас часть, щёлкаем по ней правой кнопкой мыши и в открывшемся меню выбираем "Delete".
Теперь наш манекен выглядит вот так:
3. Не паникуем. Сейчас мы всё исправим. Для этого всё в том же списке компонентов нажимаем на строку с названием "рига" (в данном случае это будет afRig). В нижней правой части окна в меню "Scene" находим подменю "S3PY Rig Tools", а под ним находим и нажимаем кнопку "Load CAS".
4. Находим, где лежит нужный нам клон предмета, и открываем его двойным щелчком или нажатием кнопки "Import Sims 3 Prop".
Вуаля — наш манекен одет и готов к созданию позы.
5. Если вы хотите "надеть" на него, например, майку и штаны, а не целиковый наряд, то действия абсолютно те же. Удаляете секцию **Body, затем через кнопку "Load CAS" по очереди загружаете верх и низ.
Тот же принцип с прической, обувью и аксессуарами. Все загруженные части появляются также в списке справа, и вы в любой момент можете их удалить и "надеть" на сима другие. Учтите, что чем больше предметов вы загружаете на ваш "риг", тем больше он будет весить, и на слабых машинах, возможно, Blender будет тормозить.
6. Чтобы приступить к созданию позы, щелкните на любой "кости" или перейдите в режим позы через специальную кнопочку на панели:
Исправление сбившейся текстуры кожи
Небольшая и, в общем-то, не критичная деталь. Вы видите, что при переодевании "рига" некоторые участки тела теряют свою изначальную текстуру. Вообще, этот этап не обязательный, и вы можете сразу начинать заниматься позой, так как на результат "белая кожа" не повлияет, но если она вас смущает, её можно поправить. Для этого:
1. Открываем меню "Textures" (кнопка в красно-белую шашечку, по дефолту находится чуть ниже списка компонентов рига), в нём переключаемся на отображение материалов по кнопочке "Show material textures".
Убедитесь, что при этих манипуляциях выбрана нужная часть рига (в нашем случае, тело и платье).
2. Пролистываем список чуть вниз, до пустых строчек с иконками-шашечками напротив них. Выбираем пустую строчку, она подсвечивается синим. Теперь внизу, под списком, нажимаем на кнопку с такими же шашечками.
3. Обратите внимание, рядом есть большая кнопка "New", так вот её нам нажимать не надо. Наше дело — шашечки. Они откроют нам список уже имеющихся текстур для модели. Выбираем текстуру, по названию соответствующую нужной нам части рига (в данном случае — afBody_m).
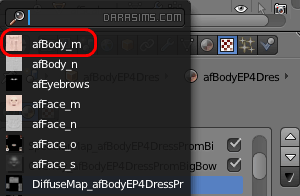
4. Получилась забавная картинка с текстурой тела, "размазаной" по платью. Теперь нам надо её подвинуть так, чтобы она легла на собственно туловище. Для этого пользуемся стрелочками справа от списка (убедитесь, что нужная текстура у вас выделена и подсвечивается синим).
Текстура должна оказаться строкой выше, чем Multiplier. Вы увидите, что кожа манекена изменилась. Уже лучше.
5. Теперь проматываем меню ниже, до подменю "Mapping". В строке "Coordinates" меняем опцию с "Generated" на "UV".
Теперь кожа нормального цвета.
Совет: при работе с позой сделайте одежду невыбираемой — нажмите на значок курсора напротив названия части так, чтобы он стал полупрозрачным. Благодаря этому, если вы нажмете на туловище в рабочей области, оно не будет выбираться и сдвигаться с места, и вы сможете сосредоточиться на работе только с "костями" манекена. Так можно сделать не только с одеждой, но и с любым другим элементом.
Вот и всё. Если у вас есть вопросы по уроку, заходите на наш форум.
Благодарности:
Orangemittens — за уроки, послужившие примерами.
Variana — за помощь со вторым способом.
Orangemittens — за уроки, послужившие примерами.
Variana — за помощь со вторым способом.
Другие новости по теме:
Последние статьи
- Событие «Зов природы» и деревянный дворец в Симс 4
- Мудлеты из комплекта «The Sims 4 Ни пылинки»
- Событие «Привет из прошлого» и коллекция упаковок молока в Симс 4
- Обзор дополнения «The Sims 4 Жизнь и смерть» на основе стрима
- Мудлеты из игрового набора «The Sims 4 Star Wars: Путешествие на Батуу»
- Обзор комплекта «Симс 4 Уютное кафе»
- Обзор дополнения «The Sims 4 Стрелы Купидона» на основе стрима
- Обзор города Сан-Секвойя из «The Sims 4 Жизненный путь»
- ReShade для Sims 4: Cinematic Depth Of Field
- Карта Мунвуд Милла с предметами коллекционирования
Последние скриншоты
Последнее видео