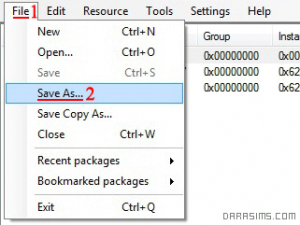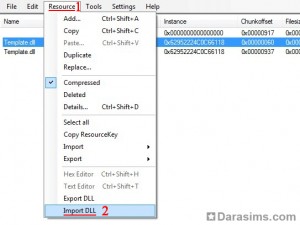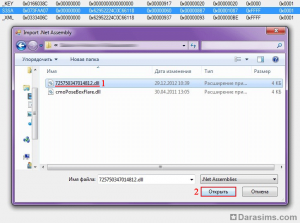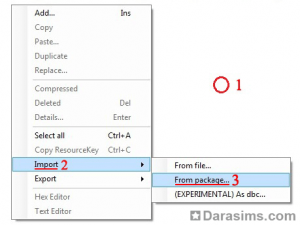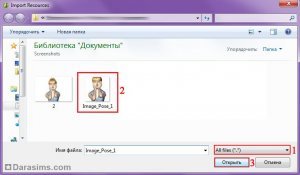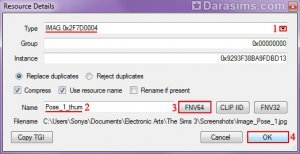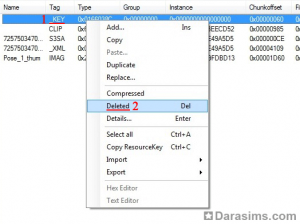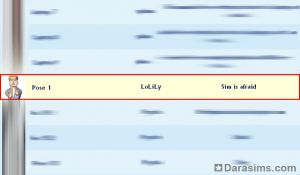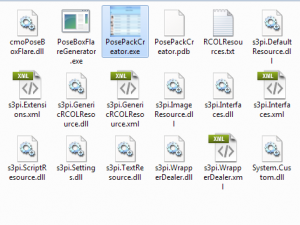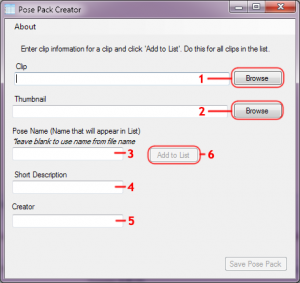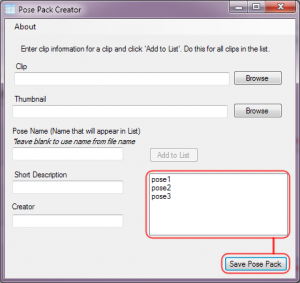Как сделать позу, отображаемую в списке
Способ №1 (старый)
Нам потребуется:
- Архив с необходимыми файлами. Нужна регистрация на Mod The Sims.
- Опять же S3PE, в котором и будет проходить основная часть нашей работы.
- Любой графический редактор, в котором можно обрезать и уменьшить картинку.
- PosePlayer для отображения позы в игре.
- И само собой ваша поза.
Подготовка файлов
1. Для начала нам нужно сделать иконку. Для этого необходимо зайти в игру и сфотографировать нашу позу, поскольку картинка будет сильно уменьшена, советую фотографировать по существу. Например, если основная часть позы заключена в руках, то можно сделать скриншот по пояс, если на лице, то только голову и т.п. Фон желательно не должен быть слишком ярким и отвлекать взгляд, внимание должно быть на вашей позе. Например, у меня получилось вот так.
2. После этого нам нужно обрезать скриншот и уменьшить по пропорциям 59х60, игра будет воспринимать только такие иконки.
Сохраняем картинку в формате .PNG, на этом работа с иконкой завершена.
3. Откроем архив и переместим его содержимое в любую удобную папку. Нажимаем на PoseBoxFlareGenerator, появится черное окошко, а после новый файл формата .dll, в названии которого будут пятнадцать различных цифр. В моем случае это 725750347014812.dll.
Основные этапы
Теперь нам предстоит работа с S3PE.
1. Откроем в S3PE файл PoseListTemplate.package, сохраняем его под другим именем, нажав на File –> Save As.
2. Выделяем файл Template.dll с тегом S3SA и сверху нажимаем на Recourse –> Import DLL.
Находим в папке файл, который недавно сгенерировал нам PoseBoxFlareGenerator (у меня это 725750347014812.dll). Выделяем его и щелкаем Открыть.
3. Теперь предыдущий файл зачеркнут, а наш встал на его место, но название осталось. Чтобы изменить его, двойным кликом мыши щелкнем по нему и в появившемся окне в поле Name поменяем название на имя файла из пятнадцати цифр. После этого нажимаем на FNV64, в поле Instance должны поменяться цифры.
4. Проделываем пункт три с файлом с тегом _XML.
5. Сейчас мы должны добавить файл с самой позой. Щелкаем правой кнопкой мыши по пустому полю, далее Import –> From package.
Находим позу, после щелкнем Открыть. В новом окошке ничего не трогаем и кликаем Import, на запросы S3PE нажимаем Yes.
6. Добавим в наш Package нашу иконку, нажмем на Recourse –> Import –> File или на клавиатуре Shift+Ctrl+M. Рядом с полем с именем файла заменим Exported files (S3_*.*) на All Files (*.*). Найдем иконку в папке и щелкнем Открыть.
В появившемся окошке в строке Type выберем IMAG 0x2F7D0004, а в поле Name придумываем уникальное название файла, например название позы + thum. Не забываем нажимать на FNV64 и после ОК.
Если у вас есть еще позы, то проделываем с ними те же действия, что и в пунктах пять и шесть.
7. Выделим файл с тегом _XML, щелкнем по нему правой кнопкой мыши и далее Notepad. Откроется текст в блокноте.
<?xml version="1.0" encoding="utf-8"?>
<PoseList>
<Pose>
<Key></Key>
<Name></Name>
<Creator></Creator>
<IconKey></IconKey>
<Description></Description>
</Pose>
</PoseList>
<PoseList>
<Pose>
<Key></Key>
<Name></Name>
<Creator></Creator>
<IconKey></IconKey>
<Description></Description>
</Pose>
</PoseList>
8. Скопируем текст со слов <Pose> по </Pose> и вставим перед словами .
Сейчас я объясню, что означают эти слова.
Key – название позы, которое мы вводили в игре. У меня это a_pose_1.
Name – имя, которое вы придумали для вашей позы, оно будет отображаться в списке. У меня это будет Pose 1.
Creator – имя креатора (здесь вы можете написать ваш ник). Эта надпись тоже будет отображаться в игре.
IconKey – название иконки. У меня это Pose_1_thum.
Description – короткое описание позы.
9. Теперь между каждым из этих слов вы должны написать необходимые надписи. Они обязательно должны быть на английском.
Сейчас у меня этот документ стал выглядеть вот так:
<?xml version="1.0" encoding="utf-8"?>
<PoseList>
<Pose>
<Key></Key>
<Name></Name>
<Creator></Creator>
<IconKey></IconKey>
<Description></Description>
</Pose>
<Pose>
<Key>a_pose_1</Key>
<Name>Pose 1</Name>
<Creator>LoLiLy</Creator>
<IconKey>Pose_1_thum</IconKey>
<Description>Sim is afraid</Description>
</Pose>
</PoseList>
<PoseList>
<Pose>
<Key></Key>
<Name></Name>
<Creator></Creator>
<IconKey></IconKey>
<Description></Description>
</Pose>
<Pose>
<Key>a_pose_1</Key>
<Name>Pose 1</Name>
<Creator>LoLiLy</Creator>
<IconKey>Pose_1_thum</IconKey>
<Description>Sim is afraid</Description>
</Pose>
</PoseList>
Если у вас большее количество поз, то повторите пункты восемь и девять.
10. Файл с тегом _KEY нужно удалить. Выделите его, а затем щелкните правой кнопкой мыши по нему и щелкните Deleted или на клавиатуре Delete.
11. Осталось только сохранить и посмотреть на позу в игре. Нажимаем File –> SaveAs, вписываем любое название. Выбираем любую папку и клик по кнопке Сохранить. Package с позой кладем в папку, где находятся ваши Packages и проверяем в игре. Если вы все сделали правильно, то поза должна отобразиться в списке.
Способ №2 (новый)
Прогресс не стоит на месте и теперь мы имеем возможность упростить процесс создания списка, с помощью небольшой и удобной программы - Pose Pack Creator (Скачать).
Установка программы
Установка очень проста - распаковываем архив в любую удобную папку и запускаем файл PosePackCreator.exe.
Если при запуске файла появляется ошибка - вам необходимо установить (обновить) Microsoft .NET Framework 4 (Скачать).
Создание списка
1. Нажимаем кнопку Browse (1), в открывшемся окне проводника находим свой файл с анимацией (*CLIP.animation) и нажимаем Открыть.
2. Нажимаем кнопку Browse (2), в открывшемся окне проводника находим подготовленный ранее файл с иконкой, предназначенный для данной позы (59х60, в формате PNG) и нажимаем Открыть.
Важно: название файла иконки должно быть написано латиницей и заканчиваться на *thum.png. Например: mypose_thum.png.
3. В поле (3) вписываем название своей позы, которое будет отображаться в списке в игре. Можно оставить поле пустым, тогда в список будет подставлено имя файла
4. В поле (4) вписываем краткое описание позы, отображаемое в списке, например: MyFirstSuperPose.
5. В поле (5) вписываем имя создателя. Ну вы его знаете.
6. После корректного заполнения всех полей активируется кнопка Add to List (6). Нажав ее, вы добавите позу в предварительный список и можно приступать к добавлению следующих поз, если у вас их планируется несколько. Для этого повторяем шаги 1-6.
7. После окончания формирования предварительного списка нажимаем кнопку Save Pose Pack.
Выбираем место для сохранения и вводим имя .package-файла. Можно сразу сохранить в папку с модами (Мои Документы\Electronic Arts\The Sims 3\Mods\Packages).
Cписок поз создан!
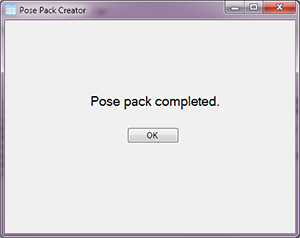
Пора запускать игру и любоваться результатом своей работы!
Урок закончен, творческих вам успехов! Вопросы можно задать в соответствующей теме.
Другие новости по теме:
Последние статьи
- Событие «Зов природы» и деревянный дворец в Симс 4
- Мудлеты из комплекта «The Sims 4 Ни пылинки»
- Событие «Привет из прошлого» и коллекция упаковок молока в Симс 4
- Обзор дополнения «The Sims 4 Жизнь и смерть» на основе стрима
- Мудлеты из игрового набора «The Sims 4 Star Wars: Путешествие на Батуу»
- Обзор комплекта «Симс 4 Уютное кафе»
- Обзор дополнения «The Sims 4 Стрелы Купидона» на основе стрима
- Обзор города Сан-Секвойя из «The Sims 4 Жизненный путь»
- ReShade для Sims 4: Cinematic Depth Of Field
- Карта Мунвуд Милла с предметами коллекционирования
Последние скриншоты
Последнее видео