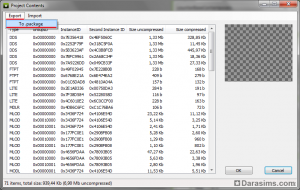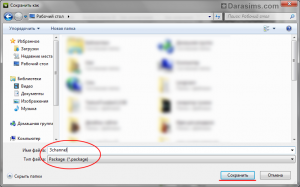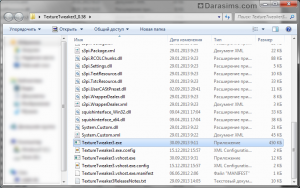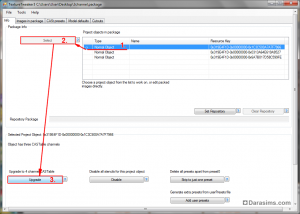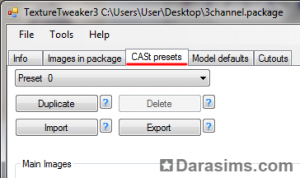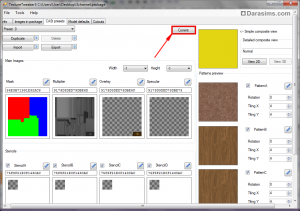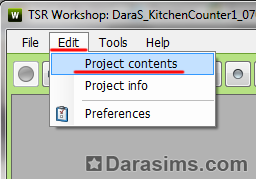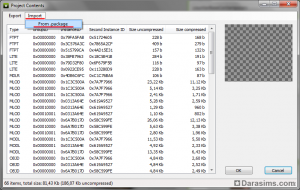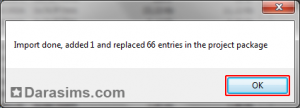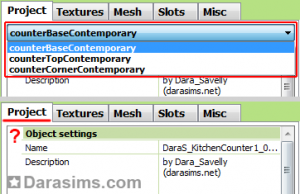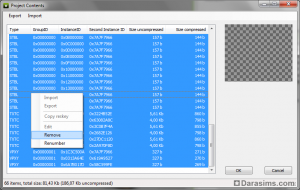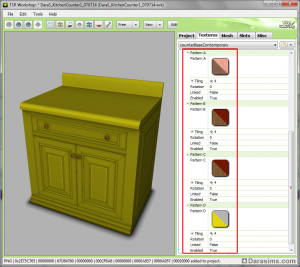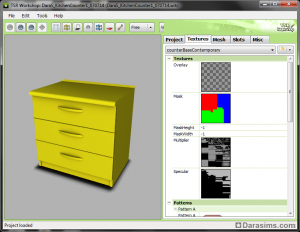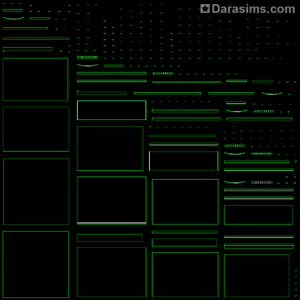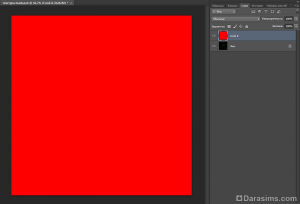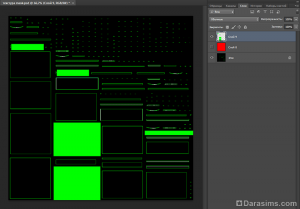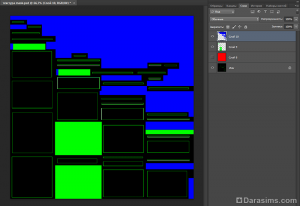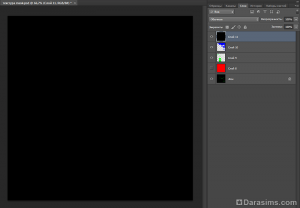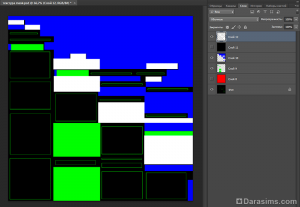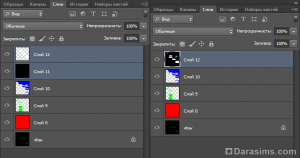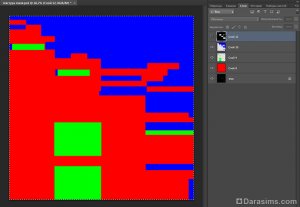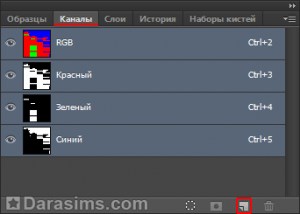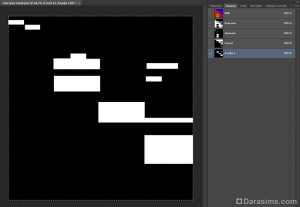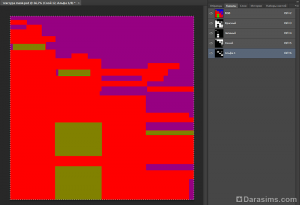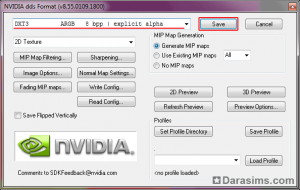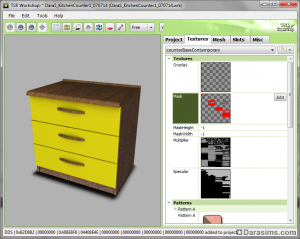Добавление 4-го канала перекраски в объект в Симс 3
Нам понадобятся:
1. Экспорт проекта из TSR Workshop.
Откройте ваш проект с моделью в Workshop или клонируйте новый. Я буду делать кухонную тумбу, но вы можете использовать данный метод почти на любом предмете из режима покупок или строительства.
Сейчас нам нужно экспортировать наш проект через главное меню программы Edit - Project Contents, а затем Export - To .package.
Сохраните наш временный пакадж в любое удобное место и назовите его 3channel, чтобы не перепутать с другими файлами.
На этом пока что можно закрыть Workshop (без сохранений).
2. Добавление канала в TextureTweaker3.
Распакуйте архив с утилитой TextureTweaker в любое удобное место, зайдите в папку и запустите файл TextureTweaker3.exe.
В окне программы зайдите в главное меню File - Open и выберите наш пакадж 3channel, который мы сохранили ранее.
Примечание: если при открытии пакаджа возникает ошибка Could not find a resource handler, распаковывайте архив с программой не архиватором WinRAR, а другим, например, 7z. Тогда ошибка пропадет.
У вас загрузятся все типы объекта, которые можно посмотреть в окне Project objects in package. В стандартных предметах (типа кровать, диван, стол и т.п.) загрузится 1 строка, в моем случае 3 строки, поскольку мой объект содержит подвиды: Base (Стандартная тумба), Top (Только столешница) и Corner (Угловая). В зависимости от объекта, количество строк может варьироваться.
Выберите первую строку и нажмите на кнопку Select левее (если у вас 1 строка, кнопка Select выделена по умолчанию), а затем опуститесь вниз и нажмите на кнопку Upgrade.
Подождите пару секунд, пока ресурс обновится, после чего перейдите во вкладку CASt presets.
Здесь можно отредактировать текстуры по желанию, но я предпочитаю сделать это в Workshop позднее. Сейчас нам нужен другой параметр, а именно масштаб паттернов Tiling X и Tiling Y.
Примечание: Почему это важно сделать в TextureTweaker3, а не в Workshop? Потому что, некоторые объекты, такие как кухонные и барные тумбы в разных состояниях могут сбрасывать текстуру на дефолтную. И если в ней был другой масштаб, настроенный в Воркшопе, он может сброситься в неподходящий момент. Чтобы этого не произошло, лучше настроить размер паттернов сейчас.
Масштаб вы выбираете на свое усмотрение, для текстур в размере 256 пикселей подойдет масштаб 1x1, для 512 пикселей — 2x2, я же выбираю масштаб 4 на 4 для всех каналов, поскольку мои текстуры Multiplier и Mask будут в размере 1024 пикселей.
Как только выставите значения на нужные, поднимитесь наверх и нажмите кнопку Commit, это сохранит ваши изменения.
Если у вас имеются еще строки во вкладке Info - Project objects in package, то вам следует вернуться, выделить поочередно все остальные варианты и проделать для них такие же операции, как мы проводили с данной строкой (Select - Upgrade и манипуляции во вкладке CASt presets).
Когда закончите, сохраните свой проект File - Save as и назовите ваш пакадж 4channel.
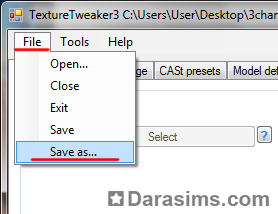
Теперь TextureTweaker можно закрыть.
3. Импорт в TSR Workshop.
Снова запустите свой объект в TSR Workshop. Зайдите в главное меню Edit - Project contents, а затем Import - From .package.
Загрузите наш последний файл 4channel. Высветится окно, оповещающее вас о том, что ресурсы были добавлены и заменены в объекте, кликаем Ок и снова Ок во втором окне.
Примечание: Почему важно импортировать пакадж именно таким образом, а не через стандартный New import в главном меню? Потому что, при стандартном импорте теряются дополнительные подвиды объекта и загружается только основной, а нам нужны все ресурсы из файла. Например, у кухонной тумбочки потеряются состояния Top (Столешница) и Corner (Угловая тумба), и в результате вы получите "недофайл" только лишь с основной тумбой. Чтобы понять, о чем речь, смотрите картинку-пример:
Также, проверьте во вкладке Project количество подвидов объекта, оно должно быть таким же, как и было изначально.
Если же туда добавились повторы, значит, ресурсы не заменили текущие, а добавились как новые. Чтобы это исправить, зайдите снова во вкладку Edit - Project contents. Выделите первую строку в рабочем окне и, зажав Shift, последнюю строку. Нажмите правой клавишей мыши на выделенную область и выберите Remove и Ok, после чего снова импортируйте файл 4channel.
Если вы все сделали правильно, то ваш объект будет окрашен в однотонный желтый цвет, а в панели паттернов будет 4 канала. Ура!
Сохраните свой проект File - Save.
4. Работа с текстурой Mask.
После того, как 4 канала добавлены, можно импортировать свой меш и текстуры Diffuse и Specular. А вот с текстурой Mask мы сейчас поработаем. Нам нужна 4-канальная текстура, а сейчас в проект загружена 3-канальная (именно поэтому весь объект залит цветом последнего паттерна).
Итак, откройте Photoshop и загрузите в него свою развертку текстуры. Если у вас ее нет, но вы знаете, где расположены элементы вашего объекта, то можете обойтись без нее и создавать маску привычным для вас способом.
Создайте новый слой (Shift+Ctrl+N) и залейте его (Shift+F5) чистым красным цветом #ff0000. Это будет наш первый канал перекрасок, в моем случае корпус тумбочки.
Видимость красного слоя выключаем (иконка с глазом напротив названия слоя). Снова создаем новый слой (Shift+Ctrl+N), но на этот раз выделяем области, которые вы хотите видеть во втором канале перекрасок. Сделать это можно с помощью инструмента Прямоугольное выделение (M) с режимом наложение выделенных областей.
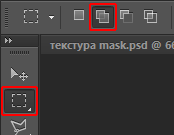
Выделенная область у меня будет впоследствии столешницей. Заливаем выделение (Shift+F5) зеленым цветом #00ff00.
Снова создаем новый слой (Shift+Ctrl+N) и выделяем области, которые хотим видеть в 3 канале перекрасок. У меня это будут ручки ящиков и настольный плинтус. Заливаем их синим цветом #0000ff.
Мы создали классическую 3-канальную текстуру Mask, но теперь нам нужно создать еще 4 канал. Для этого в очередной раз создаем новый слой и полностью заливаем его черным цветом #000000.
Выключаем видимость слоя нажатием на иконку глаза напротив названия. Создаем новый слой и выделяем области, которые должны быть в 4 канале перекрасок. У меня это будут передние панели ящиков. Заливаем выделенные области чистым белым цветом #ffffff.
Теперь можно включить видимость всех слоев, а также объединить черный и белый слои. Для этого зажимаем клавишу Ctrl и выделяем оба слоя, после чего вводим Ctrl+E.
Наш 4 канал почти готов, активируем черно-белый слой нажатием на его название, выделяем всю область изображения (Ctrl+A) и копируем ее в буфер (Ctrl+C). После чего видимость слоя можно выключить или вовсе удалить его.
Переходим в правой панели во вкладку Каналы. Если у вас нет такой, включите ее через главное меню Окно - Каналы.
Здесь вы увидите общий RGB и 3 канала наших перекрасок (Красный, Зеленый, Синий). Нажмите на иконку белого листа внизу панели, чтобы создать дополнительный канал Альфа 1. После чего введите Ctrl+V, чтобы вставить нашу текстуру из буфера.
Включаем видимость остальных каналов и сохраняем нашу текстуру в формате .dds под названием mask.
5. Проверка в TSR Workshop и игре.
Возвращаемся к нашему проекту в Воркшопе и импортируем нашу текстуру mask в одноименную строку. Если вы все сделали правильно, все 4 канала корректно заработают и будут видны.
Не забудьте проделать те же манипуляции с текстурой Mask для других подвидов объекта, если они у вас есть. А нам осталось настроить паттерны и установить нашу вещицу в игру.
Вуаля! Наш объект имеет 4 канала для перекраски
- TextureTweaker3 - утилита, с помощью которой мы добавим 4 канал для паттернов;
- TSR Workshop для манипуляций с объектом;
- Photoshop для работы с текстурой Mask.
1. Экспорт проекта из TSR Workshop.
Откройте ваш проект с моделью в Workshop или клонируйте новый. Я буду делать кухонную тумбу, но вы можете использовать данный метод почти на любом предмете из режима покупок или строительства.
Сейчас нам нужно экспортировать наш проект через главное меню программы Edit - Project Contents, а затем Export - To .package.
Сохраните наш временный пакадж в любое удобное место и назовите его 3channel, чтобы не перепутать с другими файлами.
На этом пока что можно закрыть Workshop (без сохранений).
2. Добавление канала в TextureTweaker3.
Распакуйте архив с утилитой TextureTweaker в любое удобное место, зайдите в папку и запустите файл TextureTweaker3.exe.
В окне программы зайдите в главное меню File - Open и выберите наш пакадж 3channel, который мы сохранили ранее.
Примечание: если при открытии пакаджа возникает ошибка Could not find a resource handler, распаковывайте архив с программой не архиватором WinRAR, а другим, например, 7z. Тогда ошибка пропадет.
У вас загрузятся все типы объекта, которые можно посмотреть в окне Project objects in package. В стандартных предметах (типа кровать, диван, стол и т.п.) загрузится 1 строка, в моем случае 3 строки, поскольку мой объект содержит подвиды: Base (Стандартная тумба), Top (Только столешница) и Corner (Угловая). В зависимости от объекта, количество строк может варьироваться.
Выберите первую строку и нажмите на кнопку Select левее (если у вас 1 строка, кнопка Select выделена по умолчанию), а затем опуститесь вниз и нажмите на кнопку Upgrade.
Подождите пару секунд, пока ресурс обновится, после чего перейдите во вкладку CASt presets.
Здесь можно отредактировать текстуры по желанию, но я предпочитаю сделать это в Workshop позднее. Сейчас нам нужен другой параметр, а именно масштаб паттернов Tiling X и Tiling Y.
Примечание: Почему это важно сделать в TextureTweaker3, а не в Workshop? Потому что, некоторые объекты, такие как кухонные и барные тумбы в разных состояниях могут сбрасывать текстуру на дефолтную. И если в ней был другой масштаб, настроенный в Воркшопе, он может сброситься в неподходящий момент. Чтобы этого не произошло, лучше настроить размер паттернов сейчас.
Масштаб вы выбираете на свое усмотрение, для текстур в размере 256 пикселей подойдет масштаб 1x1, для 512 пикселей — 2x2, я же выбираю масштаб 4 на 4 для всех каналов, поскольку мои текстуры Multiplier и Mask будут в размере 1024 пикселей.
Как только выставите значения на нужные, поднимитесь наверх и нажмите кнопку Commit, это сохранит ваши изменения.
Если у вас имеются еще строки во вкладке Info - Project objects in package, то вам следует вернуться, выделить поочередно все остальные варианты и проделать для них такие же операции, как мы проводили с данной строкой (Select - Upgrade и манипуляции во вкладке CASt presets).
Когда закончите, сохраните свой проект File - Save as и назовите ваш пакадж 4channel.
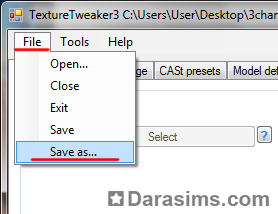
Теперь TextureTweaker можно закрыть.
3. Импорт в TSR Workshop.
Снова запустите свой объект в TSR Workshop. Зайдите в главное меню Edit - Project contents, а затем Import - From .package.
Загрузите наш последний файл 4channel. Высветится окно, оповещающее вас о том, что ресурсы были добавлены и заменены в объекте, кликаем Ок и снова Ок во втором окне.
Примечание: Почему важно импортировать пакадж именно таким образом, а не через стандартный New import в главном меню? Потому что, при стандартном импорте теряются дополнительные подвиды объекта и загружается только основной, а нам нужны все ресурсы из файла. Например, у кухонной тумбочки потеряются состояния Top (Столешница) и Corner (Угловая тумба), и в результате вы получите "недофайл" только лишь с основной тумбой. Чтобы понять, о чем речь, смотрите картинку-пример:
Также, проверьте во вкладке Project количество подвидов объекта, оно должно быть таким же, как и было изначально.
Если же туда добавились повторы, значит, ресурсы не заменили текущие, а добавились как новые. Чтобы это исправить, зайдите снова во вкладку Edit - Project contents. Выделите первую строку в рабочем окне и, зажав Shift, последнюю строку. Нажмите правой клавишей мыши на выделенную область и выберите Remove и Ok, после чего снова импортируйте файл 4channel.
Если вы все сделали правильно, то ваш объект будет окрашен в однотонный желтый цвет, а в панели паттернов будет 4 канала. Ура!
Сохраните свой проект File - Save.
4. Работа с текстурой Mask.
После того, как 4 канала добавлены, можно импортировать свой меш и текстуры Diffuse и Specular. А вот с текстурой Mask мы сейчас поработаем. Нам нужна 4-канальная текстура, а сейчас в проект загружена 3-канальная (именно поэтому весь объект залит цветом последнего паттерна).
Итак, откройте Photoshop и загрузите в него свою развертку текстуры. Если у вас ее нет, но вы знаете, где расположены элементы вашего объекта, то можете обойтись без нее и создавать маску привычным для вас способом.
Создайте новый слой (Shift+Ctrl+N) и залейте его (Shift+F5) чистым красным цветом #ff0000. Это будет наш первый канал перекрасок, в моем случае корпус тумбочки.
Видимость красного слоя выключаем (иконка с глазом напротив названия слоя). Снова создаем новый слой (Shift+Ctrl+N), но на этот раз выделяем области, которые вы хотите видеть во втором канале перекрасок. Сделать это можно с помощью инструмента Прямоугольное выделение (M) с режимом наложение выделенных областей.
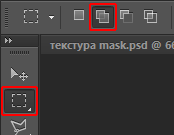
Выделенная область у меня будет впоследствии столешницей. Заливаем выделение (Shift+F5) зеленым цветом #00ff00.
Снова создаем новый слой (Shift+Ctrl+N) и выделяем области, которые хотим видеть в 3 канале перекрасок. У меня это будут ручки ящиков и настольный плинтус. Заливаем их синим цветом #0000ff.
Мы создали классическую 3-канальную текстуру Mask, но теперь нам нужно создать еще 4 канал. Для этого в очередной раз создаем новый слой и полностью заливаем его черным цветом #000000.
Выключаем видимость слоя нажатием на иконку глаза напротив названия. Создаем новый слой и выделяем области, которые должны быть в 4 канале перекрасок. У меня это будут передние панели ящиков. Заливаем выделенные области чистым белым цветом #ffffff.
Теперь можно включить видимость всех слоев, а также объединить черный и белый слои. Для этого зажимаем клавишу Ctrl и выделяем оба слоя, после чего вводим Ctrl+E.
Наш 4 канал почти готов, активируем черно-белый слой нажатием на его название, выделяем всю область изображения (Ctrl+A) и копируем ее в буфер (Ctrl+C). После чего видимость слоя можно выключить или вовсе удалить его.
Переходим в правой панели во вкладку Каналы. Если у вас нет такой, включите ее через главное меню Окно - Каналы.
Здесь вы увидите общий RGB и 3 канала наших перекрасок (Красный, Зеленый, Синий). Нажмите на иконку белого листа внизу панели, чтобы создать дополнительный канал Альфа 1. После чего введите Ctrl+V, чтобы вставить нашу текстуру из буфера.
Включаем видимость остальных каналов и сохраняем нашу текстуру в формате .dds под названием mask.
5. Проверка в TSR Workshop и игре.
Возвращаемся к нашему проекту в Воркшопе и импортируем нашу текстуру mask в одноименную строку. Если вы все сделали правильно, все 4 канала корректно заработают и будут видны.
Не забудьте проделать те же манипуляции с текстурой Mask для других подвидов объекта, если они у вас есть. А нам осталось настроить паттерны и установить нашу вещицу в игру.
Вуаля! Наш объект имеет 4 канала для перекраски
Другие новости по теме:
Последние статьи
- Событие «Зов природы» и деревянный дворец в Симс 4
- Мудлеты из комплекта «The Sims 4 Ни пылинки»
- Событие «Привет из прошлого» и коллекция упаковок молока в Симс 4
- Обзор дополнения «The Sims 4 Жизнь и смерть» на основе стрима
- Мудлеты из игрового набора «The Sims 4 Star Wars: Путешествие на Батуу»
- Обзор комплекта «Симс 4 Уютное кафе»
- Обзор дополнения «The Sims 4 Стрелы Купидона» на основе стрима
- Обзор города Сан-Секвойя из «The Sims 4 Жизненный путь»
- ReShade для Sims 4: Cinematic Depth Of Field
- Карта Мунвуд Милла с предметами коллекционирования
Последние скриншоты
Последнее видео