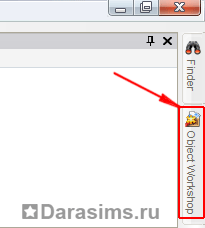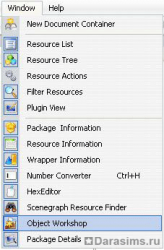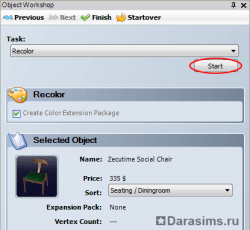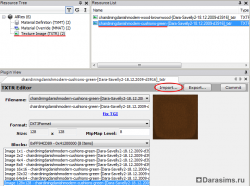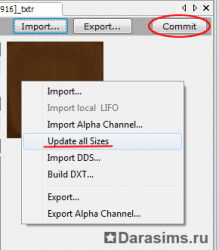Перекраска объектов с помощью Object Workshop
 С помощью этого туториала я покажу вам, как легко перекрасить любой объект в игре с помощью встроенного в SimPE плагина Object Workshop.
С помощью этого туториала я покажу вам, как легко перекрасить любой объект в игре с помощью встроенного в SimPE плагина Object Workshop.
Нам понадобится следующее:
- SimPE
- любой графический редактор, работающий с растровой графикой (я использую Photoshop)
Что мы будем делать в этот туториале?
- Научимся пользоваться плагином Object Workshop (создадим пакет с перекрасками).
- Сделаем перекраску оттенка готовой игровой текстуры (изменим цвет приемами Photoshop).
- Сделаем текстуру с нуля, используя клипарт и скачанные текстуры (наложим приемами Photoshop).
- Научимся рисовать текстуру с нуля, используя только свои ручки (рисуя в Photoshop).
1. Работа с Object Workshop. Создаем пакет перекрасок.
Для начала запустим SimPE. Нам нужно открыть закладку Object Workshop, она должна быть в правом верхнем углу. Если же ее там нет, зайдите в Window - Object Workshop.
Нажмите Start. Появятся разделы предметов (бытовые приборы, награды за стремление, карьерные награды, декорации, электроника, общие, творчество, освещение, другие, сантехника, сиденья, столешницы и неизвестные).
Если вы хотите перекрасить пользовательский объект, вместо кнопки Start выбирайте кнопку Open.
Мы возьмем для примера обычный игровой стул и попробуем его перекрасить. Выбираем нужный нам предмет и вверху нажимаем Next.
В окне Task нам нужно выбрать опцию Recolor и нажать Start.
Далее выберите директорию для сохранения, после чего появится окно с выбором доступных для перекраски текстур. В нашем предмете две части (сабсета) - это сиденье и стул, поэтому для перекраски у нас имеется две части - wood и cushion. В каждой из них могут быть несколько вариантов игровых перекрасок на выбор, выберите в каждой части те, которые вы хотите перекрасить и нажмите ОК.
Примечание. Не обязательно перекрашивать сразу обе части, вы можете убрать галку с любого сабсета и перекрашивать только один из них, например, сиденье. Включенные галки сабсетов означают, что в ваш новый пакадж перекрасок добавлено по одной текстуре перекрасок для каждого из них.
Если пакадж сохранился удачно, в окне Object Workshop должна появиться надпись - Object was created and loaded. А в рабочем окне SimPE загрузятся ресурсы пакаджа.
Обычно это TXMT, MMAT и TXTR ресурсы (познакомиться с ними поближе вы можете в одноименных туториалах в данном разделе).
На этом технически создание пакаджа с перекрасками окончено. Перейдем непосредственно к перекрашиванию.
2. Перекрашивание текстуры.
Перед тем, как мы начнем, сразу хочу сказать, что у некоторых объектов бывает сложная развертка текстуры и иногда трудно "попасть" рисунком в нужные места, чтобы текстура лежала правильно. Конечно, в идеале вам нужно было бы выудить игровой меш предмета из игры, запихнуть его в 3d редактор и оттуда уже достать развертку текстуры, но не все умеют пользоваться 3d редакторами, и только те, кто хорошо в этом разбираются, потратят на это всего минуту или две. Мы же с вами заниматься этим не будем, в нашем случае развертка довольно проста и визуально понятна, поэтому мы попытаемся сами подогнать нашу текстуру, не тратя уйму времени на сложности.
2.1. Изменение оттенка игровой текстуры.
Это самый простой и легкий способ перекрашивания объектов. Особого интереса и красочности он не представляет, но отлично подходит для новичков, которые только начинают осваивать процесс перекраски и изучают Фотошоп.
Для того, чтобы перекрасить текстуру, нам нужно ее сначала экспортировать из пакаджа в SimPE. Для этого в Дереве ресурсов (Resource Tree) находим строку Texture Image (TXTR) и открываем правее нужную нам текстуру (я выбрала сидушку). Внизу во вкладке Plugin View должна отобразиться выбранная текстура с параметрами.
Нажимаем Export и сохраняем текстуру в удобное нам место (имя значения не имеет, его можно оставить или поменять).
Теперь откроем в Фотошопе только что экспортированную нами текстуру. В Фотошопе мы может изменить ее цвет и яркость.
В верхнем меню в разделе Image (Изображение) найдите строку Adjustments (Настройки). В выпадающем меню есть несколько параметров, влияющих на оттенок и яркость изображения:
- Brightness/Contrast (Яркость/Контраст) - регулирует яркость, осветление изображения, а также придает ему насыщенность или приглушенность цвета.
- Hue/Saturation (Тон/Насыщенность) - играет в принципе с теми же параметрами яркости и насыщенности, а также способен регулировать оттенок изображения (желательно делать это с включенной галкой Colorize).
- Color Balance (Цветовой баланс) - способен прибавлять, приумножать тот или иной оттенок в ваше изображение.
Есть еще множество параметров, но я советую для начала поэкспериментировать с этими.
Совет. Не делайте слишком яркие, светлые или темные текстуры, они создают впечатление однотонности и теряют объем и выразительность.
Когда закончите, сохраните вашу текстуру и снова откройте SimPE. Теперь нам нужно импортировать текстуру обратно. Для этого в окне вашей текстуры нажимаем кнопку Import и выбираем отредактированную только что текстуру.
Она тут же появится в вашем превью, после чего нажмите на картинку правой кнопкой мыши, выберите Update All Sizes и сделайте Commit.
Теперь можете сохранить пакадж - перекраска сиденья готова. Вот мои примеры.
2.2. Наложение новой текстуры - клипарт.
Этот способ немного сложнее, чем первый, но результат при правильном подходе выглядит красочнее и интереснее. В чем он заключается?
Мы берем готовый клипарт, шаблон, фотографию или скачанную текстуру и накладываем ее на наше изображение.
Этим способом пользуются большинство креаторов, хотя у начинающих бывают некоторые ошибки:
- часто могут брать изображение низкого разрешения или не очень хорошего качества, что в конечном итоге приводит к размытости текстур, теряется четкость. Чтобы этого не происходило берите текстуры с большим разрешением и высоким качеством, лучше его потом уменьшить, чем наблюдать размытость деталей.
- часто не совмещают швы, стыки между частями развертки, что приводит к некрасивым переходам на меше. Чтобы этого не происходило, используйте бесшовные клипарты и шаблоны или же максимально подгоняйте стыки так, чтобы не было резких переходов.
- иногда размер наложенной текстуры не совпадает с оригинальным размером меша, из-за этого часто на одежде бывает не множество мелких складок, как в жизни, а одна большая, или фактура ткани сделана так, что толщину нитки видно за километр - это не красиво. Чтобы такого не было, старайтесь грамотно подгонять размеры клипарта под ваше изделие.
Итак, чтобы начать менять текстуру, экспортируем ее из SimPE, как мы делали это ранее, и откроем ее в Фотошопе.
Затем подберем для нее нужный нам клипарт или текстурку для наложения. Ее тоже откроем в Фотошопе и с помощью инструмента Move Tool перетащим мышкой наш клипарт на открытую текстуру. Если будет ругаться и отказываться перемещать напрямую, попробуйте выделить клипарт с помощью инструмента выделения или раздел Select - All, скопировать и вставить напрямую в наше изображение.
перетащим мышкой наш клипарт на открытую текстуру. Если будет ругаться и отказываться перемещать напрямую, попробуйте выделить клипарт с помощью инструмента выделения или раздел Select - All, скопировать и вставить напрямую в наше изображение.
Сейчас изображение нужно подогнать по размеру нашей развертки или к определенным деталям. Это можно сделать с помощью раздела Edit (Правка) - Transform (Трансформация), в выпадающем меню вы увидите множество опций:
- Scale (Масштаб) - регулирует масштаб выделенного изображения (слоя) с помощью мыши (при удержании клавиши Shift сохраняются пропорции ширины и высоты).
- Rotate (Поворот) - поворачивает выделенное изображение (слоя) по/против часовой стрелки (при удержании клавиши Shift поворот производится четко на 15 градусов).
- Skew (Скос) - двигает отдельные углы выделенного изображения (слоя) по одной из наклонных.
- Distort (Искажение) - двигает отдельные углы выделенного изображения (слоя) в свободном направлении.
- Perspective (Перспектива) - масштабирует одну из сторон выделенного изображения (слоя).
- Warp (Деформация) - свободная деформация изображения (слоя) по сетке.
Параметры ниже говорят сами за себя: поворот на 180, на 90 по часовой и против часовой и зеркальное отображение по горизонтали и вертикали.
Не забывайте, что чем больше вы производите трансформаций с изображением, тем сильнее оно теряет качество, особенно при использовании функции Warp (деформация). Поэтому старайтесь подогнать ваш клипарт с первого раза на нужную позицию.
Также можно использовать коррекцию цвета, которую мы прошли раньше, или же подправить клипарт с помощью инструментов Smudge Tool (Палец), Clone Stamp Tool (Штамп).
Также не забывайте, что на любой текстуре есть свет, тени, их вы можете добавить с помощью инструментов Burn Tool (Затемнение) и Dodge Tool (Осветление). От того, как вы наложите тени и блики, будет зависеть восприятие объема вашей текстуры.
Когда текстура будет готова, не забудьте склеить все слои - Layer (Слои) - Flatten Image (Выполнить Сведение).
Затем импортируйте вашу текстуру обратно в SimPE.
Вот мои варианты перекрасок.
2.3. Рисование текстуры с нуля.
Этот способ самый трудный, поскольку результат и реалистичность зависит от умений и знаний человека. Зато этот процесс самый творческий и дает вам абсолютную свободу в выборе оттенка, фактуры, складок, теней, бликов и т.п.
Рисовать с нуля можно возможностями Фотошопа или же, прибегнув к полностью ручному рисованию, с помощью планшета, мыши. Хотя с последними придется сильно попотеть, чтобы добиться реалистичного результата.
Пробуйте баловаться с фильтрами Фотошопа, иногда в них можно найти интересные эффекты.
Для создания фактуры холста, можно воспользоваться фильтром Фотошопа (Filter - Texture - Texturizer).
Также вы можете нарисовать однотонную текстуру с небольшими тенями, а затем сверху наложить клипарт складок и выставить настройки наложения слоя.
Я просто залью нашу текстуру красным цветом (не слишком ярким).
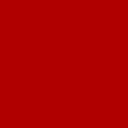
Затем нарисую на ней свет и тени.
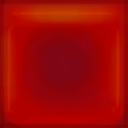
Добавлю рельеф в текстуру (Filter - Texture - Texturizer). Немного приглушу цвет и затемню.
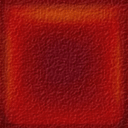
Теперь импортирую в SimPE и посмотрю, что получилось.
Для текстуры, нарисованной мышкой за 5 минут, довольно неплохо. Если посидеть подольше и поработать над ней как следует, должно получиться аккуратнее и симпатичнее. Пробуйте!
Послесловие.
Если вы освоились с процессом перекраски, то советую всегда пользоваться плагином nVidia DDS Utilities, он позволяет импортировать текстуры больших размеров с минимальной потерей качества. Чтобы поподробнее познакомиться с функциями текстур и использованием плагина, советую прочитать урок по TXTR-ресурсам (текстурам) в данном разделе.
- SimPE
- любой графический редактор, работающий с растровой графикой (я использую Photoshop)
Что мы будем делать в этот туториале?
- Научимся пользоваться плагином Object Workshop (создадим пакет с перекрасками).
- Сделаем перекраску оттенка готовой игровой текстуры (изменим цвет приемами Photoshop).
- Сделаем текстуру с нуля, используя клипарт и скачанные текстуры (наложим приемами Photoshop).
- Научимся рисовать текстуру с нуля, используя только свои ручки (рисуя в Photoshop).
1. Работа с Object Workshop. Создаем пакет перекрасок.
Для начала запустим SimPE. Нам нужно открыть закладку Object Workshop, она должна быть в правом верхнем углу. Если же ее там нет, зайдите в Window - Object Workshop.
Нажмите Start. Появятся разделы предметов (бытовые приборы, награды за стремление, карьерные награды, декорации, электроника, общие, творчество, освещение, другие, сантехника, сиденья, столешницы и неизвестные).
Если вы хотите перекрасить пользовательский объект, вместо кнопки Start выбирайте кнопку Open.
Мы возьмем для примера обычный игровой стул и попробуем его перекрасить. Выбираем нужный нам предмет и вверху нажимаем Next.
В окне Task нам нужно выбрать опцию Recolor и нажать Start.
Далее выберите директорию для сохранения, после чего появится окно с выбором доступных для перекраски текстур. В нашем предмете две части (сабсета) - это сиденье и стул, поэтому для перекраски у нас имеется две части - wood и cushion. В каждой из них могут быть несколько вариантов игровых перекрасок на выбор, выберите в каждой части те, которые вы хотите перекрасить и нажмите ОК.
Примечание. Не обязательно перекрашивать сразу обе части, вы можете убрать галку с любого сабсета и перекрашивать только один из них, например, сиденье. Включенные галки сабсетов означают, что в ваш новый пакадж перекрасок добавлено по одной текстуре перекрасок для каждого из них.
Если пакадж сохранился удачно, в окне Object Workshop должна появиться надпись - Object was created and loaded. А в рабочем окне SimPE загрузятся ресурсы пакаджа.
Обычно это TXMT, MMAT и TXTR ресурсы (познакомиться с ними поближе вы можете в одноименных туториалах в данном разделе).
На этом технически создание пакаджа с перекрасками окончено. Перейдем непосредственно к перекрашиванию.
2. Перекрашивание текстуры.
Перед тем, как мы начнем, сразу хочу сказать, что у некоторых объектов бывает сложная развертка текстуры и иногда трудно "попасть" рисунком в нужные места, чтобы текстура лежала правильно. Конечно, в идеале вам нужно было бы выудить игровой меш предмета из игры, запихнуть его в 3d редактор и оттуда уже достать развертку текстуры, но не все умеют пользоваться 3d редакторами, и только те, кто хорошо в этом разбираются, потратят на это всего минуту или две. Мы же с вами заниматься этим не будем, в нашем случае развертка довольно проста и визуально понятна, поэтому мы попытаемся сами подогнать нашу текстуру, не тратя уйму времени на сложности.
2.1. Изменение оттенка игровой текстуры.
Это самый простой и легкий способ перекрашивания объектов. Особого интереса и красочности он не представляет, но отлично подходит для новичков, которые только начинают осваивать процесс перекраски и изучают Фотошоп.
Для того, чтобы перекрасить текстуру, нам нужно ее сначала экспортировать из пакаджа в SimPE. Для этого в Дереве ресурсов (Resource Tree) находим строку Texture Image (TXTR) и открываем правее нужную нам текстуру (я выбрала сидушку). Внизу во вкладке Plugin View должна отобразиться выбранная текстура с параметрами.
Нажимаем Export и сохраняем текстуру в удобное нам место (имя значения не имеет, его можно оставить или поменять).
Теперь откроем в Фотошопе только что экспортированную нами текстуру. В Фотошопе мы может изменить ее цвет и яркость.
В верхнем меню в разделе Image (Изображение) найдите строку Adjustments (Настройки). В выпадающем меню есть несколько параметров, влияющих на оттенок и яркость изображения:
- Brightness/Contrast (Яркость/Контраст) - регулирует яркость, осветление изображения, а также придает ему насыщенность или приглушенность цвета.
- Hue/Saturation (Тон/Насыщенность) - играет в принципе с теми же параметрами яркости и насыщенности, а также способен регулировать оттенок изображения (желательно делать это с включенной галкой Colorize).
- Color Balance (Цветовой баланс) - способен прибавлять, приумножать тот или иной оттенок в ваше изображение.
Есть еще множество параметров, но я советую для начала поэкспериментировать с этими.
Совет. Не делайте слишком яркие, светлые или темные текстуры, они создают впечатление однотонности и теряют объем и выразительность.
Когда закончите, сохраните вашу текстуру и снова откройте SimPE. Теперь нам нужно импортировать текстуру обратно. Для этого в окне вашей текстуры нажимаем кнопку Import и выбираем отредактированную только что текстуру.
Она тут же появится в вашем превью, после чего нажмите на картинку правой кнопкой мыши, выберите Update All Sizes и сделайте Commit.
Теперь можете сохранить пакадж - перекраска сиденья готова. Вот мои примеры.
2.2. Наложение новой текстуры - клипарт.
Этот способ немного сложнее, чем первый, но результат при правильном подходе выглядит красочнее и интереснее. В чем он заключается?
Мы берем готовый клипарт, шаблон, фотографию или скачанную текстуру и накладываем ее на наше изображение.
Этим способом пользуются большинство креаторов, хотя у начинающих бывают некоторые ошибки:
- часто могут брать изображение низкого разрешения или не очень хорошего качества, что в конечном итоге приводит к размытости текстур, теряется четкость. Чтобы этого не происходило берите текстуры с большим разрешением и высоким качеством, лучше его потом уменьшить, чем наблюдать размытость деталей.
- часто не совмещают швы, стыки между частями развертки, что приводит к некрасивым переходам на меше. Чтобы этого не происходило, используйте бесшовные клипарты и шаблоны или же максимально подгоняйте стыки так, чтобы не было резких переходов.
- иногда размер наложенной текстуры не совпадает с оригинальным размером меша, из-за этого часто на одежде бывает не множество мелких складок, как в жизни, а одна большая, или фактура ткани сделана так, что толщину нитки видно за километр - это не красиво. Чтобы такого не было, старайтесь грамотно подгонять размеры клипарта под ваше изделие.
Итак, чтобы начать менять текстуру, экспортируем ее из SimPE, как мы делали это ранее, и откроем ее в Фотошопе.
Затем подберем для нее нужный нам клипарт или текстурку для наложения. Ее тоже откроем в Фотошопе и с помощью инструмента Move Tool
 перетащим мышкой наш клипарт на открытую текстуру. Если будет ругаться и отказываться перемещать напрямую, попробуйте выделить клипарт с помощью инструмента выделения или раздел Select - All, скопировать и вставить напрямую в наше изображение.
перетащим мышкой наш клипарт на открытую текстуру. Если будет ругаться и отказываться перемещать напрямую, попробуйте выделить клипарт с помощью инструмента выделения или раздел Select - All, скопировать и вставить напрямую в наше изображение.Сейчас изображение нужно подогнать по размеру нашей развертки или к определенным деталям. Это можно сделать с помощью раздела Edit (Правка) - Transform (Трансформация), в выпадающем меню вы увидите множество опций:
- Scale (Масштаб) - регулирует масштаб выделенного изображения (слоя) с помощью мыши (при удержании клавиши Shift сохраняются пропорции ширины и высоты).
- Rotate (Поворот) - поворачивает выделенное изображение (слоя) по/против часовой стрелки (при удержании клавиши Shift поворот производится четко на 15 градусов).
- Skew (Скос) - двигает отдельные углы выделенного изображения (слоя) по одной из наклонных.
- Distort (Искажение) - двигает отдельные углы выделенного изображения (слоя) в свободном направлении.
- Perspective (Перспектива) - масштабирует одну из сторон выделенного изображения (слоя).
- Warp (Деформация) - свободная деформация изображения (слоя) по сетке.
Параметры ниже говорят сами за себя: поворот на 180, на 90 по часовой и против часовой и зеркальное отображение по горизонтали и вертикали.
Не забывайте, что чем больше вы производите трансформаций с изображением, тем сильнее оно теряет качество, особенно при использовании функции Warp (деформация). Поэтому старайтесь подогнать ваш клипарт с первого раза на нужную позицию.
Также можно использовать коррекцию цвета, которую мы прошли раньше, или же подправить клипарт с помощью инструментов Smudge Tool (Палец), Clone Stamp Tool (Штамп).
Также не забывайте, что на любой текстуре есть свет, тени, их вы можете добавить с помощью инструментов Burn Tool (Затемнение) и Dodge Tool (Осветление). От того, как вы наложите тени и блики, будет зависеть восприятие объема вашей текстуры.
Когда текстура будет готова, не забудьте склеить все слои - Layer (Слои) - Flatten Image (Выполнить Сведение).
Затем импортируйте вашу текстуру обратно в SimPE.
Вот мои варианты перекрасок.
2.3. Рисование текстуры с нуля.
Этот способ самый трудный, поскольку результат и реалистичность зависит от умений и знаний человека. Зато этот процесс самый творческий и дает вам абсолютную свободу в выборе оттенка, фактуры, складок, теней, бликов и т.п.
Рисовать с нуля можно возможностями Фотошопа или же, прибегнув к полностью ручному рисованию, с помощью планшета, мыши. Хотя с последними придется сильно попотеть, чтобы добиться реалистичного результата.
Пробуйте баловаться с фильтрами Фотошопа, иногда в них можно найти интересные эффекты.
Для создания фактуры холста, можно воспользоваться фильтром Фотошопа (Filter - Texture - Texturizer).
Также вы можете нарисовать однотонную текстуру с небольшими тенями, а затем сверху наложить клипарт складок и выставить настройки наложения слоя.
Я просто залью нашу текстуру красным цветом (не слишком ярким).
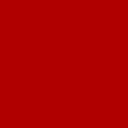
Затем нарисую на ней свет и тени.
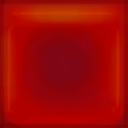
Добавлю рельеф в текстуру (Filter - Texture - Texturizer). Немного приглушу цвет и затемню.
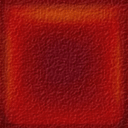
Теперь импортирую в SimPE и посмотрю, что получилось.
Для текстуры, нарисованной мышкой за 5 минут, довольно неплохо. Если посидеть подольше и поработать над ней как следует, должно получиться аккуратнее и симпатичнее. Пробуйте!
Послесловие.
Если вы освоились с процессом перекраски, то советую всегда пользоваться плагином nVidia DDS Utilities, он позволяет импортировать текстуры больших размеров с минимальной потерей качества. Чтобы поподробнее познакомиться с функциями текстур и использованием плагина, советую прочитать урок по TXTR-ресурсам (текстурам) в данном разделе.
Другие новости по теме:
Последние статьи
- Событие «Зов природы» и деревянный дворец в Симс 4
- Мудлеты из комплекта «The Sims 4 Ни пылинки»
- Событие «Привет из прошлого» и коллекция упаковок молока в Симс 4
- Обзор дополнения «The Sims 4 Жизнь и смерть» на основе стрима
- Мудлеты из игрового набора «The Sims 4 Star Wars: Путешествие на Батуу»
- Обзор комплекта «Симс 4 Уютное кафе»
- Обзор дополнения «The Sims 4 Стрелы Купидона» на основе стрима
- Обзор города Сан-Секвойя из «The Sims 4 Жизненный путь»
- ReShade для Sims 4: Cinematic Depth Of Field
- Карта Мунвуд Милла с предметами коллекционирования
Последние скриншоты
Последнее видео