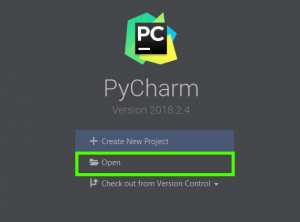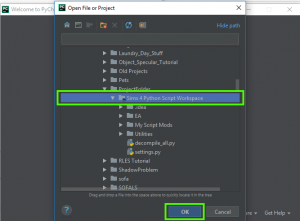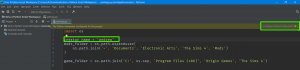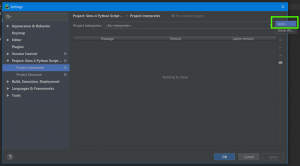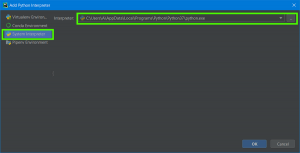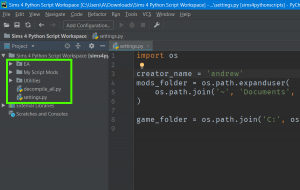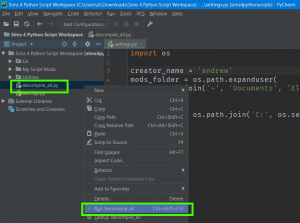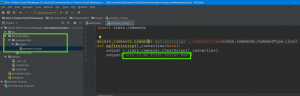Как делать скриптовые моды на Python для The Sims 4
 В этом уроке вы узнаете, как установить необходимые программы, извлечь игровые скрипты, создать и скомпилировать собственный скрипт, чтобы сделать из него мод для Симс 4. Для редактирования файлов на языке Python будет использоваться бесплатная программа PyCharm. Предполагается, что у вас уже есть некоторые знания языка, потому что этот урок не учит программированию, а лишь показывает, как сделать мод конкретно для Симс 4.
В этом уроке вы узнаете, как установить необходимые программы, извлечь игровые скрипты, создать и скомпилировать собственный скрипт, чтобы сделать из него мод для Симс 4. Для редактирования файлов на языке Python будет использоваться бесплатная программа PyCharm. Предполагается, что у вас уже есть некоторые знания языка, потому что этот урок не учит программированию, а лишь показывает, как сделать мод конкретно для Симс 4.
Обратите внимание: этот урок действует только после обновления The Sims 4 от 13 ноября 2018 года.
Добавлено: декомпайлер в стартовом проекте обновлен 13.11.2018. Имейте в виду, что файл может быть обновлен и в будущем (ссылка та же).
Использованные программы доступны и для Mac OS, однако автор использует Windows, и если это не ваш случай, то возможны различия.
Скачайте и установите Python 3.7.
Скачайте и установите PyCharm (Community Edition). Это бесплатно.
Примечание: если вы уже делали моды раньше, то заметьте, что с ноября 2018 года The Sims 4 использует современную версию Python, и теперь вам не нужна старая версия PyCharm.
Скачайте стартовый проект (PyCharm Starter Project). Извлеките его из архива в свою рабочую папку для проектов по Симс 4.
Запустите PyCharm.
Нажмите Open. В проводнике найдите папку стартового проекта — Sims 4 Python Script Workspace — там, куда вы ее ранее извлекли. Нажмите ОК.
Когда вы впервые откроете стартовый проект, для вас будет заранее открыт settings.py. Путь к файлам игры и путь к папке Mods уже будут вписаны за вас по умолчанию. Вам остается вписать свое креаторское имя (например, тот никнейм, под которым вы выкладываете в сеть свои работы — прим. пер.). Затем нажмите Configure Python Interpreter в правом верхнем углу.
В окне настроек нажмите на шестеренку справа вверху. Из всплывающего списка выберите Add.
Далее нажмите System Interpreter слева. Выбранный интерпретатор должен находиться именно в папке Python37. Если у вас несколько установленных версий Python, то может по умолчанию найтись другая папка, и тогда вам нужно будет сменить путь. Затем нажмите ОК.
Разверните проект Sims 4 Python Script Workspace в левой части PyCharm. Там будет несколько папок и файлов.
Прежде чем приступать к собственным скриптам, лучше извлечь игровые скрипты. Во-первых, это источник примеров написания кода для игры. Во-вторых, имея доступ к игровым скриптам, PyCharm сможет помогать вам писать свои.
Итак, нажмите правой кнопкой мыши на файл decompile_all.py и выберите Run 'decompile_all'. Внизу экрана вы будете видеть журнал действий (лог) по каждому обрабатываемому файлу. Дождитесь окончания процесса, прежде чем переходить к следующему шагу.
Ваша папка EA наполнится подпапками с игровыми скриптами. Теперь рабочая площадка настроена и полностью готова к созданию модов. Предоставленный вам стартовый проект настраивает PyCharm так, что смотря в папку EA, программа будет лучше помогать вам в написании кода и обнаружении ошибок в нем.
Примечание: после установки каждого патча The Sims 4, прогоняйте скрипт decompile_all.py, чтобы файлы в подпапке EA были актуальными.
Разверните папку My Script Mods. В этой папке вы будете хранить отдельные подпапки для каждого мода, который будете делать. Сейчас там подпапка под названием Example Mod, которая служит шаблоном. В каждой такой папке будет подпапка Scripts с файлами .py — исходниками ваших модов.
Итак, дважды щелкните по файлу example_mod.py в папке Scripts, чтобы открыть этот файл в правой части экрана.
В этом скрипте показан пример самого простого мода для игры — новый чит-код.
import sims4.commands
@sims4.commands.Command('myfirstscript', command_type=sims4.commands.CommandType.Live)
def myfirstscript(_connection=None):
output = sims4.commands.CheatOutput(_connection)
output("This is my first script mod")
Ради эксперимента, перепишите фразу "This is my first script mod" на что-то другое. Затем сохраните изменения: нажмите File> Save All или сочетание клавиш Ctrl+S.
Теперь, когда вы отредактировали пробный скрипт, пора научиться добавлять его в игру. Найдите файл compile.py в папке Example Mod. Исполнение этого файла скомпилирует все файлы .py из папки Scripts, сохранит в формате .ts4script в папке мода и закинет копию прямиком в вашу папку Mods. Имя файла складывается так: имя креатора_название папки.ts4script. У автора получилось: andrew_Example Mod.ts4script.
Итак, правой кнопкой мыши нажмите на файл compile.py и выберите в списке Run 'compile'. Убедитесь, что в вашей папке Mods появился новый файл.
Запустите Симс 4 и проверьте настройки — моды для сценариев должны быть разрешены. Если нет, нажмите галочку и перезапустите игру. Создайте новую игру или загрузите сохранение. В режиме жизни нажмите Ctrl+Shift+C для вызова консоли ввода кодов. Введите слово myfirstscript и нажмите Enter. После этого вы должны увидеть текст, написанный вами ранее.
Вы настроили рабочую среду, отредактировали первый скрипт и скомпилировали его для игры. Теперь приступайте к своим собственным скриптам.
Теперь, когда вы знаете, как добавить мод в игру, осталось разобраться, как писать скрипты на Python, чтобы заставить их делать что-то интересное. Читайте уроки и документацию по Python и PyCharm, если вы еще не знакомы с этим.
Добавлено: декомпайлер в стартовом проекте обновлен 13.11.2018. Имейте в виду, что файл может быть обновлен и в будущем (ссылка та же).
Скачать, установить и настроить программы
Использованные программы доступны и для Mac OS, однако автор использует Windows, и если это не ваш случай, то возможны различия.
Скачайте и установите Python 3.7.
Скачайте и установите PyCharm (Community Edition). Это бесплатно.
Примечание: если вы уже делали моды раньше, то заметьте, что с ноября 2018 года The Sims 4 использует современную версию Python, и теперь вам не нужна старая версия PyCharm.
Скачайте стартовый проект (PyCharm Starter Project). Извлеките его из архива в свою рабочую папку для проектов по Симс 4.
Запустите PyCharm.
Нажмите Open. В проводнике найдите папку стартового проекта — Sims 4 Python Script Workspace — там, куда вы ее ранее извлекли. Нажмите ОК.
Когда вы впервые откроете стартовый проект, для вас будет заранее открыт settings.py. Путь к файлам игры и путь к папке Mods уже будут вписаны за вас по умолчанию. Вам остается вписать свое креаторское имя (например, тот никнейм, под которым вы выкладываете в сеть свои работы — прим. пер.). Затем нажмите Configure Python Interpreter в правом верхнем углу.
В окне настроек нажмите на шестеренку справа вверху. Из всплывающего списка выберите Add.
Далее нажмите System Interpreter слева. Выбранный интерпретатор должен находиться именно в папке Python37. Если у вас несколько установленных версий Python, то может по умолчанию найтись другая папка, и тогда вам нужно будет сменить путь. Затем нажмите ОК.
Разверните проект Sims 4 Python Script Workspace в левой части PyCharm. Там будет несколько папок и файлов.
- EA — здесь будут храниться игровые скрипты после того, как вы их извлечете. Сначала попдапки будут пусты.
- My Script Mods — здесь будут храниться файлы с исходным кодом ваших модов.
- Utilities — в этой папке находятся скрипты, добавленные для вас в стартовый проект, чтобы автоматизировать некоторые процессы. Не нужно редактировать файлы из этой папки.
- decompile_all.py — это скрипт, который извлекает и декомпилирует игровые скрипты, чтобы вы могли ими пользоваться.
- settings.py — файл настроек, который вы редактировали чуть ранее в уроке. Если вам когда-нибудь понадобится сменить имя креатора или путь к игровым файлам, сделайте это здесь.
Прежде чем приступать к собственным скриптам, лучше извлечь игровые скрипты. Во-первых, это источник примеров написания кода для игры. Во-вторых, имея доступ к игровым скриптам, PyCharm сможет помогать вам писать свои.
Итак, нажмите правой кнопкой мыши на файл decompile_all.py и выберите Run 'decompile_all'. Внизу экрана вы будете видеть журнал действий (лог) по каждому обрабатываемому файлу. Дождитесь окончания процесса, прежде чем переходить к следующему шагу.
Ваша папка EA наполнится подпапками с игровыми скриптами. Теперь рабочая площадка настроена и полностью готова к созданию модов. Предоставленный вам стартовый проект настраивает PyCharm так, что смотря в папку EA, программа будет лучше помогать вам в написании кода и обнаружении ошибок в нем.
Примечание: после установки каждого патча The Sims 4, прогоняйте скрипт decompile_all.py, чтобы файлы в подпапке EA были актуальными.
Отредактировать пробный скриптовый мод
Разверните папку My Script Mods. В этой папке вы будете хранить отдельные подпапки для каждого мода, который будете делать. Сейчас там подпапка под названием Example Mod, которая служит шаблоном. В каждой такой папке будет подпапка Scripts с файлами .py — исходниками ваших модов.
Итак, дважды щелкните по файлу example_mod.py в папке Scripts, чтобы открыть этот файл в правой части экрана.
В этом скрипте показан пример самого простого мода для игры — новый чит-код.
import sims4.commands
@sims4.commands.Command('myfirstscript', command_type=sims4.commands.CommandType.Live)
def myfirstscript(_connection=None):
output = sims4.commands.CheatOutput(_connection)
output("This is my first script mod")
- Первой строкой мы подгружаем модуль sims4.commands из скриптов EA. Этот шаг необходим, чтобы использовать sims4.commands.Command на следующей строке.
- Следующая строка определяет команду. Первый элемент в скобках — название чит-кода, которое игрок будет вписывать в консоль ввода кодов в игре. Второй — устанавливает, что чит-код будет работать в режиме жизни (бывают и другие типы команд).
- После декоратора (термин языка Python) идет функция, которая будет исполнена при вызове чит-кодом в игре. Первая строка функции получает доступ к окну вывода чит-кодов в интерфейсе (выпадающей части консоли ввода кодов).
- Последняя строка просто вписывает текст в это окно. В игре вы увидите то, что написано в кавычках.
Ради эксперимента, перепишите фразу "This is my first script mod" на что-то другое. Затем сохраните изменения: нажмите File> Save All или сочетание клавиш Ctrl+S.
Теперь, когда вы отредактировали пробный скрипт, пора научиться добавлять его в игру. Найдите файл compile.py в папке Example Mod. Исполнение этого файла скомпилирует все файлы .py из папки Scripts, сохранит в формате .ts4script в папке мода и закинет копию прямиком в вашу папку Mods. Имя файла складывается так: имя креатора_название папки.ts4script. У автора получилось: andrew_Example Mod.ts4script.
Итак, правой кнопкой мыши нажмите на файл compile.py и выберите в списке Run 'compile'. Убедитесь, что в вашей папке Mods появился новый файл.
Запустите Симс 4 и проверьте настройки — моды для сценариев должны быть разрешены. Если нет, нажмите галочку и перезапустите игру. Создайте новую игру или загрузите сохранение. В режиме жизни нажмите Ctrl+Shift+C для вызова консоли ввода кодов. Введите слово myfirstscript и нажмите Enter. После этого вы должны увидеть текст, написанный вами ранее.
Создать свой собственный скриптовый мод
Вы настроили рабочую среду, отредактировали первый скрипт и скомпилировали его для игры. Теперь приступайте к своим собственным скриптам.
- Правой кнопкой мыши нажмите на папку Example Mod.
- Нажмите Copy.
- Правой кнопкой мыши нажмите на папку My Script Mods и нажмите Paste.
- В названии папки введите название вашего нового мода.
- В подпапке Scripts переименуйте файл .py соответственно задумке вашего мода.
- Отредактируйте этот файл или добавьте другие файлы .py в папку Scripts.
- Правой кнопкой мыши нажмите на файл compile.py в папке вашего мода и исполните его, чтобы получить на выходе .ts4script.
Теперь, когда вы знаете, как добавить мод в игру, осталось разобраться, как писать скрипты на Python, чтобы заставить их делать что-то интересное. Читайте уроки и документацию по Python и PyCharm, если вы еще не знакомы с этим.
Большое спасибо Andrew с форума Sims4Studio за написание урока и разрешение на его перевод с картинками. Если вы понимаете по-английски, у него вы найдете, что еще можно посмотреть.
Другие новости по теме:
Последние статьи
- Событие «Зов природы» и деревянный дворец в Симс 4
- Мудлеты из комплекта «The Sims 4 Ни пылинки»
- Событие «Привет из прошлого» и коллекция упаковок молока в Симс 4
- Обзор дополнения «The Sims 4 Жизнь и смерть» на основе стрима
- Мудлеты из игрового набора «The Sims 4 Star Wars: Путешествие на Батуу»
- Обзор комплекта «Симс 4 Уютное кафе»
- Обзор дополнения «The Sims 4 Стрелы Купидона» на основе стрима
- Обзор города Сан-Секвойя из «The Sims 4 Жизненный путь»
- ReShade для Sims 4: Cinematic Depth Of Field
- Карта Мунвуд Милла с предметами коллекционирования
Последние скриншоты
Последнее видео