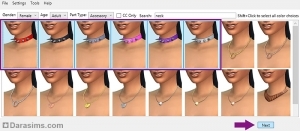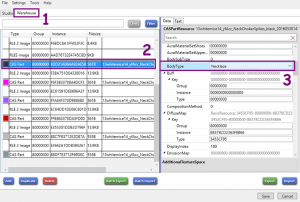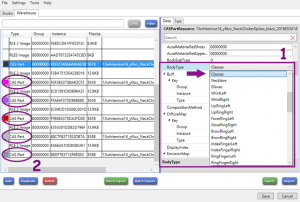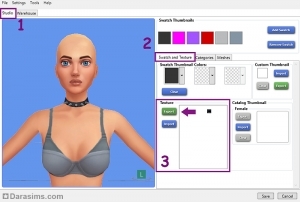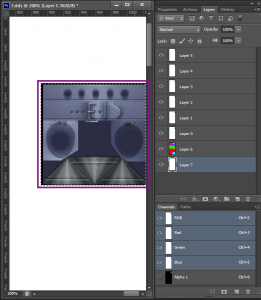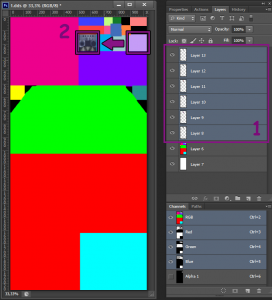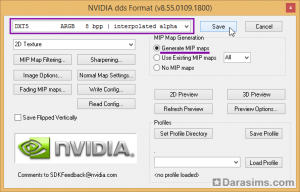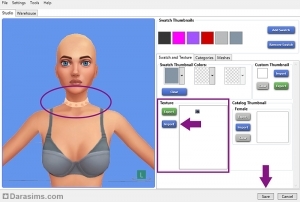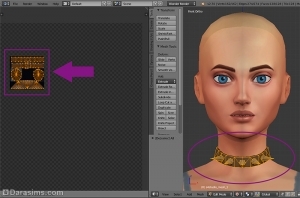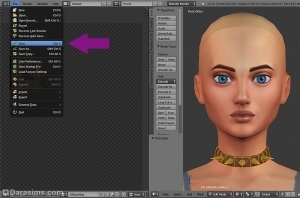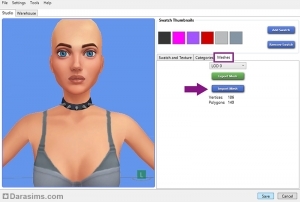Смена категории аксессуара в Симс 4 и перемещение его развертки в Blender
 В этом уроке я покажу вам, как правильно поменять категорию предмета из CAS с помощью программы Sims 4 Studio, а также перенести расположение развертки на текстурной карте в Blender и Photoshop, если это необходимо. Данный урок позволит вам создать аксессуар, который можно будет носить одновременно с другими украшениями на тех же частях тела у симов.
В этом уроке я покажу вам, как правильно поменять категорию предмета из CAS с помощью программы Sims 4 Studio, а также перенести расположение развертки на текстурной карте в Blender и Photoshop, если это необходимо. Данный урок позволит вам создать аксессуар, который можно будет носить одновременно с другими украшениями на тех же частях тела у симов.
Ситуации бывают разные, но чаще всего этот метод применим, когда вам ну очень нужно одеть на сима сразу 2 предмета, находящихся в одной категории (подкатегории), а игра не дает этого сделать. Только нужно помнить, что при такой ротации вы сможете использовать эти вещи вместе, но взамен потеряете возможность использовать одновременно с ними ту категорию, в которую перенесли второй предмет. Поэтому над выбором места переноса следуют тщательно подумать.
Итак, начнем. Для этого урока я решила перенести ошейник с шипами из категории ожерелий в категорию очков, чтобы иметь возможность носить сразу 2 ожерелья. При этом очки вместе с этим модифицированным ошейником я в дальнейшем использовать не смогу, ну да кому нужно прятать такие глаза за стеклами, верно?
Что вам понадобится:
Открываем программу Sims 4 Studio. Выбираем пункт Create 3D Mesh – это принципиально, ибо в дальнейшем нам придется работать с разверткой меша. Теперь нажимаем кнопку CAS.
Находим и выбираем нужный нам аксессуар, после чего клонируем его, нажав кнопку Next.
Сразу переходим во вкладку Warehouse (1) и выбираем слева строку под названием CAS Part (2). Справа ищем пункт BodyType (3).
Вместо значения Necklace (Ожерелье) выбираем из выпадающего списка Glasses (Очки) (1). Такую процедуру нужно будет повторить со всеми строками Cas Part (2), по количеству цветовых вариантов.
Сохраняем наш файл .package, нажав кнопку Save.
Категорию объекта мы с вами изменили. Но это еще не все. Если вы сейчас попробуете использовать этот ошейник в игре вместе с любым другим ожерельем, то получите дикую мешанину из текстур на поверхности обоих предметов. Все дело в том, что развертка этих двух вещей расположена в одном и том же месте на текстурной карте – в области ожерелий, и они конфликтуют между собой. Нам нужно перенести развертку нашего ошейника в ту область, которая нам требуется не часто, или в область категории, которая не используется у конкретного сима, для которого вы хотите создать вещицу. В этом нам поможет карта областей, которую вы можете скачать в разделе программ и ресурсов для создания доп. контента к Симс 4.
Большинство областей специализированы и рассчитаны на наложение на самостоятельные объекты (серьги, кольца, ожерелья, очки, браслеты). Расположены они в верхней правой части текстурной карты. Из них я и советую выбирать. Но я настоятельно не рекомендую выбирать области тела и лица (здесь по принципу матрешки слоями накладываются на меш сима поверх кожи различные детали, вроде морщин и родинок, татуировки, макияж и одежда), глаз, зубов и волос. Чтобы стало понятнее, о чем речь, приведу пример развертки сима:
Область дополнительных деталей тоже весьма коварна, ибо довольно часто используется для одежды.
Я выбрала область очков, которыми крайне редко пользуюсь в игре.
Теперь возвращаемся к программе Sims 4 Studio. Переходим во вкладку Studio (1), пункт Swatch and Texture (2), и экспортируем текстуры для всех цветовых вариантов, выбирая каждый из них и нажимая кнопку Export в поле Texture (3).
Открываем текстуры в графическом редакторе и копируем их разными слоями в один файл (в Photoshop для наших целей отлично подойдет скрипт пакетной загрузки: File – Scripts – Load Files into Stack). Ниже создаем еще 2 слоя – белой заливки и карту областей текстуры для ориентировки.
Теперь в слоях текстур удалим белую область, оставив лишь участок с ожерельем.
Для этого можно воспользоваться инструментом «Волшебная палочка» (Magic Wand Tool), выделив им белую часть и нажав сочетание Ctrl+X или Del во всех слоях текстуры. Теперь нам нужно переместить видимый участок карты из области ожерелья в область очков.
Для ускорения и точности процесса переместим слои одновременно, выделив их все (зажим клавиши Ctrl и поочередный выбор слоев) (1) и сдвинув влево стрелкой на клавиатуре, предварительно выбрав инструмент «Перемещение» (Move Tool) (2).
На данном этапе цветную карту областей мы можем скрыть (1) или даже удалить – она нам больше не нужна. Теперь нужно отредактировать альфа-канал. Сначала выбираем любой из текстурных слоев (2), при помощи инструмента «Волшебная палочка» выделяем область вокруг нашего квадратика с ожерельем, после чего переходим из RGB-канала в альфа-канал (3) и закрашиваем эту область черным. Инвертируем выделение (Select/Выделение — Inverse/Инверсия) и уже саму область квадратика заливаем белым цветом.
Возвращаемся в канал RGB (1), после чего оставляем видимыми лишь слои с белым фоном и текстурой первого цветового варианта (2).
Сохраняем в формате .dds, проверив, чтобы в окне плагина были указаны DXT5 interpolated alpha и Generate MIP maps.
Поочередно делаем сохранение для всех остальных вариантов перекрасок (свотчей), предварительно включая следующий слой с перекраской.
Теперь снова открываем Sims 4 Studio и импортируем наши текстуры через кнопку Import… И обнаруживаем, что наше ожерелье окрасилось в цвет кожи сима! Не волнуйтесь, так и должно быть, ведь развертка нашего ожерелья по-прежнему находится на своем старом месте! Сохраняем файл .package и переходим к редактированию развертки.
Переходим во вкладку Meshes (1) и экспортируем LOD0 через кнопку Export Mesh (2). Делаем то же самое и c LOD1, LOD2 и LOD3.
Открываем LOD0 в Blender. Щелчком мыши выделяем ожерелье (1) и переходим в режим редактирования Edit Mode (2).
Нажмите на картинку с изображением графического файла в окне слева и выберите файл текстуры DiffuseMap.
Изображение в окне развертки изменится. При помощи колесика мыши и движения ею с зажатой левой клавишей отрегулируйте показ карты таким образом, чтобы вы могли четко видеть как саму развертку на старом месте (1), так и текстуру на новом (2).
Установите курсор в окно с текстурой и нажмите английскую A для выделения всей развертки (она подсветится оранжевым). После чего нажмите G, затем X (для ограничения движения только по горизонтали) и начните передвигать развертку влево. Как только достигнете нужного положения – зафиксируйте новое положение щелчком левой клавиши мыши. Вы заметите, что в основном окне ваша вещь уже не телесного цвета.
Если вы меняли размер участка текстуры (к примеру, перенеся его из области шляп в область очков, при этом уменьшив в 2 раза), то развертку также придется уменьшить (при уменьшении в 2 раза сочетание будет следующим: клавиша S, затем числовое значение 0.5).
Сохраните ваш файл .blend через меню File — Save.
Повторяем то же самое с LOD1, LOD2 и LOD3.
Мы почти на финишной прямой. Открываем Sims 4 Studio, вкладка Meshes, и импортируем измененные меши через кнопку Import Mesh, каждый на свое место.
Не забудьте также отредактировать карту блеска! Находится она во вкладке Warehouse (1), строка RLES Image (2). Экспорт-импорт осуществляется через кнопки в правой части окна (3), формат также .dds.
О картах блеска у объектов режима покупки я уже рассказывала в статье по созданию карты отражений в Симс 4.
Единственное отличие у аналогичной карты в разделе CAS – это наличие дополнительного файла альфа-маски. Но новую карту нам создавать не придется. Все что от нас требуется в данном случае – это сдвинуть часть карты влево, как мы делали это с текстурой.
Карты рельефа здесь нет. Зато есть карта теней. Ее в данном случае менять не надо, так как она отображает положение тени от объекта на теле сима (на краях одежды и аксессуаров). А положение ошейника относительно тела мы не меняли.
Сохраняем наш файл и проверяем в игре!
Итак, начнем. Для этого урока я решила перенести ошейник с шипами из категории ожерелий в категорию очков, чтобы иметь возможность носить сразу 2 ожерелья. При этом очки вместе с этим модифицированным ошейником я в дальнейшем использовать не смогу, ну да кому нужно прятать такие глаза за стеклами, верно?
Что вам понадобится:
- Программа Sims 4 Studio
- Графический редактор (я использовала Photoshop), с установленными плагинами для работы с .dds файлами.
- Blender 2.70
Шаг 1. Создание .package файла и смена категории.
Открываем программу Sims 4 Studio. Выбираем пункт Create 3D Mesh – это принципиально, ибо в дальнейшем нам придется работать с разверткой меша. Теперь нажимаем кнопку CAS.
Находим и выбираем нужный нам аксессуар, после чего клонируем его, нажав кнопку Next.
Сразу переходим во вкладку Warehouse (1) и выбираем слева строку под названием CAS Part (2). Справа ищем пункт BodyType (3).
Вместо значения Necklace (Ожерелье) выбираем из выпадающего списка Glasses (Очки) (1). Такую процедуру нужно будет повторить со всеми строками Cas Part (2), по количеству цветовых вариантов.
Сохраняем наш файл .package, нажав кнопку Save.
Шаг 2. Экспорт, редактирование и импорт текстур
Категорию объекта мы с вами изменили. Но это еще не все. Если вы сейчас попробуете использовать этот ошейник в игре вместе с любым другим ожерельем, то получите дикую мешанину из текстур на поверхности обоих предметов. Все дело в том, что развертка этих двух вещей расположена в одном и том же месте на текстурной карте – в области ожерелий, и они конфликтуют между собой. Нам нужно перенести развертку нашего ошейника в ту область, которая нам требуется не часто, или в область категории, которая не используется у конкретного сима, для которого вы хотите создать вещицу. В этом нам поможет карта областей, которую вы можете скачать в разделе программ и ресурсов для создания доп. контента к Симс 4.
Большинство областей специализированы и рассчитаны на наложение на самостоятельные объекты (серьги, кольца, ожерелья, очки, браслеты). Расположены они в верхней правой части текстурной карты. Из них я и советую выбирать. Но я настоятельно не рекомендую выбирать области тела и лица (здесь по принципу матрешки слоями накладываются на меш сима поверх кожи различные детали, вроде морщин и родинок, татуировки, макияж и одежда), глаз, зубов и волос. Чтобы стало понятнее, о чем речь, приведу пример развертки сима:
Область дополнительных деталей тоже весьма коварна, ибо довольно часто используется для одежды.
Я выбрала область очков, которыми крайне редко пользуюсь в игре.
Теперь возвращаемся к программе Sims 4 Studio. Переходим во вкладку Studio (1), пункт Swatch and Texture (2), и экспортируем текстуры для всех цветовых вариантов, выбирая каждый из них и нажимая кнопку Export в поле Texture (3).
Открываем текстуры в графическом редакторе и копируем их разными слоями в один файл (в Photoshop для наших целей отлично подойдет скрипт пакетной загрузки: File – Scripts – Load Files into Stack). Ниже создаем еще 2 слоя – белой заливки и карту областей текстуры для ориентировки.
Теперь в слоях текстур удалим белую область, оставив лишь участок с ожерельем.
Для этого можно воспользоваться инструментом «Волшебная палочка» (Magic Wand Tool), выделив им белую часть и нажав сочетание Ctrl+X или Del во всех слоях текстуры. Теперь нам нужно переместить видимый участок карты из области ожерелья в область очков.
Для ускорения и точности процесса переместим слои одновременно, выделив их все (зажим клавиши Ctrl и поочередный выбор слоев) (1) и сдвинув влево стрелкой на клавиатуре, предварительно выбрав инструмент «Перемещение» (Move Tool) (2).
На данном этапе цветную карту областей мы можем скрыть (1) или даже удалить – она нам больше не нужна. Теперь нужно отредактировать альфа-канал. Сначала выбираем любой из текстурных слоев (2), при помощи инструмента «Волшебная палочка» выделяем область вокруг нашего квадратика с ожерельем, после чего переходим из RGB-канала в альфа-канал (3) и закрашиваем эту область черным. Инвертируем выделение (Select/Выделение — Inverse/Инверсия) и уже саму область квадратика заливаем белым цветом.
Возвращаемся в канал RGB (1), после чего оставляем видимыми лишь слои с белым фоном и текстурой первого цветового варианта (2).
Сохраняем в формате .dds, проверив, чтобы в окне плагина были указаны DXT5 interpolated alpha и Generate MIP maps.
Поочередно делаем сохранение для всех остальных вариантов перекрасок (свотчей), предварительно включая следующий слой с перекраской.
Теперь снова открываем Sims 4 Studio и импортируем наши текстуры через кнопку Import… И обнаруживаем, что наше ожерелье окрасилось в цвет кожи сима! Не волнуйтесь, так и должно быть, ведь развертка нашего ожерелья по-прежнему находится на своем старом месте! Сохраняем файл .package и переходим к редактированию развертки.
Переходим во вкладку Meshes (1) и экспортируем LOD0 через кнопку Export Mesh (2). Делаем то же самое и c LOD1, LOD2 и LOD3.
Открываем LOD0 в Blender. Щелчком мыши выделяем ожерелье (1) и переходим в режим редактирования Edit Mode (2).
Нажмите на картинку с изображением графического файла в окне слева и выберите файл текстуры DiffuseMap.
Изображение в окне развертки изменится. При помощи колесика мыши и движения ею с зажатой левой клавишей отрегулируйте показ карты таким образом, чтобы вы могли четко видеть как саму развертку на старом месте (1), так и текстуру на новом (2).
Установите курсор в окно с текстурой и нажмите английскую A для выделения всей развертки (она подсветится оранжевым). После чего нажмите G, затем X (для ограничения движения только по горизонтали) и начните передвигать развертку влево. Как только достигнете нужного положения – зафиксируйте новое положение щелчком левой клавиши мыши. Вы заметите, что в основном окне ваша вещь уже не телесного цвета.
Если вы меняли размер участка текстуры (к примеру, перенеся его из области шляп в область очков, при этом уменьшив в 2 раза), то развертку также придется уменьшить (при уменьшении в 2 раза сочетание будет следующим: клавиша S, затем числовое значение 0.5).
Сохраните ваш файл .blend через меню File — Save.
Повторяем то же самое с LOD1, LOD2 и LOD3.
Шаг 4. Импорт мешей, редактирование карты блеска и проверка в Симс 4
Мы почти на финишной прямой. Открываем Sims 4 Studio, вкладка Meshes, и импортируем измененные меши через кнопку Import Mesh, каждый на свое место.
Не забудьте также отредактировать карту блеска! Находится она во вкладке Warehouse (1), строка RLES Image (2). Экспорт-импорт осуществляется через кнопки в правой части окна (3), формат также .dds.
О картах блеска у объектов режима покупки я уже рассказывала в статье по созданию карты отражений в Симс 4.
Единственное отличие у аналогичной карты в разделе CAS – это наличие дополнительного файла альфа-маски. Но новую карту нам создавать не придется. Все что от нас требуется в данном случае – это сдвинуть часть карты влево, как мы делали это с текстурой.
Карты рельефа здесь нет. Зато есть карта теней. Ее в данном случае менять не надо, так как она отображает положение тени от объекта на теле сима (на краях одежды и аксессуаров). А положение ошейника относительно тела мы не меняли.
Сохраняем наш файл и проверяем в игре!
Другие новости по теме:
Последние статьи
- Событие «Зов природы» и деревянный дворец в Симс 4
- Мудлеты из комплекта «The Sims 4 Ни пылинки»
- Событие «Привет из прошлого» и коллекция упаковок молока в Симс 4
- Обзор дополнения «The Sims 4 Жизнь и смерть» на основе стрима
- Мудлеты из игрового набора «The Sims 4 Star Wars: Путешествие на Батуу»
- Обзор комплекта «Симс 4 Уютное кафе»
- Обзор дополнения «The Sims 4 Стрелы Купидона» на основе стрима
- Обзор города Сан-Секвойя из «The Sims 4 Жизненный путь»
- ReShade для Sims 4: Cinematic Depth Of Field
- Карта Мунвуд Милла с предметами коллекционирования
Последние скриншоты
Последнее видео