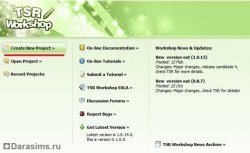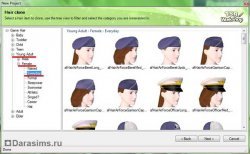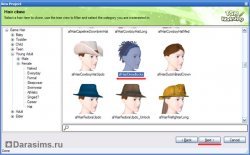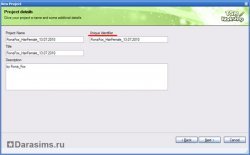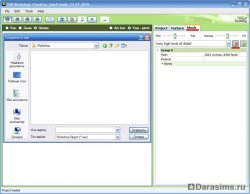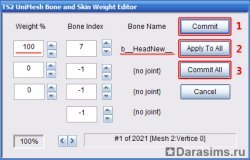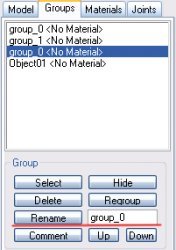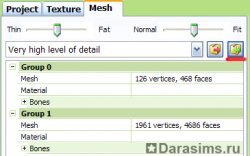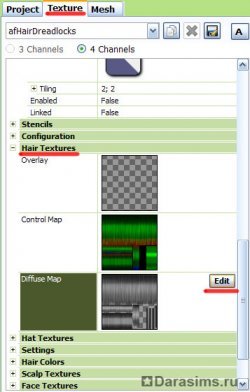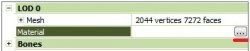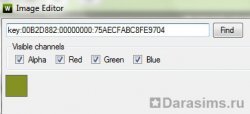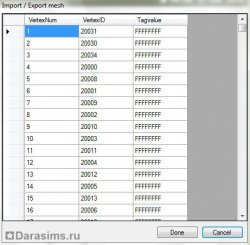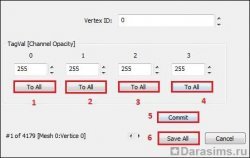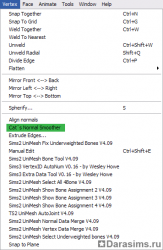Создание меша прически в TSR Workshop
Вам понадобятся:
TSR Workshop версии 0.8.7 или более поздней
Workshop нужен для импорта/экспорта мешей и текстур, а также для преобразования готового продукта в .sim3package или .package. Этот инструмент не предназначен для изготовления мешей.
Графический редактор, поддерживающий формат DDS
Графический редактор используется для рисования текстуры волос и сохранения ее в формате .dds. Это единственный формат, который распознает The Sims 3.
Milkshape версии 1.8.5 или более поздней
Вам потребуется Milkshape, в основном для привязки костей, а также, потому что Workshop содержит плагины для экспорта/импорта файлов .wso. Этот формат несет в себе информацию о привязках к скелету. Однако, для моделирования самой прически, я вам настоятельно советую использовать профессиональный 3D редактор, как 3ds Max, Maya или Cinema 4d. Это совсем не значит, что вы не можете работать в Milkshape, просто в нем очень мало вспомогательных инструментов для оптимизации работы, поэтому вам потребуется не меньше недели, чтобы создать гладкий и красивый меш.
3D редактор, которым вы пользуетесь
3D редактор нужен для моделирования самого меша.
1. Подготовка программ и плагинов.
Установите программы TSR Workshop и MilkShape. Из директории C:Program FilesThe Sims ResourceTSR WorkshopExtrasMilkshape Plugins скопируйте два файла:
msTSRWorkshopExport.dll и msTSRWorkshopImport.dll. Теперь откройте C:Program FilesMilkShape 3D 1.8.5 и вставьте туда файлы. Сейчас в Milkshape есть плагины TSR Workshop.
2. Создание нового проекта прически.
Теперь запустите TSR Workshop и кликните Create New Project.
Сейчас нужно выбрать шаблон, которым мы воспользуемся в дальнейшем. Отметьте иконку Hair, далее выберите возраст (young adult ), пол (female) и категорию одежды (everyday).
Вы увидите все имеющиеся в игре прически, соответствующие вашему запросу. Отметьте ту, что лучше всего подойдет для вашего нового меша. Если вы планируете сделать прическу с длинными волосами, то выберите подобную из списка, так вам будет легче понять, как выглядят привязки на длинных волосах. Но если вы новичок в этом деле, то я советую для начала взять более простой вариант - короткую прическу. Я возьму для примера волосы с повязкой, поскольку планирую делать прически тоже из двух частей: волос и заколки.
Дайте имя своему проекту. Придумайте уникальное название для поля unique indentifier. Для этого достаточно написать свое имя перед тем, что уже стоит в этой графе. Остальные поля заполните как вам нравится, это не имеет особого значения, главное, чтобы идентификатор был уникальным.
Креаторы часто используют шаблон Ваше имя_название проекта_дата создания, это идеальный вариант.
Теперь нужно экспортировать наш меш в формат, который читает Milkshape. Для этого перейдите на вкладку Mesh и кликните соответствующую иконку.
Теперь сохраните ваш проект (File - Save) в формате .wrk и закройте Workshop. Мы вернемся к нему позже.
3. Моделирование меша.
А сейчас давайте приступим к изготовлению самого меша. Откройте ваш любимый 3D редактор и импортируйте в него одно из тел. Сгруппируйте и заморозьте лицо, скальп и тело, чтобы случайно не переместить их. Меши головы и тела нужны, чтобы подогнать под них прическу. Особенно это важно для длинных волос, которые ложатся по форме спины.
Пришло время подумать, какой будет ваша прическа. Будет ли это озорной хвостик, или струящиеся локоны, спускающиеся по плечам? В качестве отправной точки могут использоваться любые примитивы. Вы добьетесь нужного вам вида, перемещая вершины.
Я буду работать в 3ds Max и использовать самые обычную фигуры: плоскость (Plane) и сфера (Sphere), которые мы попутно будем сглаживать. Вдаваться в детали моделирование я не буду, это уже задача 3d уроков и практики. Главное, моделируйте прическу так, чтобы на голове не оставалось дырок, залысин и просветов, иначе будет виден скальп головы. Также советую перед моделированием увеличить масштаб тела в 10 раз, так вам будет легче работать с мелкими деталями. После окончания работ вы всегда сможете уменьшить масштаб обратно.
Сделаем простую гульку на голове. Создадим основу, гульку, затем челку и дополнительные пряди волос. Не забудьте про заколку на голове, если вы делаете волосы с аксессуарами. Сглаживать локоны можно с помощью модификатора TurboSmooth, он самый легкий из всех модификаторов сглаживания в 3ds MAX. Но не забывайте, что чем больше вы сглаживаете поверхность, тем больше полигонов становится в меше, не переусердствуйте.
Вот что у нас получится в итоге:
4. Развертка текстуры.
Теперь вам нужно сделать развертку (UV карту), чтобы расположить на ней текстуру волос. Совсем не обязательно, чтобы каждый фрагмент находился на своем уникальном месте, просто поместите подобные части друг на друга, тогда у вас будет больше места для остальных. Очень важно делать развертку так, чтобы каждый фрагмент прически имел одинаковый масштаб и направление при наложении текстуры. Вы можете применить текстуру черно-белых клеток, чтобы увидеть их расположение и размер по отношению друг к другу.
5. LOD-модели.
Когда вы закончили с мешем и разверткой, можно приступать к изготовлению LOD-моделей. LOD-модели (Level of Detail) - это уровни детализации меша. Разделяются: LOD0, LOD1, LOD2 и LOD3. LOD0 – самый детализированный и имеет наибольшее число полигонов, а LOD3 - наименьшее, так как он показан только в семейном древе и тому подобном. Так что для изготовления LOD0 я советую использовать ваш 3D редактор, а затем использовать оптимизацию полигонов, чтобы уменьшить их количество. Для этого в 3ds Max предусмотрен модификатор Optimize. В Milkshape для этой цели есть DirectX Mesh Tools. Если вы не знаете, сколько на вашем меше будет полигонов, посмотрите оригиналы разработчиков. Вы заметите, что в модели LOD0 не выше 5000 полигонов, а в LOD3 - не выше 250.
6. Назначаем привязки к скелету.
Если ваши попытки сделать меш и LOD-модели увенчались успехом, пришло самое время назначить привязки к скелету. Импортируйте ваш меш в Milkshape или откройте .ms3d файл, если вы его там и создавали, а также импортируйте оригинальный меш, который вы экспортировали из Workshop в формате .wso (File/Import/TSRW object). Поставьте галочку у draw vertices with bone colors во вкладке Joints. EA меш должен стать разноцветным или ярко-розовым.
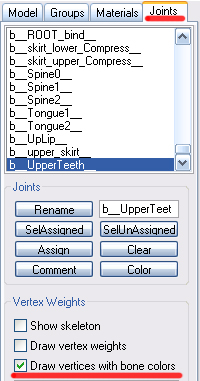
Отметьте несколько вершин и в меню Vertex выберите Sims 2 UniMesh Bone Tool. Если у вас его нет, скачайте с МТС. Вершины, находящиеся вокруг скальпа, обозначены как b__HeadNew__ на 100%, а если у вас длинные волосы, то также будут привязки к костям spine0, 1 и 2. Подробнее изучить привязки и их расположение вы можете, выбирая часть вершин и просматривая привязки через Bone Tool. В нашем случае прическа короткая, и нам нужно сделать привязку только к кости b__HeadNew__. Вы можете использовать Milkshape Unimesh Bone Tool, чтобы назначить вершины для одной кости или для нескольких сразу. Во вкладке Joints вы можете назначить привязку только к одной кости (на 100%).
Заходим во вкладку Groups. Вы увидите, что групп меша у нас несколько. Первые две - это группа волос и обруча у исходника, и две последующие это волосы и заколка от новой прически. Нам нужно кликнуть 2 раза на последние две, чтобы выделить их.
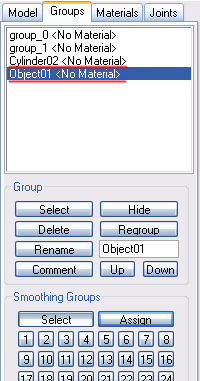
Они загорятся красным цветом.
Теперь заходим в меню Vertex - Sims 2 UniMesh Bone Tool, появится вот такое окошко:
В нем выставляем кость под № 7 - b__HeadNew__ весом на 100%, как на картинке. После чего кликаем подряд Commit, Apply to All и затем Commit All. Окошко закроется автоматически. Сейчас мы сделали привязку волос и заколки к голове. При регулировании ширины лица в игре, прическа автоматически будет подстраиваться.
Когда каждая вершина нового меша будет привязана к нужным костям, вам нужно удалить исходный меш. Для этого заходим во вкладку Groups, находим группу нашей новой заколки и в поле Rename вводим имя нашего исходного обруча.
Тоже самое проделываем и для волос. То есть мы даем новым частям меша имена исходного. Теперь можете выбрать исходные части и удалить их с помощью кнопки Delete. Не забывайте, что порядок частей (заколка, волосы) должен оставаться такой же как и в оригинале, не меняйте их местами.
Когда каждая вершина будет привязана к нужным костям, экспортируйте ваш меш как файл .wso. Проделайте то же самое со всеми 4-мя LOD-моделями.
7. Рисуем текстуру волос.
Запустите Photoshop или другой графический редактор. Как рисовать текстуру волос вы можете прочитать в других уроках, так что сейчас я об этом говорить не буду.
После того, как текстура будет готова, переведите изображение в черно-белый формат. Чтобы вам было удобнее, посмотрите на оригинал. Вы можете заметить, что текстура Diffuse светлого серого цвета, тогда как Specular намного темнее.
Чтобы сделать текстуру Specular из Diffuse, вы можете использовать программу Crazy Bump. Таким образом можно заранее увидеть интенсивность ее отражения и блеска. Однако если вы не хотите качать эту программу, можете просто посмотреть, как EA делают текстуру Specular и скопировать ее.

Control - это текстура, благодаря которой, в игре части вашей прически можно будет перекрашивать. Установите для основного цвета волос зеленый канал RGB, красный для корней и синий для кончиков.
8. Импорт мешей и текстур. Завершающий этап.
Теперь у вас есть все, чтобы сделать меш прически. Запустите Workshop и откройте ваш .wrk файл. Справа в меню вы увидите три вкладки Project, Texture и Mesh. Откройте третью и импортируйте новый LOD0 на место оригинального. Проделайте то же самое с LOD1, LOD2 и LOD3.
Теперь откройте вкладку Texture и импортируйте вашу текстуру.
Вернитесь в Mesh и нажмите на многоточие в строке Material.
Импортируйте ваши текстуры на нужные места. Не импортируйте одну и ту же текстуру несколько раз: для поиска существующей используйте функцию browse. Это сэкономит размер файла. Не меняйте строку HaloRamp.
Для текстуры Normal напишите key:00B2D882:00000000:75AECFABC8FE9704 и кликните find. Маленькая зеленая текстура и есть нейтральная карта нормалей.
Проделайте эти действия для всех LOD-моделей.
Напоследок перейдите во вкладку Mesh и кликните многоточие в одноименной строке. Поменяйте все TagValues на FFFFFFFF.
Проделайте это для всех LOD-моделей. Этот шаг очень важен, так как без него прическа в игре будет черной.
Снова сохраните ваш файл в формате .wrk, чтобы можно было проделать некоторые изменения позже, и экспортируйте его в .sims3package. Теперь осталось лишь загрузить прическу в игру и проверить результат.
Несколько важных советов:
Во время написания урока я столкнулась с опеределенными проблемами, ответы на которые сложно найти в русскоязычных туториалах. Поэтому для удобства я решила собрать воедино решение всех "подводных камней" при создании волос для Симс 3.
Даже если вы следовали всем пунктам урока, может случиться ситуация, когда в игре созданная прическа будет отображаться черным цветом, без текстуры. И как бы вы не перекрашивали волосы, цвет все равно не изменится.
Решение: скачать плагин для Milkshape от WesHowe, входящий в состав комплекта Q-Mesh. Распакуйте архив и скопируйте файлы с расширением .dll в корневую папку Milkshape.
В программе Милкшейп выделите все сабсеты и вызовите плагин Extra Data Tool в меню Vertex.
Впишите в каждое окошко число 255, затем нажмите «All» под каждым, и, в самом конце, Commit и Save All.
Бывает еще одна проблема: в игре пряди волос накладываются/пересекают друг друга/рябят или мигают, хотя в Милкшейпе все отображалось корректно.
Решение: скачайте и установите в корневую папку Milkshape плагин - msAlignNormals. Чтобы пряди волос не конфликтовали друг с другом, на этапе редактирования меша в Милкшейпе сделайте две операции: в меню Vertex нажмите опцию Align Normals, затем Sims2 UniMesh Normal Data Merge. Это позволит перераспределить нормали и улучшить внешний вид меша в игре.
Совместно с этим плагином для распределения нормалей, рекомендуется использовать еще один плагин для Milkshape - Cat's Normal Smoother. Он помогает избежать потемнения меша в игре после использования msAlignNormals. Используйте его в Милкшейпе сразу после функции Sims2 UniMesh Normal Data Merge.
По умолчанию программа Milkshape позволяет делать привязки только к одной кости, но что, если ваша прическа ниже плеч, и привязки нужны к разным костям?
Решение: вам поможет плагин для Milkshape - UniMeshPlugins. Он позволяет сделать привязку вершин сразу к нескольким костям и установить для каждой из них свой процент влияния на меш.
В Милкшейпе выберите опцию Sims 2 UniMeshBoneTool.
В столбце Weight вписывайте процент влияния кости на вершину, а в поле напротив - номер кости, название которой вы увидите правее.
На это урок окончен. А вам желаю удачных красивых причесок и море вдохновения!
TSR Workshop версии 0.8.7 или более поздней
Workshop нужен для импорта/экспорта мешей и текстур, а также для преобразования готового продукта в .sim3package или .package. Этот инструмент не предназначен для изготовления мешей.
Графический редактор, поддерживающий формат DDS
Графический редактор используется для рисования текстуры волос и сохранения ее в формате .dds. Это единственный формат, который распознает The Sims 3.
Milkshape версии 1.8.5 или более поздней
Вам потребуется Milkshape, в основном для привязки костей, а также, потому что Workshop содержит плагины для экспорта/импорта файлов .wso. Этот формат несет в себе информацию о привязках к скелету. Однако, для моделирования самой прически, я вам настоятельно советую использовать профессиональный 3D редактор, как 3ds Max, Maya или Cinema 4d. Это совсем не значит, что вы не можете работать в Milkshape, просто в нем очень мало вспомогательных инструментов для оптимизации работы, поэтому вам потребуется не меньше недели, чтобы создать гладкий и красивый меш.
3D редактор, которым вы пользуетесь
3D редактор нужен для моделирования самого меша.
1. Подготовка программ и плагинов.
Установите программы TSR Workshop и MilkShape. Из директории C:Program FilesThe Sims ResourceTSR WorkshopExtrasMilkshape Plugins скопируйте два файла:
msTSRWorkshopExport.dll и msTSRWorkshopImport.dll. Теперь откройте C:Program FilesMilkShape 3D 1.8.5 и вставьте туда файлы. Сейчас в Milkshape есть плагины TSR Workshop.
2. Создание нового проекта прически.
Теперь запустите TSR Workshop и кликните Create New Project.
Сейчас нужно выбрать шаблон, которым мы воспользуемся в дальнейшем. Отметьте иконку Hair, далее выберите возраст (young adult ), пол (female) и категорию одежды (everyday).
Вы увидите все имеющиеся в игре прически, соответствующие вашему запросу. Отметьте ту, что лучше всего подойдет для вашего нового меша. Если вы планируете сделать прическу с длинными волосами, то выберите подобную из списка, так вам будет легче понять, как выглядят привязки на длинных волосах. Но если вы новичок в этом деле, то я советую для начала взять более простой вариант - короткую прическу. Я возьму для примера волосы с повязкой, поскольку планирую делать прически тоже из двух частей: волос и заколки.
Дайте имя своему проекту. Придумайте уникальное название для поля unique indentifier. Для этого достаточно написать свое имя перед тем, что уже стоит в этой графе. Остальные поля заполните как вам нравится, это не имеет особого значения, главное, чтобы идентификатор был уникальным.
Креаторы часто используют шаблон Ваше имя_название проекта_дата создания, это идеальный вариант.
Теперь нужно экспортировать наш меш в формат, который читает Milkshape. Для этого перейдите на вкладку Mesh и кликните соответствующую иконку.
Теперь сохраните ваш проект (File - Save) в формате .wrk и закройте Workshop. Мы вернемся к нему позже.
3. Моделирование меша.
А сейчас давайте приступим к изготовлению самого меша. Откройте ваш любимый 3D редактор и импортируйте в него одно из тел. Сгруппируйте и заморозьте лицо, скальп и тело, чтобы случайно не переместить их. Меши головы и тела нужны, чтобы подогнать под них прическу. Особенно это важно для длинных волос, которые ложатся по форме спины.
Пришло время подумать, какой будет ваша прическа. Будет ли это озорной хвостик, или струящиеся локоны, спускающиеся по плечам? В качестве отправной точки могут использоваться любые примитивы. Вы добьетесь нужного вам вида, перемещая вершины.
Я буду работать в 3ds Max и использовать самые обычную фигуры: плоскость (Plane) и сфера (Sphere), которые мы попутно будем сглаживать. Вдаваться в детали моделирование я не буду, это уже задача 3d уроков и практики. Главное, моделируйте прическу так, чтобы на голове не оставалось дырок, залысин и просветов, иначе будет виден скальп головы. Также советую перед моделированием увеличить масштаб тела в 10 раз, так вам будет легче работать с мелкими деталями. После окончания работ вы всегда сможете уменьшить масштаб обратно.
Сделаем простую гульку на голове. Создадим основу, гульку, затем челку и дополнительные пряди волос. Не забудьте про заколку на голове, если вы делаете волосы с аксессуарами. Сглаживать локоны можно с помощью модификатора TurboSmooth, он самый легкий из всех модификаторов сглаживания в 3ds MAX. Но не забывайте, что чем больше вы сглаживаете поверхность, тем больше полигонов становится в меше, не переусердствуйте.
Вот что у нас получится в итоге:
4. Развертка текстуры.
Теперь вам нужно сделать развертку (UV карту), чтобы расположить на ней текстуру волос. Совсем не обязательно, чтобы каждый фрагмент находился на своем уникальном месте, просто поместите подобные части друг на друга, тогда у вас будет больше места для остальных. Очень важно делать развертку так, чтобы каждый фрагмент прически имел одинаковый масштаб и направление при наложении текстуры. Вы можете применить текстуру черно-белых клеток, чтобы увидеть их расположение и размер по отношению друг к другу.
5. LOD-модели.
Когда вы закончили с мешем и разверткой, можно приступать к изготовлению LOD-моделей. LOD-модели (Level of Detail) - это уровни детализации меша. Разделяются: LOD0, LOD1, LOD2 и LOD3. LOD0 – самый детализированный и имеет наибольшее число полигонов, а LOD3 - наименьшее, так как он показан только в семейном древе и тому подобном. Так что для изготовления LOD0 я советую использовать ваш 3D редактор, а затем использовать оптимизацию полигонов, чтобы уменьшить их количество. Для этого в 3ds Max предусмотрен модификатор Optimize. В Milkshape для этой цели есть DirectX Mesh Tools. Если вы не знаете, сколько на вашем меше будет полигонов, посмотрите оригиналы разработчиков. Вы заметите, что в модели LOD0 не выше 5000 полигонов, а в LOD3 - не выше 250.
6. Назначаем привязки к скелету.
Если ваши попытки сделать меш и LOD-модели увенчались успехом, пришло самое время назначить привязки к скелету. Импортируйте ваш меш в Milkshape или откройте .ms3d файл, если вы его там и создавали, а также импортируйте оригинальный меш, который вы экспортировали из Workshop в формате .wso (File/Import/TSRW object). Поставьте галочку у draw vertices with bone colors во вкладке Joints. EA меш должен стать разноцветным или ярко-розовым.
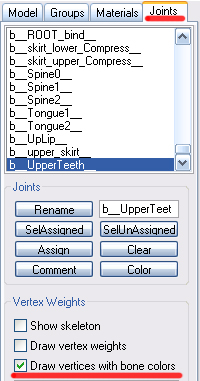
Отметьте несколько вершин и в меню Vertex выберите Sims 2 UniMesh Bone Tool. Если у вас его нет, скачайте с МТС. Вершины, находящиеся вокруг скальпа, обозначены как b__HeadNew__ на 100%, а если у вас длинные волосы, то также будут привязки к костям spine0, 1 и 2. Подробнее изучить привязки и их расположение вы можете, выбирая часть вершин и просматривая привязки через Bone Tool. В нашем случае прическа короткая, и нам нужно сделать привязку только к кости b__HeadNew__. Вы можете использовать Milkshape Unimesh Bone Tool, чтобы назначить вершины для одной кости или для нескольких сразу. Во вкладке Joints вы можете назначить привязку только к одной кости (на 100%).
Заходим во вкладку Groups. Вы увидите, что групп меша у нас несколько. Первые две - это группа волос и обруча у исходника, и две последующие это волосы и заколка от новой прически. Нам нужно кликнуть 2 раза на последние две, чтобы выделить их.
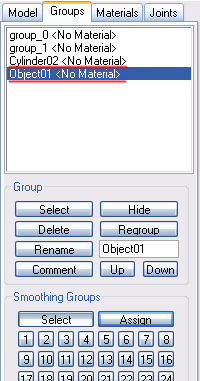
Они загорятся красным цветом.
Теперь заходим в меню Vertex - Sims 2 UniMesh Bone Tool, появится вот такое окошко:
В нем выставляем кость под № 7 - b__HeadNew__ весом на 100%, как на картинке. После чего кликаем подряд Commit, Apply to All и затем Commit All. Окошко закроется автоматически. Сейчас мы сделали привязку волос и заколки к голове. При регулировании ширины лица в игре, прическа автоматически будет подстраиваться.
Когда каждая вершина нового меша будет привязана к нужным костям, вам нужно удалить исходный меш. Для этого заходим во вкладку Groups, находим группу нашей новой заколки и в поле Rename вводим имя нашего исходного обруча.
Тоже самое проделываем и для волос. То есть мы даем новым частям меша имена исходного. Теперь можете выбрать исходные части и удалить их с помощью кнопки Delete. Не забывайте, что порядок частей (заколка, волосы) должен оставаться такой же как и в оригинале, не меняйте их местами.
Когда каждая вершина будет привязана к нужным костям, экспортируйте ваш меш как файл .wso. Проделайте то же самое со всеми 4-мя LOD-моделями.
7. Рисуем текстуру волос.
Запустите Photoshop или другой графический редактор. Как рисовать текстуру волос вы можете прочитать в других уроках, так что сейчас я об этом говорить не буду.
После того, как текстура будет готова, переведите изображение в черно-белый формат. Чтобы вам было удобнее, посмотрите на оригинал. Вы можете заметить, что текстура Diffuse светлого серого цвета, тогда как Specular намного темнее.
Чтобы сделать текстуру Specular из Diffuse, вы можете использовать программу Crazy Bump. Таким образом можно заранее увидеть интенсивность ее отражения и блеска. Однако если вы не хотите качать эту программу, можете просто посмотреть, как EA делают текстуру Specular и скопировать ее.

Control - это текстура, благодаря которой, в игре части вашей прически можно будет перекрашивать. Установите для основного цвета волос зеленый канал RGB, красный для корней и синий для кончиков.
8. Импорт мешей и текстур. Завершающий этап.
Теперь у вас есть все, чтобы сделать меш прически. Запустите Workshop и откройте ваш .wrk файл. Справа в меню вы увидите три вкладки Project, Texture и Mesh. Откройте третью и импортируйте новый LOD0 на место оригинального. Проделайте то же самое с LOD1, LOD2 и LOD3.
Теперь откройте вкладку Texture и импортируйте вашу текстуру.
Вернитесь в Mesh и нажмите на многоточие в строке Material.
Импортируйте ваши текстуры на нужные места. Не импортируйте одну и ту же текстуру несколько раз: для поиска существующей используйте функцию browse. Это сэкономит размер файла. Не меняйте строку HaloRamp.
Для текстуры Normal напишите key:00B2D882:00000000:75AECFABC8FE9704 и кликните find. Маленькая зеленая текстура и есть нейтральная карта нормалей.
Проделайте эти действия для всех LOD-моделей.
Напоследок перейдите во вкладку Mesh и кликните многоточие в одноименной строке. Поменяйте все TagValues на FFFFFFFF.
Проделайте это для всех LOD-моделей. Этот шаг очень важен, так как без него прическа в игре будет черной.
Снова сохраните ваш файл в формате .wrk, чтобы можно было проделать некоторые изменения позже, и экспортируйте его в .sims3package. Теперь осталось лишь загрузить прическу в игру и проверить результат.
Несколько важных советов:
Во время написания урока я столкнулась с опеределенными проблемами, ответы на которые сложно найти в русскоязычных туториалах. Поэтому для удобства я решила собрать воедино решение всех "подводных камней" при создании волос для Симс 3.
Проблема № 1. Черные волосы
Даже если вы следовали всем пунктам урока, может случиться ситуация, когда в игре созданная прическа будет отображаться черным цветом, без текстуры. И как бы вы не перекрашивали волосы, цвет все равно не изменится.
Решение: скачать плагин для Milkshape от WesHowe, входящий в состав комплекта Q-Mesh. Распакуйте архив и скопируйте файлы с расширением .dll в корневую папку Milkshape.
В программе Милкшейп выделите все сабсеты и вызовите плагин Extra Data Tool в меню Vertex.
Впишите в каждое окошко число 255, затем нажмите «All» под каждым, и, в самом конце, Commit и Save All.
Проблема № 2. Пряди волос рябят и мигают.
Бывает еще одна проблема: в игре пряди волос накладываются/пересекают друг друга/рябят или мигают, хотя в Милкшейпе все отображалось корректно.
Решение: скачайте и установите в корневую папку Milkshape плагин - msAlignNormals. Чтобы пряди волос не конфликтовали друг с другом, на этапе редактирования меша в Милкшейпе сделайте две операции: в меню Vertex нажмите опцию Align Normals, затем Sims2 UniMesh Normal Data Merge. Это позволит перераспределить нормали и улучшить внешний вид меша в игре.
Совместно с этим плагином для распределения нормалей, рекомендуется использовать еще один плагин для Milkshape - Cat's Normal Smoother. Он помогает избежать потемнения меша в игре после использования msAlignNormals. Используйте его в Милкшейпе сразу после функции Sims2 UniMesh Normal Data Merge.
Проблема № 3. Привязка к костям причесок ниже шеи.
По умолчанию программа Milkshape позволяет делать привязки только к одной кости, но что, если ваша прическа ниже плеч, и привязки нужны к разным костям?
Решение: вам поможет плагин для Milkshape - UniMeshPlugins. Он позволяет сделать привязку вершин сразу к нескольким костям и установить для каждой из них свой процент влияния на меш.
В Милкшейпе выберите опцию Sims 2 UniMeshBoneTool.
В столбце Weight вписывайте процент влияния кости на вершину, а в поле напротив - номер кости, название которой вы увидите правее.
На это урок окончен. А вам желаю удачных красивых причесок и море вдохновения!
Другие новости по теме:
Последние статьи
- Событие «Зов природы» и деревянный дворец в Симс 4
- Мудлеты из комплекта «The Sims 4 Ни пылинки»
- Событие «Привет из прошлого» и коллекция упаковок молока в Симс 4
- Обзор дополнения «The Sims 4 Жизнь и смерть» на основе стрима
- Мудлеты из игрового набора «The Sims 4 Star Wars: Путешествие на Батуу»
- Обзор комплекта «Симс 4 Уютное кафе»
- Обзор дополнения «The Sims 4 Стрелы Купидона» на основе стрима
- Обзор города Сан-Секвойя из «The Sims 4 Жизненный путь»
- ReShade для Sims 4: Cinematic Depth Of Field
- Карта Мунвуд Милла с предметами коллекционирования
Последние скриншоты
Последнее видео