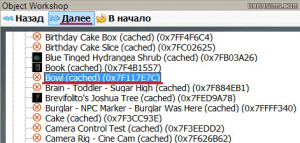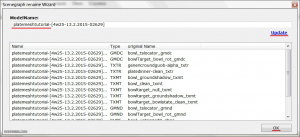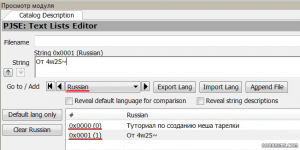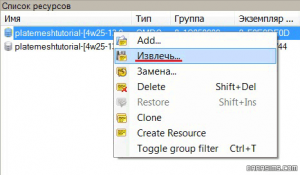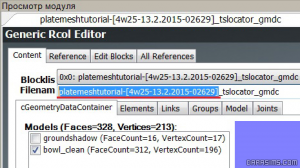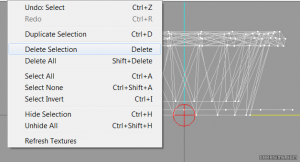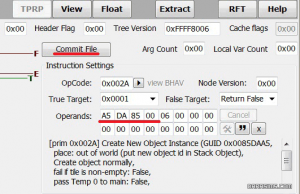Создание функциональной тарелки в The Sims 2
 В этом уроке я расскажу, как создать полностью новый меш тарелки для блюда и привязать созданную тарелку к еде. Перед началом рекомендую прочитать туториал по созданию объектов для The Sims 2, так как тарелка, по сути, и является классическим объектом. Базовые знания моделирования мешей также пригодятся в процессе создания.
В этом уроке я расскажу, как создать полностью новый меш тарелки для блюда и привязать созданную тарелку к еде. Перед началом рекомендую прочитать туториал по созданию объектов для The Sims 2, так как тарелка, по сути, и является классическим объектом. Базовые знания моделирования мешей также пригодятся в процессе создания.
В туториале мы будем создавать тарелку, используемую для порций блюда. Процесс создания сервировочной тарелки аналогичен маленькой (все нюансы указаны в соответствующих пунктах).
Нам понадобятся:
Шаг 1. Клонирование меша тарелки
Для начала нам необходимо создать файл тарелки, в котором мы впоследствии будем изменять меш, свойства материала и текстуру. Для этого открываем SimPe, заходим в Object Workshop и нажимаем Начать. Нужные нам объекты находятся во вкладке Неизвестное. Там собрано то, что не подходит к какой-либо определенной категории, к таким объектам относятся еда и блюда для них. Теперь находим предположительный тип тарелки. Здесь хочу добавить, что тарелку следует выбирать, исходя из того, чем персонажи будут есть привязанную еду – ложкой или вилкой. Если вы клонировали макароны с сыром, а тарелку привяжите десертную (тортик) или обычную (спагетти), то у тарелки потеряются привязки к костям, и персонажи не смогут съесть порцию – их отбросит в сторону из-за проблемы с анимацией. Подбирайте тарелки под стать столовому прибору. В уроке я буду работать с глубокой тарелкой.
Чтобы найти необходимую нам тарелку, нужно знать ее название. Ниже приведена краткая сводка по тарелкам в игре (название в английской/русской версии игры):
Порционные:
Сервировочные:
Нам нужна глубокая тарелка «bowl» – находим ее и клонируем, следуя указателям.
На этапе «Задание» не изменяйте расположение галочек в настройках клонирования, или нажмите на Set Defaults. Название можно придумать любое, как и описание, но учтите, что название будет отображаться в режиме покупки, а в багаже можно увидеть и описание. Поля заполняйте на английском языке – это стандартный язык при клонировании. Впоследствии можно будет добавить и русский язык, но об этом позже. Я назову тарелку «Plate Mesh Tutorial», а в описании напишу «By 4w25». Цену выставлять необязательно – при продаже блюда цена будет стандартная, соответствующая типу тарелки. В окне Scenegraph Rename Wizard выделите и удалите слово «bowl», заменив его произвольным названием. Не допускаются буквы верхнего регистра, пробелы, нижний слэш. Мое название ресурсов будет «platemeshtutorial». Нажмите Update и OK.
Сохраните файл в Downloads, предварительно создав папку своего проекта для удобства (это необязательно, но найти файл будет легче).
Шаг 2. Присвоение уникального GUID’а и добавление языка в объект
2.1. Тарелка нуждается в номере, который делает ее отдельным объектом, – GUID’е. Для этого переключаемся на Plugin View, в Дереве ресурсов выбираем Object Data и нажимаем на единственный ресурс справа. Во вкладке Object Data Editor нажимаем Get GUID, регистрируемся, введя имя и пароль. Получив отдельный User GUID, нажимаем на Register Object. Тарелка получила свой уникальный номер и не будет заменять собой стандартную глубокую тарелку в игре. Поставьте галочку напротив Update All, нажмите Update, а затем Commit.
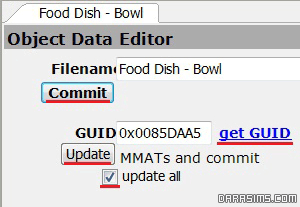
2.2. Сейчас у вашей тарелки только один доступный язык – английский. Это значит, что название и описание объекта будут отображаться на английском языке, независимо от языковой версии игры. Я добавлю в свою тарелку еще и русский язык, так как моя игра русифицирована и мне так будет удобнее. Для этого в Дереве ресурсов выберем Catalog Description, откроем единственный ресурс. Под первым полем для ввода текста можно увидеть выпадающий список языков, где сейчас выбран English. Откройте список и выберите Russian (empty). На данный момент этот язык пуст. Чтобы добавить в него данные, выберем первую строку 0х0000 (0) и в поле String 0x0000 (Russian) введем нужное название, например «Туториал по созданию меша тарелки». Аналогично со второй строкой 0х0001 (1): введите свое описание на русском языке. Когда закончите, нажмите Commit File и сохранитесь.
На этом этапе наша тарелка стала самостоятельным игровым объектом. Ее номер можно привязать к пакаджу еды, изменить текстуру и свойства материала, и она будет корректно работать в игре. Если вы изначально не собирались изменять меш тарелки, можете переходить к пункту 4, где рассказано о том, как привязать тарелку к еде.
Шаг 3. Экспорт и импорт GMDC, создание нового меша
Переходим к самой интересной части урока – к созданию нового меша тарелки. Я не буду углубляться в основы трехмерного моделирования, где все изучается методом проб и ошибок, посему красота каркаса вашей тарелки зависит только от вашего навыка и желания. Модель ее легкая, и при создании симпатичного блюдца можно обойтись стандартным примитивом – цилиндром – и инструментами Scale и Move. Повторюсь, что все зависит от вашего мастерства и идеи, а также от формы созданной ранее еды.
3.1. Чтобы получить меш стандартной тарелки с группами и необходимыми нам комментами, в Дереве ресурсов находим Geometric Data Container и выбираем первый ресурс. Здесь находится сама модель тарелки вместе с тенью. В списке Order ставим «XYZ». Нажимаем по ресурсу правой кнопкой мыши и выбираем Извлечь (Export).
Хочу уточнить, что способ эскпорта модели в формате .smd нежелателен, так как проще эскпортировать сразу все группы ресурса, впоследствии используя UniMesh, что позволит быстро изменить дополнительные объекты – например, сложная тень – или правильно разместить таргет.
Файлы формата .5gd можно сохранить в любой директории под любым названием. Главное, чтобы вам было удобно найти этот файл при необходимости. Теперь можно свернуть SimPe и открыть Milkshape 3D.
Плюс Milkshape 3D заключается не в удобстве при работе с ним, а в том, что он сохраняет комменты каждой группы в самой модели, что значительно облегчит работу с сабсетами. Сейчас нам нужно импортировать извлеченный ранее меш тарелки в Milkshape 3D, чтобы знать, с каким масштабом стоит работать при создании меша с нуля, и иметь готовый меш для редактирования формы, если считаете, что нет смысла заниматься новым. В Milkshape 3D нажмем File > Import > Sims2 UniMesh Import V4.09 (предварительно необходимо скачать плагины UniMesh для Milkshape 3D с ModTheSims, если вы не установили их вместе с последней версией программы) и выберем наш экспортированный файл.
Меш экспортировался вместе с костями, к которым привязаны вершины модели. Синие круги вокруг – это и есть кости. Их нельзя удалять ни в коем случае, иначе ваши персонажи не смогут взаимодействовать с тарелкой. Чтобы случайно их не зацепить, можно сделать их невидимыми. Для этого перейдите во вкладку Joints и снимите галочку со Show skeleton.
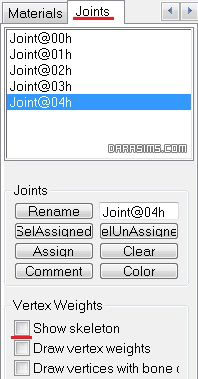
Можно начать заниматься мешем тарелки. Учтите, что, если вы создавали меш в другой программе, то его привязки к костям потеряются. Вершины новой модели необходимо будет привязать к костям во вкладке Joints аналогично оригинальному мешу. Если вы работали с исходным мешем, кости трогать нет необходимости.
Также хочу сказать про сабсет тени. Сильно не изменяйте его расположение относительно оси Y, не опускайте и не поднимайте на большие расстояния от исходного положения. Будет крайне неприятно, если тень будет на одном уровне со столом (ее не будет видно), а также просто некрасиво и ненатурально, если тень висит в воздухе или вообще пересекает сабсет тарелки. Тень в десертной тарелке, бывает, не отображается вовсе.
Если вы редактировали старый меш, пропустите следующий абзац. Он пригодится тем, кто создавал новый меш с примитива.
Когда закончили и разобрались с костями, нужно упорядочить группы и убедиться, что у них есть комменты. Открываем коммент группы bowl_clean и копируем содержимое. Закрываем и открываем окно коммента группы нашего нового меша. Вставив туда текст, выделите то, что идет после ModelName – «bowl_clean» в нашем случае. Это название необходимо для SimPe, чтобы определить, к какому сабсету относится эта группа элементов, поэтому переименуйте группу вашего нового меша на это название. Называть саму группу необязательно, так как главную роль здесь играет коммент, но проще сделать так, как было с оригинальной моделью, во избежание ошибок.

У меня получилась такая глубокая миска (группа тени спрятана):

Перед тем как экспортировать готовый меш, перейдите в SimPe и скопируйте название ресурса, которым вы впоследствии назовете экспортируемый файл. Все, что идет после первого нижнего слэша, нам не нужно.
Для экспорта нажмите File > Export > Sims2 UniMesh Exporter V4.09, вставьте название и сохраните.
Также не меняйте расположение самих групп. Если группа bowl_clean располагалась под группой тени, там она и должна быть при экспорте.
3.2. Вторая часть работы с мешем – установить таргет для тарелки. Таргет нужен для того, чтобы определить, на каком пространстве можно выбрать взаимодействие с объектом. Когда в игре вы кликаете на тарелку, чтобы дать персонажу задание съесть ее содержимое или убрать, вы кликаете не на саму тарелку, а на ее таргет. Это обычный низкополигональный цилиндр, не видимый в игре. Экспортируйте второй GMDC из SimPe и импортируйте в Milkshape 3D. Повторите все вышеуказанное с комментами и названиями групп, теперь уже ориентируясь на GMDC таргета.
Но в меше для таргета нет костей, посему нам нужно их удалить. Заходим во вкладку Joints и возвращаем галку на Show skeleton. Переходим в Model, выбираем Select, нажимаем на Joint в Select Option. Выделите все кости и удалите с помощью Delete Selection.
Экспортируйте с тем же названием, добавив в конец слово «target».
3.3. Импортируйте готовые файлы .simpe в пакадж с тарелкой, по очереди кликнув правой кнопкой мыши на каждый GMDC и выбрав «Замена». Нажмите везде Commit, когда программа загрузит новые меши, и перейдите к ресурсу с текстурой «Texture Image». Импортируйте новую текстуру. Желательно использовать плагины от Nvidia, это обеспечит наименьшую потерю качества, но в крайнем случае можно импортировать один размер текстуры и нажать Update all Sizes.
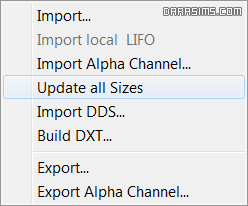
Нажмите Commit и вернитесь к ресурсам с мешами. Кликнув на Preview, убедитесь, что текстура на меше отображается нормально, и проблем нет ни с чем нет. Сделайте Fix Integrity по адресу Сервис -> Инструменты объекта, нажав OK без внесения изменений, и сохраните архив.

На этом создание тарелки как объекта закончено, и теперь можно перейти к привязке тарелки к еде.
Шаг 4. Изменение BHAV блюда – привязка тарелки к еде
В этом пункте мы рассмотрим процесс привязки файла тарелки к еде. Будьте внимательны – в «поведении» объекта очень трудно разобраться и исправить случайно допущенную ошибку.
Вернитесь к ресурсу, содержащему GUID тарелки, и запишите этот номер. После этого файл тарелки нам больше не понадобится – он готов. Откроем пакадж еды. В Дереве ресурсов найдите Behaviour Function и в появившемся списке найдите CT – Factory – Dish (для порционных тарелок) или CT – Factory – Dish Serve (для сервировочных). Независимо от того, какую тарелку вы делали, найдите строку Create New Objects Instanse. Перед тем, как редактировать нужные нам Operands, разберемся с номером тарелки. Отбросьте от него часть «0х», она нам не нужна. Оставшиеся цифры поделите по парам и расположите в противоположном порядке. Например, мой номер «0х0085DAA5». Я убираю 0х, и у меня остаются 00, 85, DA и A5. Изменив порядок, я получу A5, DA, 85 и 00. Отсюда мы переходим к Operands. В первые четыре поля мы вставляем наши пары цифр в противоположном порядке. У вас должно получиться так:
Нажимаем Commit File и сохраняемся.
Вот что получилось у меня в итоге:
Конечно, это одно из самых простых, что можно придумать в дополнение к своей еде. Создание тарелки – несложный процесс, от мешей до привязок к блюду. Комбинируя разные стили порционных и сервировочных тарелок, можно придать своей еде еще более аппетитный вид, чем это возможно со стандартной посудой.
Нам понадобятся:
- SimPe
- Любой графический редактор для создания текстуры (текстурирование не рассматривается в уроке)
- Любой 3D-редактор, в котором вам будет удобно редактировать меш тарелки. Я использую Milkshape 3D
- Package еды, к которому требуется привязать тарелку
Шаг 1. Клонирование меша тарелки
Для начала нам необходимо создать файл тарелки, в котором мы впоследствии будем изменять меш, свойства материала и текстуру. Для этого открываем SimPe, заходим в Object Workshop и нажимаем Начать. Нужные нам объекты находятся во вкладке Неизвестное. Там собрано то, что не подходит к какой-либо определенной категории, к таким объектам относятся еда и блюда для них. Теперь находим предположительный тип тарелки. Здесь хочу добавить, что тарелку следует выбирать, исходя из того, чем персонажи будут есть привязанную еду – ложкой или вилкой. Если вы клонировали макароны с сыром, а тарелку привяжите десертную (тортик) или обычную (спагетти), то у тарелки потеряются привязки к костям, и персонажи не смогут съесть порцию – их отбросит в сторону из-за проблемы с анимацией. Подбирайте тарелки под стать столовому прибору. В уроке я буду работать с глубокой тарелкой.
Чтобы найти необходимую нам тарелку, нужно знать ее название. Ниже приведена краткая сводка по тарелкам в игре (название в английской/русской версии игры):
Порционные:
- Plate (тарелка) – обычная порционная тарелка, используемая в таких блюдах как спагетти, омлет, оладьи
- Dessert Plate (десертная тарелка) – десертная тарелка, используемая в тортике, торте-мороженом и т.д
- Bowl (глубокая тарелка/(иногда) миска) – пиала, используется в чили кон карне и в макаронах с сыром
Сервировочные:
- Serving Platter (сервировочное блюдо) – большая тарелка, на которой подаются все блюда в игре, исключая жидкие
- Serving Bowl (глубокая миска/тарелка) – в ней подаются хлопья, макароны с сыром и прочее
Нам нужна глубокая тарелка «bowl» – находим ее и клонируем, следуя указателям.
На этапе «Задание» не изменяйте расположение галочек в настройках клонирования, или нажмите на Set Defaults. Название можно придумать любое, как и описание, но учтите, что название будет отображаться в режиме покупки, а в багаже можно увидеть и описание. Поля заполняйте на английском языке – это стандартный язык при клонировании. Впоследствии можно будет добавить и русский язык, но об этом позже. Я назову тарелку «Plate Mesh Tutorial», а в описании напишу «By 4w25». Цену выставлять необязательно – при продаже блюда цена будет стандартная, соответствующая типу тарелки. В окне Scenegraph Rename Wizard выделите и удалите слово «bowl», заменив его произвольным названием. Не допускаются буквы верхнего регистра, пробелы, нижний слэш. Мое название ресурсов будет «platemeshtutorial». Нажмите Update и OK.
Сохраните файл в Downloads, предварительно создав папку своего проекта для удобства (это необязательно, но найти файл будет легче).
Шаг 2. Присвоение уникального GUID’а и добавление языка в объект
2.1. Тарелка нуждается в номере, который делает ее отдельным объектом, – GUID’е. Для этого переключаемся на Plugin View, в Дереве ресурсов выбираем Object Data и нажимаем на единственный ресурс справа. Во вкладке Object Data Editor нажимаем Get GUID, регистрируемся, введя имя и пароль. Получив отдельный User GUID, нажимаем на Register Object. Тарелка получила свой уникальный номер и не будет заменять собой стандартную глубокую тарелку в игре. Поставьте галочку напротив Update All, нажмите Update, а затем Commit.
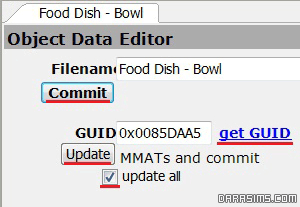
2.2. Сейчас у вашей тарелки только один доступный язык – английский. Это значит, что название и описание объекта будут отображаться на английском языке, независимо от языковой версии игры. Я добавлю в свою тарелку еще и русский язык, так как моя игра русифицирована и мне так будет удобнее. Для этого в Дереве ресурсов выберем Catalog Description, откроем единственный ресурс. Под первым полем для ввода текста можно увидеть выпадающий список языков, где сейчас выбран English. Откройте список и выберите Russian (empty). На данный момент этот язык пуст. Чтобы добавить в него данные, выберем первую строку 0х0000 (0) и в поле String 0x0000 (Russian) введем нужное название, например «Туториал по созданию меша тарелки». Аналогично со второй строкой 0х0001 (1): введите свое описание на русском языке. Когда закончите, нажмите Commit File и сохранитесь.
На этом этапе наша тарелка стала самостоятельным игровым объектом. Ее номер можно привязать к пакаджу еды, изменить текстуру и свойства материала, и она будет корректно работать в игре. Если вы изначально не собирались изменять меш тарелки, можете переходить к пункту 4, где рассказано о том, как привязать тарелку к еде.
Шаг 3. Экспорт и импорт GMDC, создание нового меша
Переходим к самой интересной части урока – к созданию нового меша тарелки. Я не буду углубляться в основы трехмерного моделирования, где все изучается методом проб и ошибок, посему красота каркаса вашей тарелки зависит только от вашего навыка и желания. Модель ее легкая, и при создании симпатичного блюдца можно обойтись стандартным примитивом – цилиндром – и инструментами Scale и Move. Повторюсь, что все зависит от вашего мастерства и идеи, а также от формы созданной ранее еды.
3.1. Чтобы получить меш стандартной тарелки с группами и необходимыми нам комментами, в Дереве ресурсов находим Geometric Data Container и выбираем первый ресурс. Здесь находится сама модель тарелки вместе с тенью. В списке Order ставим «XYZ». Нажимаем по ресурсу правой кнопкой мыши и выбираем Извлечь (Export).
Хочу уточнить, что способ эскпорта модели в формате .smd нежелателен, так как проще эскпортировать сразу все группы ресурса, впоследствии используя UniMesh, что позволит быстро изменить дополнительные объекты – например, сложная тень – или правильно разместить таргет.
Файлы формата .5gd можно сохранить в любой директории под любым названием. Главное, чтобы вам было удобно найти этот файл при необходимости. Теперь можно свернуть SimPe и открыть Milkshape 3D.
Плюс Milkshape 3D заключается не в удобстве при работе с ним, а в том, что он сохраняет комменты каждой группы в самой модели, что значительно облегчит работу с сабсетами. Сейчас нам нужно импортировать извлеченный ранее меш тарелки в Milkshape 3D, чтобы знать, с каким масштабом стоит работать при создании меша с нуля, и иметь готовый меш для редактирования формы, если считаете, что нет смысла заниматься новым. В Milkshape 3D нажмем File > Import > Sims2 UniMesh Import V4.09 (предварительно необходимо скачать плагины UniMesh для Milkshape 3D с ModTheSims, если вы не установили их вместе с последней версией программы) и выберем наш экспортированный файл.
Меш экспортировался вместе с костями, к которым привязаны вершины модели. Синие круги вокруг – это и есть кости. Их нельзя удалять ни в коем случае, иначе ваши персонажи не смогут взаимодействовать с тарелкой. Чтобы случайно их не зацепить, можно сделать их невидимыми. Для этого перейдите во вкладку Joints и снимите галочку со Show skeleton.
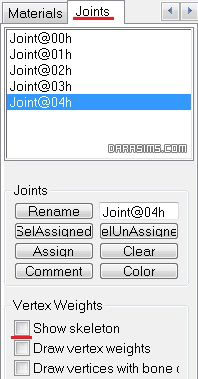
Можно начать заниматься мешем тарелки. Учтите, что, если вы создавали меш в другой программе, то его привязки к костям потеряются. Вершины новой модели необходимо будет привязать к костям во вкладке Joints аналогично оригинальному мешу. Если вы работали с исходным мешем, кости трогать нет необходимости.
Также хочу сказать про сабсет тени. Сильно не изменяйте его расположение относительно оси Y, не опускайте и не поднимайте на большие расстояния от исходного положения. Будет крайне неприятно, если тень будет на одном уровне со столом (ее не будет видно), а также просто некрасиво и ненатурально, если тень висит в воздухе или вообще пересекает сабсет тарелки. Тень в десертной тарелке, бывает, не отображается вовсе.
Если вы редактировали старый меш, пропустите следующий абзац. Он пригодится тем, кто создавал новый меш с примитива.
Когда закончили и разобрались с костями, нужно упорядочить группы и убедиться, что у них есть комменты. Открываем коммент группы bowl_clean и копируем содержимое. Закрываем и открываем окно коммента группы нашего нового меша. Вставив туда текст, выделите то, что идет после ModelName – «bowl_clean» в нашем случае. Это название необходимо для SimPe, чтобы определить, к какому сабсету относится эта группа элементов, поэтому переименуйте группу вашего нового меша на это название. Называть саму группу необязательно, так как главную роль здесь играет коммент, но проще сделать так, как было с оригинальной моделью, во избежание ошибок.

У меня получилась такая глубокая миска (группа тени спрятана):

Перед тем как экспортировать готовый меш, перейдите в SimPe и скопируйте название ресурса, которым вы впоследствии назовете экспортируемый файл. Все, что идет после первого нижнего слэша, нам не нужно.
Для экспорта нажмите File > Export > Sims2 UniMesh Exporter V4.09, вставьте название и сохраните.
Также не меняйте расположение самих групп. Если группа bowl_clean располагалась под группой тени, там она и должна быть при экспорте.
3.2. Вторая часть работы с мешем – установить таргет для тарелки. Таргет нужен для того, чтобы определить, на каком пространстве можно выбрать взаимодействие с объектом. Когда в игре вы кликаете на тарелку, чтобы дать персонажу задание съесть ее содержимое или убрать, вы кликаете не на саму тарелку, а на ее таргет. Это обычный низкополигональный цилиндр, не видимый в игре. Экспортируйте второй GMDC из SimPe и импортируйте в Milkshape 3D. Повторите все вышеуказанное с комментами и названиями групп, теперь уже ориентируясь на GMDC таргета.
Но в меше для таргета нет костей, посему нам нужно их удалить. Заходим во вкладку Joints и возвращаем галку на Show skeleton. Переходим в Model, выбираем Select, нажимаем на Joint в Select Option. Выделите все кости и удалите с помощью Delete Selection.
Экспортируйте с тем же названием, добавив в конец слово «target».
3.3. Импортируйте готовые файлы .simpe в пакадж с тарелкой, по очереди кликнув правой кнопкой мыши на каждый GMDC и выбрав «Замена». Нажмите везде Commit, когда программа загрузит новые меши, и перейдите к ресурсу с текстурой «Texture Image». Импортируйте новую текстуру. Желательно использовать плагины от Nvidia, это обеспечит наименьшую потерю качества, но в крайнем случае можно импортировать один размер текстуры и нажать Update all Sizes.
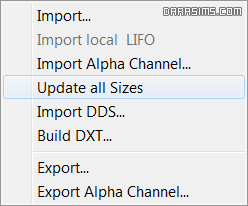
Нажмите Commit и вернитесь к ресурсам с мешами. Кликнув на Preview, убедитесь, что текстура на меше отображается нормально, и проблем нет ни с чем нет. Сделайте Fix Integrity по адресу Сервис -> Инструменты объекта, нажав OK без внесения изменений, и сохраните архив.

На этом создание тарелки как объекта закончено, и теперь можно перейти к привязке тарелки к еде.
Шаг 4. Изменение BHAV блюда – привязка тарелки к еде
В этом пункте мы рассмотрим процесс привязки файла тарелки к еде. Будьте внимательны – в «поведении» объекта очень трудно разобраться и исправить случайно допущенную ошибку.
Вернитесь к ресурсу, содержащему GUID тарелки, и запишите этот номер. После этого файл тарелки нам больше не понадобится – он готов. Откроем пакадж еды. В Дереве ресурсов найдите Behaviour Function и в появившемся списке найдите CT – Factory – Dish (для порционных тарелок) или CT – Factory – Dish Serve (для сервировочных). Независимо от того, какую тарелку вы делали, найдите строку Create New Objects Instanse. Перед тем, как редактировать нужные нам Operands, разберемся с номером тарелки. Отбросьте от него часть «0х», она нам не нужна. Оставшиеся цифры поделите по парам и расположите в противоположном порядке. Например, мой номер «0х0085DAA5». Я убираю 0х, и у меня остаются 00, 85, DA и A5. Изменив порядок, я получу A5, DA, 85 и 00. Отсюда мы переходим к Operands. В первые четыре поля мы вставляем наши пары цифр в противоположном порядке. У вас должно получиться так:
Нажимаем Commit File и сохраняемся.
Вот что получилось у меня в итоге:
Конечно, это одно из самых простых, что можно придумать в дополнение к своей еде. Создание тарелки – несложный процесс, от мешей до привязок к блюду. Комбинируя разные стили порционных и сервировочных тарелок, можно придать своей еде еще более аппетитный вид, чем это возможно со стандартной посудой.
Другие новости по теме:
Последние статьи
- Событие «Зов природы» и деревянный дворец в Симс 4
- Мудлеты из комплекта «The Sims 4 Ни пылинки»
- Событие «Привет из прошлого» и коллекция упаковок молока в Симс 4
- Обзор дополнения «The Sims 4 Жизнь и смерть» на основе стрима
- Мудлеты из игрового набора «The Sims 4 Star Wars: Путешествие на Батуу»
- Обзор комплекта «Симс 4 Уютное кафе»
- Обзор дополнения «The Sims 4 Стрелы Купидона» на основе стрима
- Обзор города Сан-Секвойя из «The Sims 4 Жизненный путь»
- ReShade для Sims 4: Cinematic Depth Of Field
- Карта Мунвуд Милла с предметами коллекционирования
Последние скриншоты
Последнее видео