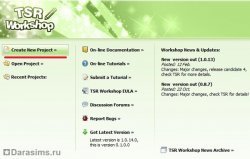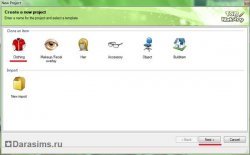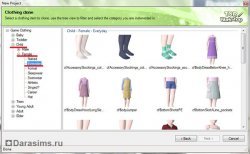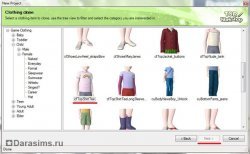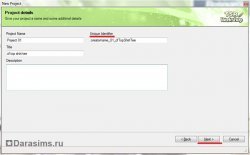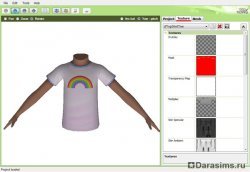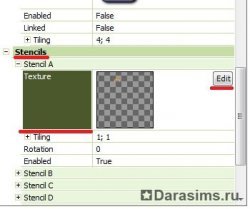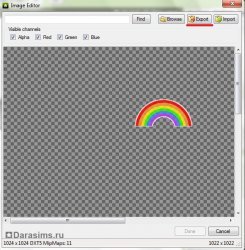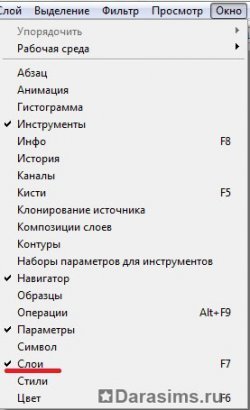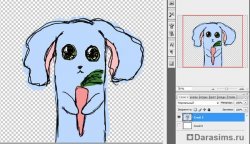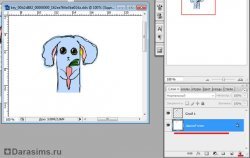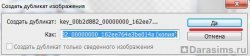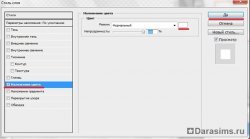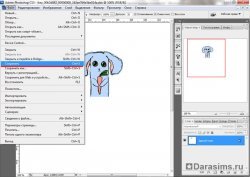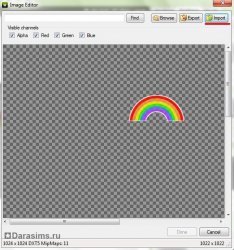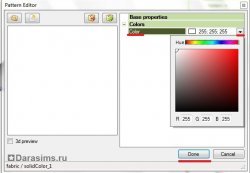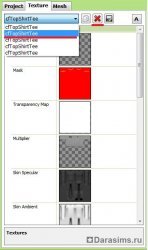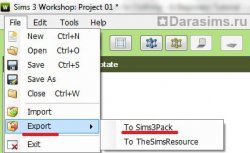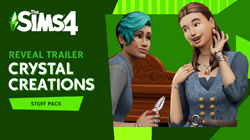Добавление лого на одежду
Вам понадобятся:
TSR Workshop версии 0.8.7 или более поздней
Workshop нужен для импорта/экспорта мешей и текстур, а также для преобразования готового продукта в .sim3package или .package.
Графический редактор, поддерживающий формат DDS
Графический редактор используется для рисования логотипа и сохранения его в формате .dds. Это единственный формат, который распознает The Sims 3. Я буду использовать Adobe Photoshop, DDS плагины для него можно скачать здесь.
Шаг первый
Установите TSR Workshop и плагины для Adobe Photoshop. Чтобы установить плагин для DDS формата, распакуйте скачанный .exe файл в папку, куда был установлен Photoshop ...AdobeAdobe PhotoshopPlug-InsFile Formats
Шаг второй
Запустите TSR Workshop и кликните Create New Project.
В открывшемся окне отметьте иконку Clothing и нажмите кнопку Next.
Слева в дереве выберите нужный вам возраст, далее отметьте пол и категорию одежды. Я буду использовать child, female, everyday.
Вы увидите всю игровую одежду, соответствующую вашему запросу. Найдите ту футболку, логотип на которой вы хотите изменить, отметьте ее и кликните Next.
Шаг третий
Дайте имя своему проекту. Придумайте уникальное название для поля unique indentifier. Если вы будете использовать то, что уже написано в этой строке, ваша новая футболка встанет в игре на место той, которую вы изменяете. Если же название будет повторяться с тем, что вы уже когда-то устанавливали, менеджер загрузок просто не загрузит вашу работу. Для того чтобы избежать подобных проблем достаточно написать свое имя перед тем, что уже стоит в графе unique indentifier. Идеальный вариант: использовать шаблон Имя креатора_Название работы_Дата создания. В данном случае уникальность имени стопроцентна. Остальные поля заполните как вам нравится, это не имеет особого значения. Кликните Next
и OК в следующем окне.
Шаг четвертый
Вы увидите выбранную футболку и справа всю информацию о вашем проекте. Откройте вкладку Texture и прокрутите бегунок вниз до поля с названием Stencils. Выделите сначала его, а затем строку Stencil A. Теперь отметьте текстуру с логотипом, который мы меняем и кликните Edit.
Шаг пятый
В окне, в котором открылась наша текстура кликните Export и сохраните изображение куда-нибудь, где его будет легко найти, например, на рабочий стол, название менять не надо.
Теперь оставим Workshop и займемся рисованием новой картинки в Photoshop. Откройте программу и убедитесь, что у вас видны окна Layers (Слои), Channels (Каналы) и Paths (Контуры). Если нет, то в меню Window (Окно) отметьте пункт Layers (Слои).
Откройте изображение, которое вы хотели бы видеть на футболке, убедитесь, что фон отсутствует, в противном случае от него нужно избавиться. Как отделять картинку от фона можно прочитать в разных уроках, посвященных Adobe Photoshop, я не буду в это углубляться. Старайтесь использовать изображение хорошего качества, это облегчит вам работу, и текстура будет хорошо смотреть в игре. Я нарисовала странного зайчика на холсте 1024x768.
Шаг шестой
Откройте оригинальное изображение, которое мы экспортировали из Workshop. Используйте его для того, чтобы подогнать свою картинку под нужный размер.
Мой зайчик слишком большой, я уменьшу его, чтобы он был примерно такой же, как радуга. Теперь скопируйте слой со своим рисунком и вставьте его в документ с оригиналом. Переместите картинку относительно оригинального изображения, как вам нравится. Если размер и положение вашей работы вас устраивает, удалите нижний слой, сначала выделив его, а затем кликнув на значке мусорного ведра.
Шаг седьмой
Теперь нужно сделать альфа канал для вашего изображения, чтобы картинку было видно на футболке. Для этого продублируйте документ, кликнув правой кнопкой мыши на заголовке, нажмите Duplicate (Создать дубликат...), затем OK.
В новом документе кликните два раза на слое, откроется меню стилей. Выберите пункт Color Overlay (Наложение цвета) и замените красный, который стоит по умолчанию, на белый. Нажмите ОК (Да).
Ваша картинка стала белой. Теперь зайдите в меню Layer (Слой), выделите строку New (Новый) и кликните Layer... (Слой...) или используйте комбинацию клавиш Shift+Ctrl+N, для того, чтобы создать новый слой и при помощи paint bucket tool (заливка) залейте его черным цветом, а затем переместите вниз.
Выделите верхний слой с картинкой и используйте функцию Merge Down (Склеить с нижним) в меню Layer (Слой) или нажмите Ctrl+E. Теперь у вас есть альфа канал.
Шаг восьмой
Зажимая Ctrl, кликните на миниатюре слоя, чтобы выделить картинку, затем нажмите Ctrl+С, чтобы скопировать ее. В оригинальном документе откройте вкладку Channels (Каналы) и выделите Alpha 1 (Альфа 1).
Нажмите Ctrl+V, чтобы вставить наш альфа канал.
Вернитесь во вкладку Layers (Слои) и откройте меню с тем же названием. Нажмите Flatten Image (Выполнить сведение).
Теперь у вашего изображения белый фон. Если используемая картинка тоже белая, не стоит волноваться, что сейчас она потерялась, в игре все будет отображено правильно.
Шаг девятый
Теперь все готово, чтобы сохранить наше изображение. Откройте меню File (Файл) и нажмите Save (Сохранить).
Откроется окно DDS плагинов. Установки должны быть: DXT5 ARGB 8bpp / interpolated alpha. Снова нажмите Save (Сохранить). Закройте Photoshop.
Шаг десятый
Сейчас мы можем импортировать нашу картинку обратно в TSR Workshop. Кликните Import и найдите сохраненную текстуру.
В окне Workshop вы увидите свое изображение вместо оригинального. Кликните Done.
Ура! Ваш рисунок оказался на футболке! Если вас устраивает, как он выглядит, то можно заняться изменением цвета майки, если же нет, придется снова пройти шаги с шестого по девятый.
Шаг одиннадцатый
Выделите Pattern A в меню Patterns и нажмите Edit.
В открывшемся окне кликните на треугольный указатель в строке Color и в палитре выберите нужный цвет, после чего нажмите Done.
Подберите цвета для остальных частей футболки, изменяя Pattern B и Pattern C.
Шаг двенадцатый
В Sims 3 обычно представлено несколько расцветок одного и того же костюма, но в данной работе я не хочу делать еще перекраски, поэтому просто удалю их.
При вашем желании можно проделать данный урок несколько раз, выбирая разные картинки для разных перекрасок. Сохраните ваш проект, теперь вы можете вернуться к нему позже и при необходимости проделать изменения.

Шаг тринадцатый
Если вы закончили делать перекраски и довольны своей работой, пришло время экспортировать проект в .Sims3Pack, чтобы можно было установить футболку в игру. В меню File выделите строку Export и отметьте To Sims3Pack.
Теперь в последний раз придумайте какое-нибудь имя своему проекту и сохраните его туда, где легко будет найти. Установите готовый Sims3Pack в игру и, наконец, посмотрите, что у вас получилось!
TSR Workshop версии 0.8.7 или более поздней
Workshop нужен для импорта/экспорта мешей и текстур, а также для преобразования готового продукта в .sim3package или .package.
Графический редактор, поддерживающий формат DDS
Графический редактор используется для рисования логотипа и сохранения его в формате .dds. Это единственный формат, который распознает The Sims 3. Я буду использовать Adobe Photoshop, DDS плагины для него можно скачать здесь.
Шаг первый
Установите TSR Workshop и плагины для Adobe Photoshop. Чтобы установить плагин для DDS формата, распакуйте скачанный .exe файл в папку, куда был установлен Photoshop ...AdobeAdobe PhotoshopPlug-InsFile Formats
Шаг второй
Запустите TSR Workshop и кликните Create New Project.
В открывшемся окне отметьте иконку Clothing и нажмите кнопку Next.
Слева в дереве выберите нужный вам возраст, далее отметьте пол и категорию одежды. Я буду использовать child, female, everyday.
Вы увидите всю игровую одежду, соответствующую вашему запросу. Найдите ту футболку, логотип на которой вы хотите изменить, отметьте ее и кликните Next.
Шаг третий
Дайте имя своему проекту. Придумайте уникальное название для поля unique indentifier. Если вы будете использовать то, что уже написано в этой строке, ваша новая футболка встанет в игре на место той, которую вы изменяете. Если же название будет повторяться с тем, что вы уже когда-то устанавливали, менеджер загрузок просто не загрузит вашу работу. Для того чтобы избежать подобных проблем достаточно написать свое имя перед тем, что уже стоит в графе unique indentifier. Идеальный вариант: использовать шаблон Имя креатора_Название работы_Дата создания. В данном случае уникальность имени стопроцентна. Остальные поля заполните как вам нравится, это не имеет особого значения. Кликните Next
и OК в следующем окне.
Шаг четвертый
Вы увидите выбранную футболку и справа всю информацию о вашем проекте. Откройте вкладку Texture и прокрутите бегунок вниз до поля с названием Stencils. Выделите сначала его, а затем строку Stencil A. Теперь отметьте текстуру с логотипом, который мы меняем и кликните Edit.
Шаг пятый
В окне, в котором открылась наша текстура кликните Export и сохраните изображение куда-нибудь, где его будет легко найти, например, на рабочий стол, название менять не надо.
Теперь оставим Workshop и займемся рисованием новой картинки в Photoshop. Откройте программу и убедитесь, что у вас видны окна Layers (Слои), Channels (Каналы) и Paths (Контуры). Если нет, то в меню Window (Окно) отметьте пункт Layers (Слои).
Откройте изображение, которое вы хотели бы видеть на футболке, убедитесь, что фон отсутствует, в противном случае от него нужно избавиться. Как отделять картинку от фона можно прочитать в разных уроках, посвященных Adobe Photoshop, я не буду в это углубляться. Старайтесь использовать изображение хорошего качества, это облегчит вам работу, и текстура будет хорошо смотреть в игре. Я нарисовала странного зайчика на холсте 1024x768.
Шаг шестой
Откройте оригинальное изображение, которое мы экспортировали из Workshop. Используйте его для того, чтобы подогнать свою картинку под нужный размер.
Мой зайчик слишком большой, я уменьшу его, чтобы он был примерно такой же, как радуга. Теперь скопируйте слой со своим рисунком и вставьте его в документ с оригиналом. Переместите картинку относительно оригинального изображения, как вам нравится. Если размер и положение вашей работы вас устраивает, удалите нижний слой, сначала выделив его, а затем кликнув на значке мусорного ведра.
Шаг седьмой
Теперь нужно сделать альфа канал для вашего изображения, чтобы картинку было видно на футболке. Для этого продублируйте документ, кликнув правой кнопкой мыши на заголовке, нажмите Duplicate (Создать дубликат...), затем OK.
В новом документе кликните два раза на слое, откроется меню стилей. Выберите пункт Color Overlay (Наложение цвета) и замените красный, который стоит по умолчанию, на белый. Нажмите ОК (Да).
Ваша картинка стала белой. Теперь зайдите в меню Layer (Слой), выделите строку New (Новый) и кликните Layer... (Слой...) или используйте комбинацию клавиш Shift+Ctrl+N, для того, чтобы создать новый слой и при помощи paint bucket tool (заливка) залейте его черным цветом, а затем переместите вниз.
Выделите верхний слой с картинкой и используйте функцию Merge Down (Склеить с нижним) в меню Layer (Слой) или нажмите Ctrl+E. Теперь у вас есть альфа канал.
Шаг восьмой
Зажимая Ctrl, кликните на миниатюре слоя, чтобы выделить картинку, затем нажмите Ctrl+С, чтобы скопировать ее. В оригинальном документе откройте вкладку Channels (Каналы) и выделите Alpha 1 (Альфа 1).
Нажмите Ctrl+V, чтобы вставить наш альфа канал.
Вернитесь во вкладку Layers (Слои) и откройте меню с тем же названием. Нажмите Flatten Image (Выполнить сведение).
Теперь у вашего изображения белый фон. Если используемая картинка тоже белая, не стоит волноваться, что сейчас она потерялась, в игре все будет отображено правильно.
Шаг девятый
Теперь все готово, чтобы сохранить наше изображение. Откройте меню File (Файл) и нажмите Save (Сохранить).
Откроется окно DDS плагинов. Установки должны быть: DXT5 ARGB 8bpp / interpolated alpha. Снова нажмите Save (Сохранить). Закройте Photoshop.
Шаг десятый
Сейчас мы можем импортировать нашу картинку обратно в TSR Workshop. Кликните Import и найдите сохраненную текстуру.
В окне Workshop вы увидите свое изображение вместо оригинального. Кликните Done.
Ура! Ваш рисунок оказался на футболке! Если вас устраивает, как он выглядит, то можно заняться изменением цвета майки, если же нет, придется снова пройти шаги с шестого по девятый.
Шаг одиннадцатый
Выделите Pattern A в меню Patterns и нажмите Edit.
В открывшемся окне кликните на треугольный указатель в строке Color и в палитре выберите нужный цвет, после чего нажмите Done.
Подберите цвета для остальных частей футболки, изменяя Pattern B и Pattern C.
Шаг двенадцатый
В Sims 3 обычно представлено несколько расцветок одного и того же костюма, но в данной работе я не хочу делать еще перекраски, поэтому просто удалю их.
При вашем желании можно проделать данный урок несколько раз, выбирая разные картинки для разных перекрасок. Сохраните ваш проект, теперь вы можете вернуться к нему позже и при необходимости проделать изменения.

Шаг тринадцатый
Если вы закончили делать перекраски и довольны своей работой, пришло время экспортировать проект в .Sims3Pack, чтобы можно было установить футболку в игру. В меню File выделите строку Export и отметьте To Sims3Pack.
Теперь в последний раз придумайте какое-нибудь имя своему проекту и сохраните его туда, где легко будет найти. Установите готовый Sims3Pack в игру и, наконец, посмотрите, что у вас получилось!
Другие новости по теме:
Последние статьи
- ReShade для Sims 4: Cinematic Depth Of Field
- Карта Мунвуд Милла с предметами коллекционирования
- Карта Эвергрин-Харбор с предметами коллекционирования
- Карта Горы Комореби с предметами коллекционирования
- Карта Бритчестера с предметами коллекционирования
- Карта Стрейнджервиля с предметами коллекционирования
- Карта Бриндлтон-Бэй с предметами коллекционирования
- Карта Сан-Мишуно с предметами коллекционирования
- Жизненная цель и черта характера из каталога «The Sims 4 Сияние самоцветов»
- Обзор каталога «The Sims 4 Сияние самоцветов» на основе стрима
Последние скриншоты
Последнее видео