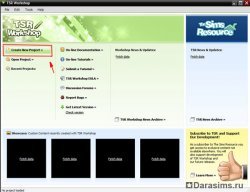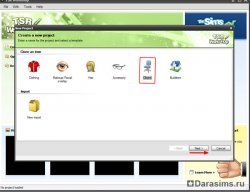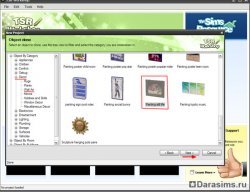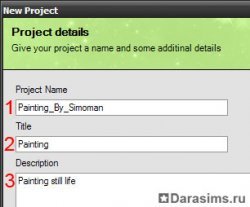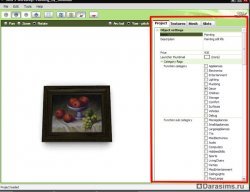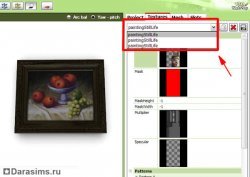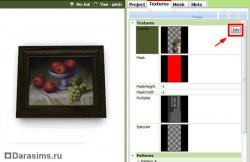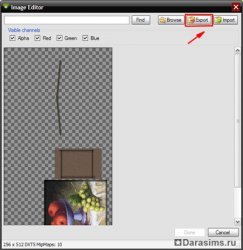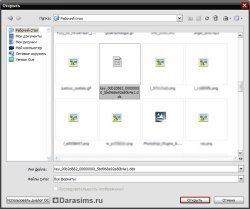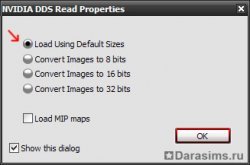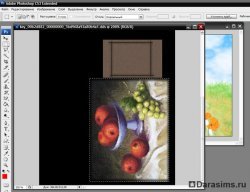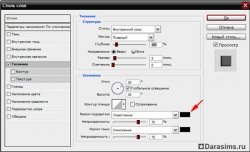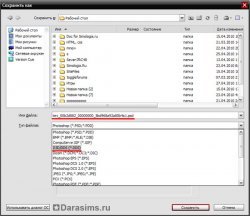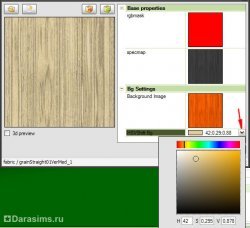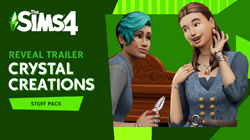Перекраска картин с помощью TSR Workshop
 Этот урок посвящен созданию пользовательского контента, а именно неотъемлемой части декора – картин. Если вы готовы поделиться с форумчанами своими работами, то этот туториал специально для вас. Я расскажу вам, как легко сделать свои собственные картины, используя понравившееся вам изображение.
Этот урок посвящен созданию пользовательского контента, а именно неотъемлемой части декора – картин. Если вы готовы поделиться с форумчанами своими работами, то этот туториал специально для вас. Я расскажу вам, как легко сделать свои собственные картины, используя понравившееся вам изображение.
Для работы нам понадобится:
- Основной инструмент - TSR Workshop последней версии, который можно скачать здесь
- Графический редактор и немного знаний по работе с ним. Советую использовать Photoshop CS3, так как сам пользуюсь им, он наиболее удобен при выполнении последующих операций.
- Текущая версия (Current Version) DDS Плагина для Photoshop - скачать тут
- Изображение хорошего качества по вашему выбору
Я использовал эту картинку в данном уроке:

1 - Создание нового проекта
В программе TSR Workshop нажмите на кнопку «Создать новый проект» - Create New Project.
В экране создания нового проекта выберите «Объект» - Object и нажмите кнопку «Далее» - Next.
У вас открылось окно клонирования объектов. В категории разделов слева выберите «Декор/Картины» - Decor/Wall Art. Вы увидите все объекты данной категории, присутствующие в игре. Выберите один из них для копирования. Для моей будущей работы я выбрал натюрморт. Нажмите Next, чтобы продолжить.
На экране появились подробности об объекте. Здесь вы можете ввести имя вашего проекта, название и описание. Когда закончите заполнять информацию, нажмите Next для продолжения.
Поздравляю! Проект уже создан, теперь мы можем его редактировать. Он откроется в таком окне, как на скриншоте. На вкладке справа вы можете изменить его название и описание, а также категорию, к которой относится объект.
В выпадающем списке вы увидите варианты окраски рамки, если вы кликните по одной из них, то увидите, сколько вариантов (цветовых схем) имеет данный объект. Для данной картины доступно 3 вида. Выберите любой и нажмите «Далее».
2 – Подготовка изображения
Выберите первый слой и нажмите на кнопку «Редактировать» - Edit.
Откроется редактор изображения. Теперь нажмите на кнопку Export и сохраните файл, например, на рабочий стол, в формате .dds.
Теперь переходим к Photoshop и открываем файл, который мы только что сохранили.
Прежде, чем файл будет открыт, появится такое окно. Выбираем Load Using Default Sizes и жмем ОК.
Файл откроется с черным фоном, так и должно быть. Теперь откройте изображение, которое будет потом вашей картиной.
Вам нужно повернуть свою картинку таким образом, чтобы ее ориентация совпадала с исходной картиной, чтобы в игре новая картина не была перевернута.
Итак, выделим наш натюрморт и скопируем его Ctrl+C, открываем в меню Файл - Новый, затем Изображение - Размер изображения, чтобы узнать точные размеры для будущего шедевра. У меня получилось 152 х 190 пикселей. Новое окошко без слоев не закрывайте, в нем мы будем работать.
Выделим будущую картинку и скопируем в новое окно, затем нажимаем Изображение – Свободное трансформирование, поворачиваем картинку на 90 против часовой стрелки и растягиваем так, чтобы изображение было аккуратно размещено в новом окошке.
Выделяем уменьшенную картинку, копируем ее и вставляем поверх старого натюрморта.
Применяем к новому слою тиснение, для придания небольшого объема и тени.
Теперь нажимаем «Сохранить как», убираем в названии слово «копия» и сохраняем в формате D3D/DDS (*. DDS) опять же на рабочий стол, заменяем исходный файл. После сохранения нового эскиза появится NVIDIA DDS Форматирование. В списке выбираем DXT5 ARGB 8pp | Interpolated alpha и жмем ОК.
3 – Импорт изображения в WorkShop
Чтобы добавить в редактор будущую картину нажмите на кнопку «Edit», затем «Import», выберите наш новый эскиз и нажмите Done. Готово, смотрится неплохо.
Этот темный цвет рамки не подходит к нашему изображению, поэтому мы можем её перекрасить. Кликните 2 раза по текстуре дерева и поменяйте цвет таким способом, как показано на скриншоте. Также рамку можно перекрашивать в игре. С помощью Photoshop можно сделать свое обрамление и заменить ее тем же способом, что и основное содержание картины.
4 – Экспорт объекта в игру
Эта часть, пожалуй, самая легкая. Нажмите в меню WorkShop File – Export – To Sims3Pack.
Появится окно, запрашивающее ваши данные. Их заполнять не нужно, нажимаем ОК. Теперь даем новой картине название и сохраняем на компьютер.
Помещаем картину в Мои документыElectronic ArtsThe Sims 3Downloads.
Устанавливаем через Launcher и наслаждаемся новым объектом в игре!
Пример моей работы можно cкачать тут
- Основной инструмент - TSR Workshop последней версии, который можно скачать здесь
- Графический редактор и немного знаний по работе с ним. Советую использовать Photoshop CS3, так как сам пользуюсь им, он наиболее удобен при выполнении последующих операций.
- Текущая версия (Current Version) DDS Плагина для Photoshop - скачать тут
- Изображение хорошего качества по вашему выбору
Я использовал эту картинку в данном уроке:

1 - Создание нового проекта
В программе TSR Workshop нажмите на кнопку «Создать новый проект» - Create New Project.
В экране создания нового проекта выберите «Объект» - Object и нажмите кнопку «Далее» - Next.
У вас открылось окно клонирования объектов. В категории разделов слева выберите «Декор/Картины» - Decor/Wall Art. Вы увидите все объекты данной категории, присутствующие в игре. Выберите один из них для копирования. Для моей будущей работы я выбрал натюрморт. Нажмите Next, чтобы продолжить.
На экране появились подробности об объекте. Здесь вы можете ввести имя вашего проекта, название и описание. Когда закончите заполнять информацию, нажмите Next для продолжения.
Поздравляю! Проект уже создан, теперь мы можем его редактировать. Он откроется в таком окне, как на скриншоте. На вкладке справа вы можете изменить его название и описание, а также категорию, к которой относится объект.
В выпадающем списке вы увидите варианты окраски рамки, если вы кликните по одной из них, то увидите, сколько вариантов (цветовых схем) имеет данный объект. Для данной картины доступно 3 вида. Выберите любой и нажмите «Далее».
2 – Подготовка изображения
Выберите первый слой и нажмите на кнопку «Редактировать» - Edit.
Откроется редактор изображения. Теперь нажмите на кнопку Export и сохраните файл, например, на рабочий стол, в формате .dds.
Теперь переходим к Photoshop и открываем файл, который мы только что сохранили.
Прежде, чем файл будет открыт, появится такое окно. Выбираем Load Using Default Sizes и жмем ОК.
Файл откроется с черным фоном, так и должно быть. Теперь откройте изображение, которое будет потом вашей картиной.
Вам нужно повернуть свою картинку таким образом, чтобы ее ориентация совпадала с исходной картиной, чтобы в игре новая картина не была перевернута.
Итак, выделим наш натюрморт и скопируем его Ctrl+C, открываем в меню Файл - Новый, затем Изображение - Размер изображения, чтобы узнать точные размеры для будущего шедевра. У меня получилось 152 х 190 пикселей. Новое окошко без слоев не закрывайте, в нем мы будем работать.
Выделим будущую картинку и скопируем в новое окно, затем нажимаем Изображение – Свободное трансформирование, поворачиваем картинку на 90 против часовой стрелки и растягиваем так, чтобы изображение было аккуратно размещено в новом окошке.
Выделяем уменьшенную картинку, копируем ее и вставляем поверх старого натюрморта.
Применяем к новому слою тиснение, для придания небольшого объема и тени.
Теперь нажимаем «Сохранить как», убираем в названии слово «копия» и сохраняем в формате D3D/DDS (*. DDS) опять же на рабочий стол, заменяем исходный файл. После сохранения нового эскиза появится NVIDIA DDS Форматирование. В списке выбираем DXT5 ARGB 8pp | Interpolated alpha и жмем ОК.
3 – Импорт изображения в WorkShop
Чтобы добавить в редактор будущую картину нажмите на кнопку «Edit», затем «Import», выберите наш новый эскиз и нажмите Done. Готово, смотрится неплохо.
Этот темный цвет рамки не подходит к нашему изображению, поэтому мы можем её перекрасить. Кликните 2 раза по текстуре дерева и поменяйте цвет таким способом, как показано на скриншоте. Также рамку можно перекрашивать в игре. С помощью Photoshop можно сделать свое обрамление и заменить ее тем же способом, что и основное содержание картины.
4 – Экспорт объекта в игру
Эта часть, пожалуй, самая легкая. Нажмите в меню WorkShop File – Export – To Sims3Pack.
Появится окно, запрашивающее ваши данные. Их заполнять не нужно, нажимаем ОК. Теперь даем новой картине название и сохраняем на компьютер.
Помещаем картину в Мои документыElectronic ArtsThe Sims 3Downloads.
Устанавливаем через Launcher и наслаждаемся новым объектом в игре!
Пример моей работы можно cкачать тут
Другие новости по теме:
Последние статьи
- ReShade для Sims 4: Cinematic Depth Of Field
- Карта Мунвуд Милла с предметами коллекционирования
- Карта Эвергрин-Харбор с предметами коллекционирования
- Карта Горы Комореби с предметами коллекционирования
- Карта Бритчестера с предметами коллекционирования
- Карта Стрейнджервиля с предметами коллекционирования
- Карта Бриндлтон-Бэй с предметами коллекционирования
- Карта Сан-Мишуно с предметами коллекционирования
- Жизненная цель и черта характера из каталога «The Sims 4 Сияние самоцветов»
- Обзор каталога «The Sims 4 Сияние самоцветов» на основе стрима
Последние скриншоты
Последнее видео