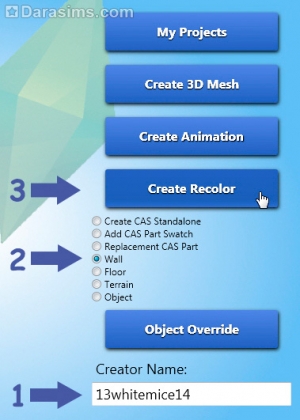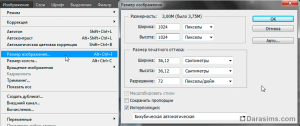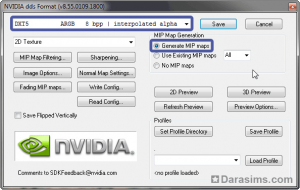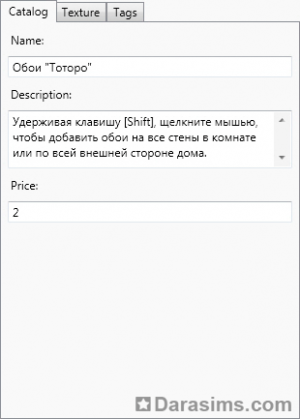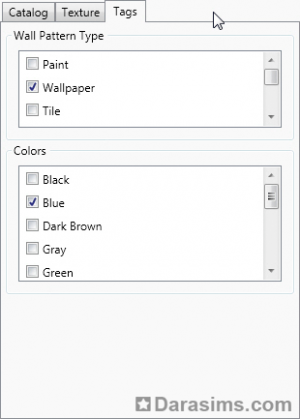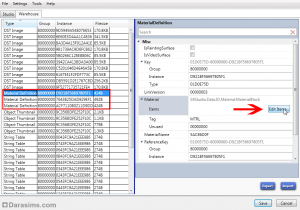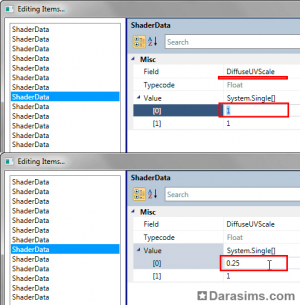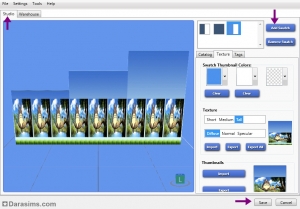Создание фотообоев в Симс 4 при помощи Sims 4 Studio
15-02-2015, 02:59. Разместил: Lamare
 Как перекрашивать и создавать новые настенные и напольные покрытия для игры Симс 4, я рассказывала вам здесь. В этом уроке я покажу, как можно сделать фотообои – покрытие, занимающее несколько стеновых панелей.
Как перекрашивать и создавать новые настенные и напольные покрытия для игры Симс 4, я рассказывала вам здесь. В этом уроке я покажу, как можно сделать фотообои – покрытие, занимающее несколько стеновых панелей.
Важно: помните, что внесение изменений в игровые объекты может негативно сказаться на работоспособности игры и привести к глюкам и вылетам. Поэтому очень внимательно проверяйте все дополнительные материалы, создаваемые или скачиваемые. При возникновении малейших неполадок контент лучше удалить.
Подготовка
- Игра The Sims 4.
- Графический редактор, например, Photoshop и инструменты для создания и обработки DDS текстур. Кто-то использует не фотошоп, а Gimp. У него есть свой собственный плагин для DDS.
- Базовые знания по работе с графическим редактором.
- Программа Sims 4 Studio. Она русифицирована (язык меняется не при установке, а в настройках самой программы).
Создание файла .package
Открываем программу Sims 4 Studio, вводим в поле Creator Name (1 — Имя креатора) уникальное значение, выбираем пункт Wall (2 — Стена) и нажимаем кнопку Create Recolor (3 — Создать перекраску).
Выбираем основу для клонирования. Не забывайте, что у некоторых вариантов, таких как плитка панели или кирпич, есть карты рельефа (Normal) и бликов (Specular). Если их не редактировать, они обязательно проступят в игре на вашей текстуре. Я выбрала краску «Пастельные тона». Нажимаем Next (Далее) и сохраняем файл .package под уникальным именем.
Создание текстур
Открываем графический редактор. Изначально для обоев на 4 панели вам нужно подготовить изображения следующих размеров:
Short (Короткая стена) — 1024 x 768
Medium (Средняя стена) — 1024 x 1024
Tall (Высокая стена) — 1024 x 1280
Число 1024 - это результат умножения ширины одной панели в 256 пикселей на 4. Соответственно, ширина двух панелей будет 512, пяти — 1280 и т.д.
После того, как текстуры будет полностью готовы, нужно изменить размеры следующим образом:
Short (Короткая стена) — 512 x 512
Medium (Средняя стена) — 512 x 512
Tall (Высокая стена) — 1024 x 1024
Сразу предупрежу: чем больше панелей вы захватываете таким образом, тем хуже будет финальная текстура. Особенно это заметно на короткой стене, так как она деформируется больше всего. Оптимальное число - 4.
Сохраните полученные изображения в формате .dds DXT5 (Interpolated Alpha), поставив галочку напротив пункта «Generate MIP Maps».
Импорт текстур и редактирование параметров
Откройте ваш .package файл в Sims 4 Studio и заполните поля Name (Название), Description (Описание) и Price (Цена). Выбираем вкладку Texture (Текстура).
Импортируйте все 3 текстуры в Sims 4 Stidio, выбрав последовательно: Diffuse — Short — Import, Diffuse — Medium — Import, Diffuse — Tall — Import. Отредактируйте пункт Swatch Thumbnail Colors (цветовая иконка). Вы можете также добавить собственное изображение настенного покрытия в режиме покупок, для этого нужно подготовить изображение 116 x 116 пикселей в формате .jpg и импортировать его в пункте Thumbnails.
Далее переходим во вкладку Tags и редактируем метки (их может быть несколько):
Wall pattern type (тип покрытия)
Color (цвет покрытия)
После того, как первый вариант перекраски полностью отредактирован, переходим во вкладку Warehouse.
Здесь нужно выбрать в окошке слева строку под названием Material Definition. После чего в окне справа нажимаем на кнопку Edit Items.
В открывшемся окне вам нужно будет найти вкладку Shader Data со значением DiffuseUVScale в первой строке. Единицу в строке со значением [0] меняете на 0.25 и сохраняете изменения, нажав на кнопку Save. В данном случае число 0.25 это результат деления 1 на 4. Если вы хотите объединить 2 панели - это должно быть число 0.5, если 5 панелей - 0.2. 3 панели брать не рекомендую, так как 1 на 3 без остатка не делится.
Повторите процедуру дважды с оставшимися строками Material Definition. После чего возвращайтесь во вкладку Studio. Если вы хотите добавить еще несколько перекрасок, используйте кнопку Add Swatch. Все шаги с импортом текстур и редактированием иконок и меток нужно будет повторить, а вот установленные параметры количества панелей будут актуальны и для новых перекрасок.
Когда ваш проект будет полностью готов, не забудьте сохраниться, нажав на кнопку Save.
Проверка в игре
Обязательно переместите получившиеся файлы .package в игровую папку Mods и проверьте ваши перекраски в игре.
Вдохновения вам, креаторы, в создании своего неповторимого стиля!
Вернуться назад