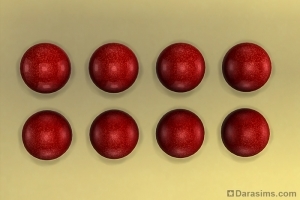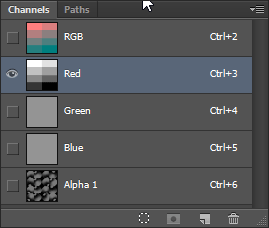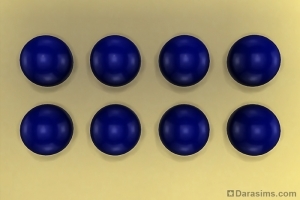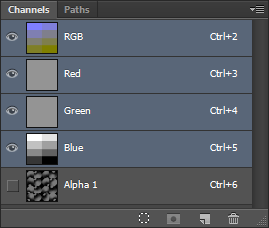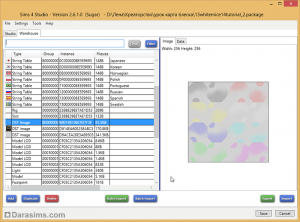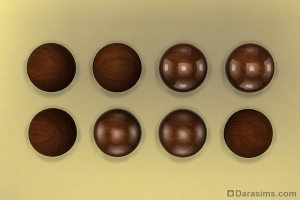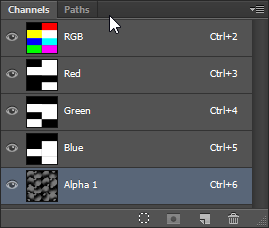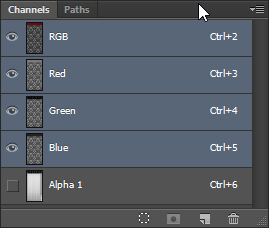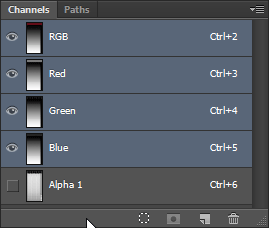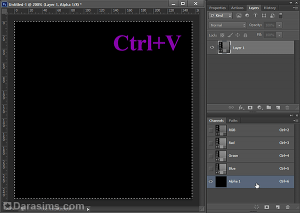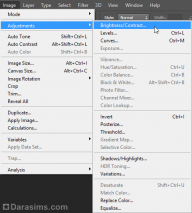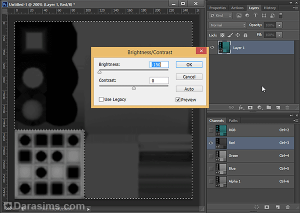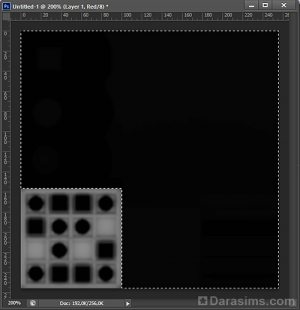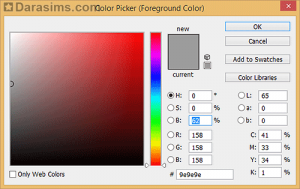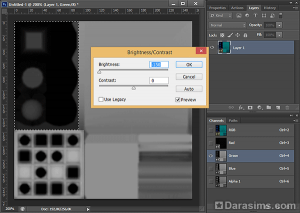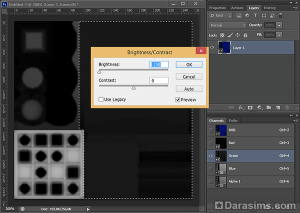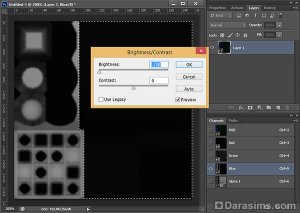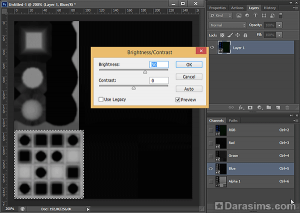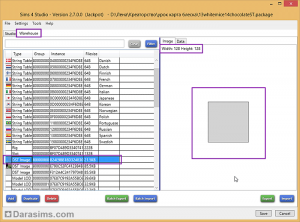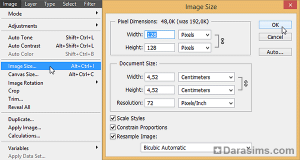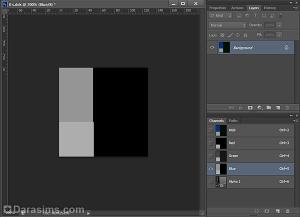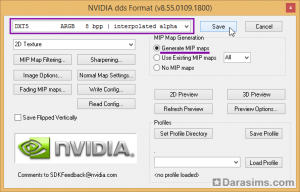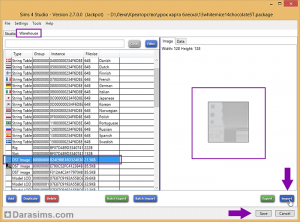Урок по созданию карты отражений в Симс 4
3-03-2016, 22:55. Разместил: Dara_Savelly
Вам потребуются:
- Игра The Sims 4
- Программа Sims 4 Studio (но вы можете работать и в Workshop)
- Текстура вашего объекта
- Графический 2D-редактор с поддержкой DDS файлов (например, Photoshop и DDS плагин для него)
Карта блеска, или Specular map, позволяет вам контролировать такие свойства поверхности объекта в Sims 4, как блеск и гладкость, ее способность отражать свет. При этом карту можно заменить на нейтральную (или полностью залить все каналы оригинальной текстуры черным цветом), чтобы убрать эти эффекты. Но что делать, если эффекты вам все же нужны, более того – на разных частях объекта они должны отличаться (взять, к примеру, диван или кровать, где ткань и дерево по-разному взаимодействуют со светом)?
Прежде всего разберемся, что из себя представляет этот файл и как он работает. Карта содержит в себе 4 канала, каждый из которых призван контролировать тот или иной эффект. Достигается это путем заливки нужных фрагметов цветом от черного (0%) до белого (100%) в каждом из каналов. Я протестировала для наглядности их все по очереди, от 0 до 100% с шагом в 15, оставив остальные на уровне 50%:
Red – четкость/размытость отражений (белый/черный цвет канала). При этом как такового отражения конкретной комнаты вы не увидите – для этого в Sims 4 существует специальный файлик с условным изображением пустой комнаты с окном.
Green – сила отражения (белый - 100% отражения, черный – полное отсутствие отражения). Здесь, в общем-то все понятно.
Blue – глянцевость поверхности (белый - чистый глянец, черный - матовый). Скорее всего, это отражается в наличии дополнительных бликов. Самый непонятный пока для меня канал, ибо эффект его если и заметен невооруженным глазом, то только на темных и однородно окрашенных поверхностях. Полагаю, тут могут повлиять значения других каналов, а также количество полигонов, форма вашего объекта и карта рельефа.
Alpha – общая сила эффектов. Но эффект при изменении этого канала очень незначительный, и, по некоторым данным, файл может существовать и без альфы, хотя я бы не рекомендовала избавляться от него специально. Удалять или не удалять – решать вам, но если большинство текстур использует альфу, то лучше не рисковать и действовать по заданной схеме.
Прочитать карту по ее полному изображению сложно. И это еще мягко сказано, судите сами:
Поэтому следует рассматривать каждый канал по-отдельности. При этом я бы назвала канал Green основным. Почему?
Ниже я провела тест с различным сочетанием минимальных/максимальных эффектов для трех каналов, без альфы.
По порядку:
RGB, RGB, RGB, RGB,
RGB, RGB, RGB, RGB.
RGB, RGB, RGB, RGB.
Как видите, там, где канал Green на нуле (полностью черный), нет и других эффектов.
Я проверила также возможность использования этого файла не только для воссоздания свойств различных материалов на всей поверхности меша, но и эффекта шелкографии (воссоздав нужный узор лишь силами Specular, и не трогая карту текстур, или Diffuse) на отдельных его участках:
Что характерно – отражение меняется при смене угла обзора. При этом использовать можно узор, градиент от черного к белому, комбинировать эффекты.
В общем – экспериментируйте, эта карта открывает довольно широкий простор для творчества.
Итак, что нужно помнить? Для глянцевых и блестящих поверхностей (вроде стекла или полированного металла) усиливаем все эффекты (максимум – белый цвет). Для тусклых, матовых, почти или вовсе лишенных блеска – уменьшаем (чем темнее, тем лучше, вплоть до черного, но с оглядкой на Green). Такие материалы, как кожа и лакированное, но не полированное дерево, требуют разного сочетания эффектов. Если не можете подобрать вручную – попробуйте подсмотреть карту схожего предмета в игре.
Эффекта можно добиться, осветляя/затемняя изображение текстуры в каждом из каналов или же полностью заливая эту область нужным оттенком серого.
А теперь попробуем применить наши знания на практике. Для этого я подготовила свой собственный меш и запекла текстуру для него. Вот как мой объект выглядит в игре с нейтральной (чистой) картой блеска:
При помощи карты блеска я хочу добиться следующих эффектов: матовая коробка, яркая блестящая подложка и полу-матовый, с небольшим размытым блеском (за счет глазури), шоколад.
Откройте вашу запеченную основу для карты текстур (Diffuse) в 2D редакторе (я использовала Photoshop).
Вы можете задать как единые характеристики всему мешу целиком, так и различные, для отдельных его частей. Для выделения нужной области используйте инструмент Выделение прямоугольной области (Rectangular Marquee Tool).
Но прежде чем мы начнем работать с каналами RGB, нам нужно добавить альфа слой. Для этого выделяем все изображение сочетание клавиш Ctrl+A, затем копируем сочетанием Ctrl+C и переходим во вкладку Каналы (Channels). Здесь нажимаем на изображение чистого листа в нижней части окна, тем самым добавляя еще один канал под названием Alpha 1.
По умолчанию он будет уже выбран (вы увидите, что в окошке просмотра все стало абсолютно черным) и все, что нам нужно теперь сделать - вставить сюда скопированное из канала RGB изображение сочетанием Ctrl+V.
Теперь выберите канал Red (четкость/размытость отражений), и выделите нужную область. В данном случае две части из трех (коробка и сам шоколад) у меня будут с полностью размытым отражением. Выделяем их и через меню Изображение (Image) – Коррекция (Adjustments) – Яркость/контрастность… (Brightness/Contrast...) и затемняем до максимума.
Возможно потребуется повторить действие несколько раз, прежде чем вы добьетесь нужного эффекта (как вариант, можно залить выделенную область черным цветом при помощи инструмента Заливка (Paint Bucket Tool)). Я повторила затемнение еще 2 раза.
Теперь обратим выделение сочетанием Ctrl+Shift+I (или через пункт меню Выделение (Select) - Инверсия (Inverse)) и немного осветлим оставшуюся область, сделав отражение на подложке более четким.
Опять же, можно залить эту область серым цветом, со значением яркости около 60 %.
Думаю, вы заметите, что изображение в окошке предпросмотра канала RGB поменяло свой цвет. Но волноваться об этом не стоит - так и должно быть.
Теперь переходим в следующий канал – Green (сила отражения). Здесь также осветлим область подложки, тем самым усилив яркость отражений:
Область с шоколадными конфетами затемним 1 раз до максимума, снизив яркость:
Для коробки придется повторить эту процедуру еще 1 раз (значение яркости серого цвета здесь не более 5-10%).
Теперь переходим в канал Blue (глянцевость/матовость поверхности). Коробку мы делаем матовой, снова снизив яркость канала практически до нуля в этой области:
Оставим значение для шоколада как есть, то есть яркость серого здесь будет около 50 %. Область же подложки осветлим, усилив глянцевость.
Альфа канал я оставлю на среднем значении, без изменений.
Теперь сверим размер карты. Дело в том, что в отличие от карты рельефа, которая редко не совпадает с картой текстур, карта блеска часто бывает меньше, обычно - в 2 раза. Чтобы проверить это, нужно открыть ваш package файл в Sims 4 Studio и во вкладке Warehouse найти карту блеска. Если нажать на нее, то в правой части, над окошком предпросмотра, вы увидите ее размеры:
Изменить размеры вашей карты можно через пункт меню Изображение (Image) – Размер изображения (Image Size…).
Как я уже говорила, вы можете не корректировать яркость текстуры, а заливать нужные области оттенками серого. Единственный канал, где заливку использовать не рекомендую в данном случае – это альфа. Ваша карта должна будет выглядеть примерно так:
Теперь сохраняем файл в формате .dds (DXT 5 Interpolated alpha):
Импортируем карту в наш файл package и сохраняем его.
Помещаем в игровую папку Mods и тестируем в игре!
Вернуться назад