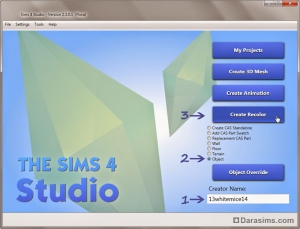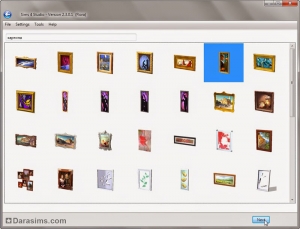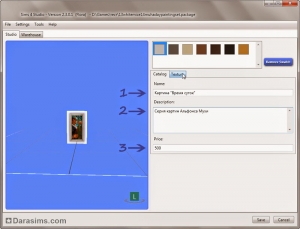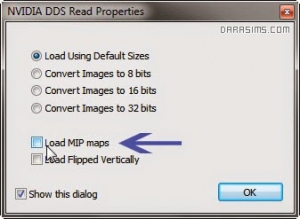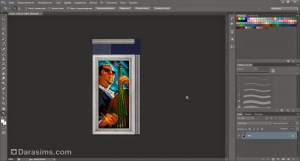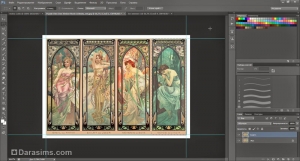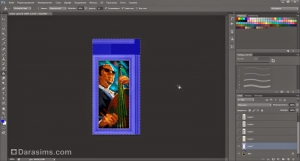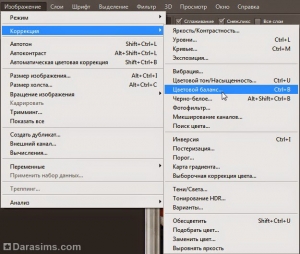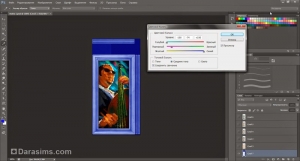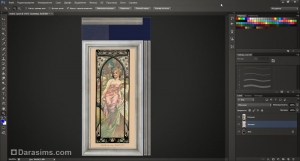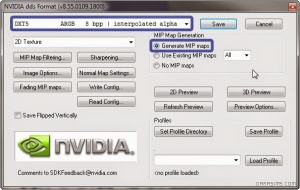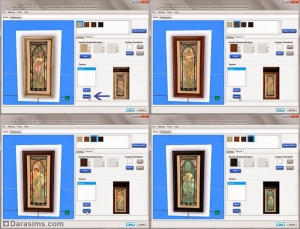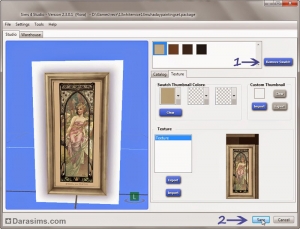Перекраска игровых объектов при помощи программы Sims 4 Studio
4-02-2015, 22:50. Разместил: ШТАПИК
Важно: помните, что внесение изменений в игровые объекты может негативно сказаться на работоспособности игры и привести к глюкам и вылетам. Поэтому очень внимательно проверяйте все дополнительные материалы, создаваемые или скачиваемые. При возникновении малейших неполадок контент лучше удалить.
Подготовка
- Игра The Sims 4.
- Графический редактор, например, Photoshop и инструменты для создания и обработки DDS текстур. Кто-то использует не фотошоп, а Gimp. У него есть свой собственный плагин для DDS.
- Базовые знания по работе с графическим редактором.
- Программа Sims 4 Studio. Она русифицирована (язык меняется не при установке, а в настройках самой программы).
Шаг 1. Клонирование игрового объекта
Открываем программу Sims 4 Studio, вводим в поле Creator Name (1 - имя креатора) уникальное значение, выбираем пункт Object (2 - Объект) и нажимаем кнопку Create Recolor (3 - Создать перекраску).
Ищем и выбираем вещь, которую хотим изменить. Можно воспользоваться строкой поиска. Я выбрала картину из серии «Блюз». Нажимаем Next (Далее).
Сохраняем файл .package под уникальным названием, а в открывшемся следом окне заполняем поля Name (1 - Название), Description (2 - Описание) и Price (3 - Цена). Выбираем вкладку Texture (Текстура).
Добавить дополнительные свотчи мы не можем – можем лишь менять или удалять уже имеющиеся. Выберите нужный вам вариант и сохраните текстуру .dds, нажав на кнопку Export (Экспорт).
Сохраните проект, нажав на кнопку Save, и сверните программу Sims 4 Studio.
Шаг 2. Редактирование текстуры в графическом редакторе
Откройте сохраненную текстуру в графическом редакторе. В появившемся диалоговом окне уберите галочку с пункта Load MIP maps. Уровни детализации мы создадим позже, на этапе сохранения готовой перекраски.
У своей картины я собираюсь поменять только изображенный на ней сюжет. Для этого я использую вот такую картинку, выбрав нужную часть с помощью прямоугольной области:
Саму раму я трогать не стану, хотя перекрасить ее совсем нетрудно. Вы можете использовать для этих целей инструмент «Заливка» (выбрав нужную область, цвет и прозрачность слоя):
Или откорректировать цвет, перейдя в строке меню в пункт Изображение – Коррекция – Цветовой баланс:
Я вставила изображение нужного мне размера (оно получилось чуть уже оригинальной картины), а оставшуюся область залила бежевым фоном. В итоге у меня получилось 3 слоя – фон с рамой, заливка и само изображение.
Сохраняем новую текстуру в формате .dds, обязательно проверив, чтобы в настройках были выбраны пункты DXT5 interpolated alpha и Generate MIP maps.
Шаг 3. Импорт текстуры
Возвращаемся в программу Sims 4 Studio и нажимаем кнопку Import (Импорт). Я отредактировала таким образом 4 свотча с разным цветом рам, выбрав для каждого свою картину (при этом я экспортировала и редактировала текстуру для каждого цвета!).
Ненужные цветовые варианты я удалила кнопкой Remove Swatch (1), после чего сохранила готовый проект, нажав на кнопку Save (2).
Шаг 4. Проверка в игре
Переносим наш файл .package в игровую папку Mods и тестируем в игре.
Надеюсь, этот урок поможет вам в создании своих собственных уникальных вещей. Творческих вам успехов и вдохновения!
Вернуться назад