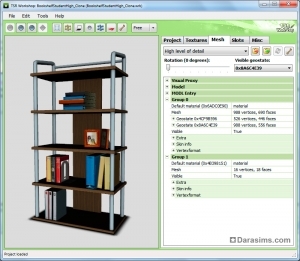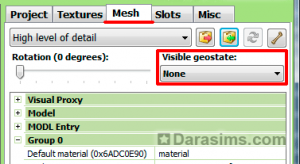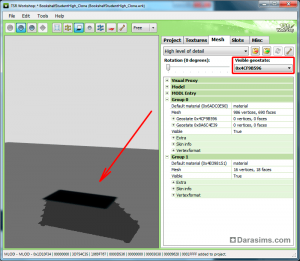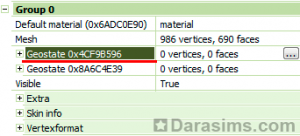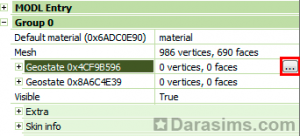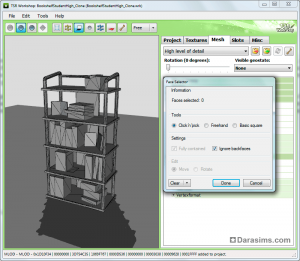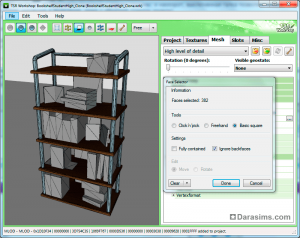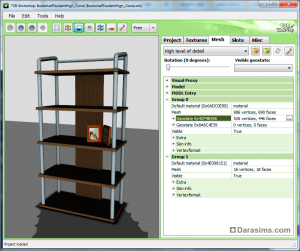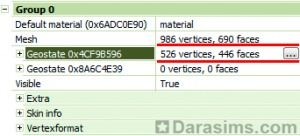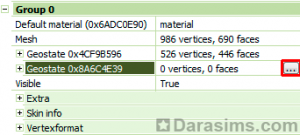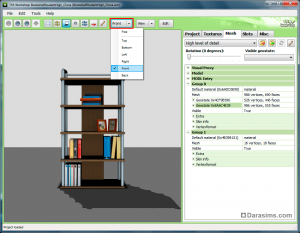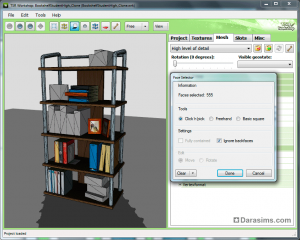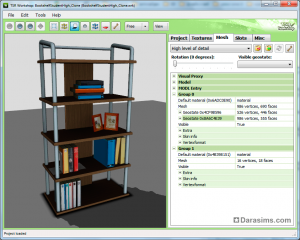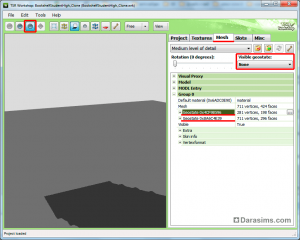Настройка гео-состояний для книжных полок и других объектов в TSR Workshop
11-08-2014, 19:18. Разместил: Dara_Savelly
Нам понадобится:
- TSR Workshop
- ваш объект, в котором вы хотите настроить разные гео-состояния (книжная полка, мусоросжиматель, блендер, посудомоечная машина и т.д.)
Вот как впоследствии будет работать ваш объект:
1. Подготовка проекта
Для начала запустите ваш проект и импортируйте меш, который вы создали для своего объекта. Для примера я возьму стандартную книжную полку.
Убедитесь, что у вас выбран высокий уровень детализации High Detail (над превью объекта слева). После этого перейдите во вкладку Mesh и найдите поле Visible geostate.
Сейчас, если вы перейдете в любой другой подпункт раздела Visible geostate, то ваш объект станет невидимым, а внизу, скорее всего, останется только падающая тень от него.
Как только вы вернетесь к варианту None, ваша модель появится. Именно с состоянием None мы и будем работать.
2. Настройка первого geo-state
Переключившись снова в None, опуститесь ниже и найдите сабсет Group 0 (или ваше название сабсета, отвечающее за корпус шкафа).
Прямо под названием Mesh выделите первую строку с названием Geostate 0x4CF9B596 (ваши цифры могут отличаться).
Обратите внимание, что наша модель снова исчезла так же, как и при выборе гео-состояния в меню ранее. Это потому, что выбор geostate из меню выше и внутри сабсета идентичны.
Кликаем на троеточие напротив нашей строки.
Должно появиться окно Face Selector, а наша модель приобретает серый цвет и видимые грани и ребра.
Строка Face selected сейчас показывает 0 – это означает, что мы еще не выделили ни один полигон.
Ниже видим поле Tools, в котором есть инструменты на выбор:
- Click'n'pick (выделяет отдельные полигоны кликом по ним)
- Freehand (выделяет полигоны, которые целиком попали в нарисованную от руки область)
- Basic square (выделяет полигоны, которые целиком попали в рамку выделения)
Еще ниже идут 2 параметра в поле Settings:
- Fully contained (включенная галка означает, что выделяются только полигоны, которые целиком попали в выделенную область; выключенная означает, что выделятся даже те полигоны, которые хотя бы частично попали в область выделения)
- Ignore backfaces (включенная галка означает, что выделяются только те полигоны, которые находятся со стороны зрителя, не затрагивая полигоны с задней стороны; и наоборот, выключенная галка позволяет выделить все полигоны, попавшие в выделение, даже с обратной стороны модели)
Для более быстрого выделения областей я рекомендую пользоваться режимом Basic Square со следующими параметрами:
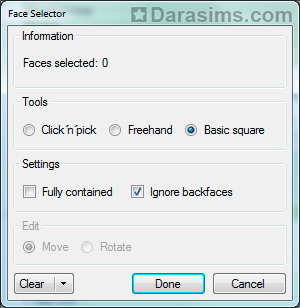
Для более точных и мелких деталей, лучше переключаться на режим Click'n'pick с теми же галками.
Теперь просто начинайте обводить рамочкой полигоны, которые отвечают за каркас книжной полки, не затрагивая сами книги. Сейчас мы выделяем только книжную полку, так как этот geo-state отвечает за ее пустое состояние (без книг).
Процесс может показаться немного трудоемким, но спустя пару минут вы освоите инструмент, и дело пойдет быстрее.
Чтобы удобнее было выделять все элементы, вы можете пользоваться стандартными клавишами вращения и передвижения в Workshop.
Вот как должен выглядеть ваш результат:
Если вы закончили, нажмите Done в окне Face Selector. Рекомендую тщательно еще раз проверить, все ли грани вы выделили, нет ли дыр и не попало ли случайно что-то лишнее. Если вы хотите добавить грани, выделять их можно поверх предыдущего сохраненного результата, не забывая нажать в конце работы кнопку Done. Если же попало лишнее, нажмите в окне Clear и проделайте манипуляции заново.
Я же повторно захожу в настройки и добавляю к полигонам фотографию на третьей полочке. И получаю мое готовое гео-состояние:
Обратите внимание, что количество полигонов и вершин в строке Geostate 0x4CF9B596 должно отличаться от количества полигонов и вершин в строке Mesh. Это потому, что мы выделили не все элементы меша, а лишь их часть.
Сохраните проект: File - Save.
3. Настройка второго geo-state
Первое гео-состояние (для пустого книжного шкафа) у нас готово, теперь нам нужно настроить второе состояние (для частично заполненного книгами шкафа). Нажимаем на вторую строку Geostate 0x8A6C4E39 (ваша цифра может отличаться) и снова нажимаем на троеточие правее.
Снова проделываем операцию с выделением полигонов, как и в предыдущем пункте. Иногда для удобства можно пользоваться режимами вида сверху, снизу и сбоку.
На этот раз выбираем как корпус шкафа, так и несколько книг, чтобы наша полка казалась частично заполненной.
В итоге у нас получается вот такой шкафчик:
Опять же, обратите внимание, что количество полигонов не должно совпадать ни с предыдущим примером, ни с оригиналом.
4. Настройка geo-state на низком уровне детализации
Если у вас гео-состояний больше двух, все вышеописанные действия нужно сделать и для них. А мы переходим на более низкий уровень детализации и повторяем все наши шаги (2 и 3) для гео-состояний на этом уровне.
У вас должен получиться такой же результат, как и в шагах 2 и 3.
Ура! Мы закончили! Сохраните свой проект через File - Save, экспортируйте его в файл .package или .sims3pack и проверьте в игре.
5. Проверка в игре
Если вы все сделали правильно, ваш объект должен корректно отображаться и изменять свои состояния в зависимости от количества книг внутри.
Если объект остался невидимым или пропадает в определенном гео-состоянии, вернитесь и поправьте нужный Geostate в TSR Workshop.
Полезный совет:
- Если не хотите возиться с выделением полигонов в одном сабсете, разделите его на несколько частей: например, 1 - корпус книжного стола, 2 - несколько книг и 3 - оставшиеся книги. Таким образом, вы будете выделять каждый сабсет одним махом отдельно от других, что упростит задачу и ускорит процесс.
Примечания:
- Каждый раз, когда вы импортируете меш, гео-состояния сбиваются в нуль. Поэтому настраивать их нужно в самый последний момент.
- Настроить гео-состояния можно только в объекте, который изначально уже имеет хотя бы одно. К таким объектам относятся книжные шкафы, мусоросжиматели, мусорные ведра, посудомоечные машины, кухонные блендеры и комбайны, гитара на стойке, художественный мольберт, чертежный стол, шахматные доски, праздничный торт, корзина для пикников, спортивные тренажеры (кроме беговой дорожки), домашние телефоны, корзины для белья и многое другое.
Удачи вам в создании красивых и интересных вещей!
Вернуться назад