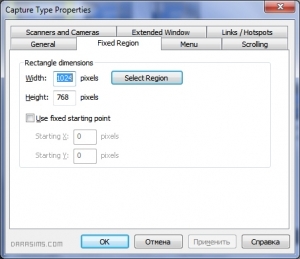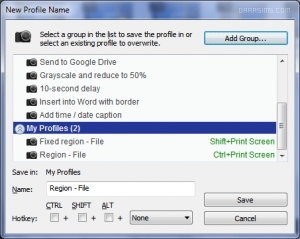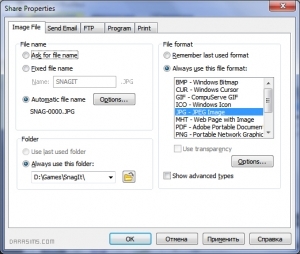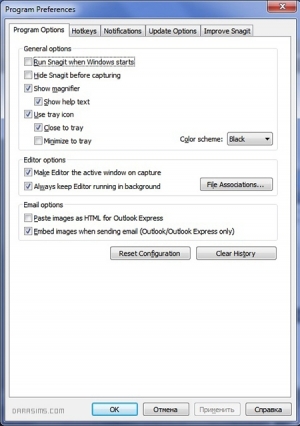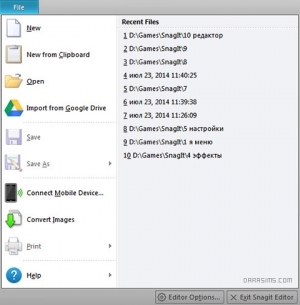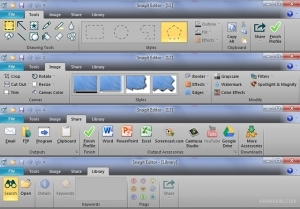Обзор программы SnagIt для скриншотов в Симс
9-08-2014, 15:31. Разместил: Dara_Savelly
Найти программу можно на официальном сайте TechSmith. Программа на английском, но это работе с ней абсолютно не мешает. Во-первых, меню максимально визуализировано и сопровождается иконками. Во-вторых, насколько мне известно, есть частично русифицированная версия программы, и при желании вы сможете ее найти.
Сразу оговорюсь, что играю я в оконном режиме, и с ним проблем никогда не возникало, но… Для обзора попробовала снимать в режиме полного экрана, и у меня ничего не вышло, как я ни билась с настройками. Если у кого получится снять игру в полноэкранном режиме, тогда, пожалуйста, напишите, как вы этого добились.
Итак, вы скачали и установили программу, и открылось вот такое окно:
Что дальше? Давайте познакомимся с возможностями программы. В нижней части окна находится меню настройки основных параметров:
Тип захвата (Capture Type)
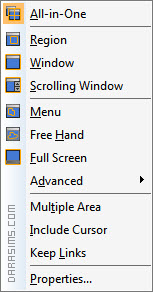
- All-in-One – все в одном
- Region – выбор прямоугольной области
- Window – окно
- Scrolling Window – окно с прокруткой (удобно при съемке страницы в браузере)
- Menu – выпадающее меню
- Free hand – выделение области произвольной формы
- Full Screen – весь экран
- Advanced – расширенные настройки, здесь интересны Fixed Region (область с фиксированным размером) и Active Window (активное окно).
- Multiple Area – тоже весьма интересная функция, захват нескольких областей с фиксированным расположением относительно друг друга
- Include Cursor – съемка с курсором
- Keep Links – сохранение ссылок
- Properties – настройки
Обработка и сохранение (Share)
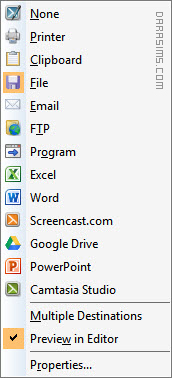
Здесь дан список программ, куда отсылается изображение после съемки. По сути, в этом разделе нам интересны только два варианта: File (сохранение) и Preview in Editor (предварительный просмотр в редакторе). Параметры сохранения (имя, качество, расширение и место сохранения файла) указываются в пункте Properties (настройки).
Эффекты (Effects)
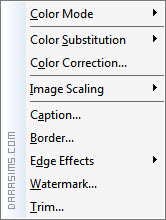
- Color Mode, Color Substitution, Color Correction – цвето- и светокоррекция
- Image scaling – коррекция размера
- Caption – наложение текста
- Border - рамка
- Edge effects – фигурная обработка края
- Watermark – наложение метки
- Trim – обрезать края
Дополнительные опции (Options)
Отображение курсора, предварительный просмотр через редактор и таймер.
Ну и в правом нижнем углу – выбор захвата изображений, текста или видео. Красная кнопка запускает процесс захвата, хотя я всегда пользуюсь клавишей Print Screen (для съемки с последними установленными параметрами) или нужным сочетанием клавиш. Клавиша Print Screen установлена по умолчанию, но вы можете изменить ее в настройках: заходите в меню Tools (инструменты) – Program preferences (настройки программы) - вкладка Hotkeys (горячие клавиши) и в пункте Global capture задаете любое желаемое сочетание.
Настройка параметров
У меня параметры установлены следующие:
1. Тип захвата:
Так как снимаю я как все окно, так и отдельно техничку и всплывающие таблички, то использую сразу 2 формата: фиксированная область и прямоугольная. Переключаюсь между ними с помощью горячих клавиш.
Выбрать область с фиксированным размером можно в меню Capture Type. Еще необходимо дополнительно зайти в пункт Properties и либо ввести ширину (Width) и высоту (Height) в пикселях вручную, либо обвести нужную область, нажав на кнопку Select Region (Задать область). Если окно игры у вас всегда в одном и том же месте экрана, то перед этим проставьте галочку в пункте Use fixed starting point, тогда не придется подгонять каждый раз область выделения под изображение. Обязательно применяйте все сделанные изменения!
Прямоугольную область настраивать не нужно, а вот шаблоны с горячими клавишами существенно облегчат работу. После настройки всех необходимых параметров переходите в окно Profiles и нажмите зеленый крестик.
Если заметили, в открывшемся окне уже есть 2 моих шаблона. Задаете имя новому шаблону и выбираете сочетание клавиш для его использования и сохраняете.
2. Обработка и сохранение:
Cохранение (File), без предварительного просмотра, в формате .jpeg, качество 100 (пункт Options… под выбором формата), без обработки и наложения эффектов. Соответственно в Properties указываете, как называть файлы, в какую папку сохранять и в каком формате.
При предварительном просмотре в редакторе, если вы не делали настроек, описанных выше, сохраните файл через меню Files, пункт Save as… Если настройки сохранения сделаны, достаточно нажать кнопку с зеленой галочкой (Finish Profile).
3. Эффекты:
Без эффектов.
Помимо этих настроек, советую зайти в меню Tools (инструменты) – Program preferences (настройки программы) и изменить пункт General options (основные опции):
- Run Snagit when Windows starts – автозагрузка при запуске ОС (у меня отключена)
- Hide Snagit before capturing – скрывать окно программы перед захватом изображения (рекомендую включить)
- Show magnifier – показывать лупу (включите, очень удобно, можно вырезать нужный участок вплоть до пикселей)
- Show help text – показывать подсказки (тут уже решите сами, нужны они вам или нет)
- Use tray icon – использовать иконку в трее (область уведомлений рядом с часами, включите)
После настройки окно программы можно закрыть, нажав на крестик – при непосредственной съемке с экрана оно не нужно. При этом окно минимизируется вот в такой значок на рабочем столе:
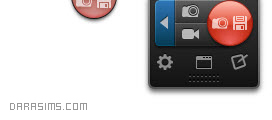
Можно начинать съемку!
И немного об идущем в комплекте редакторе. Он по умолчанию сохраняет изображения в качестве 90. И исправлять это придется ручками в момент сохранения через «Options…».
Меню:
Вкладки, их 4 - Инструменты, Обработка изображения, Отправить, Библиотека:
Как видите, здесь все довольно наглядно, при желании всегда можно поэкспериментировать.
Вернуться назад