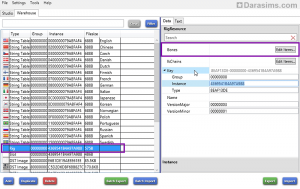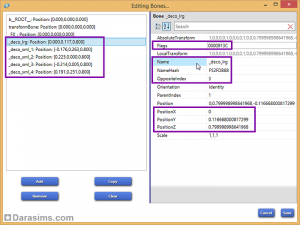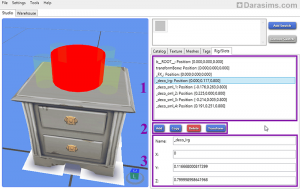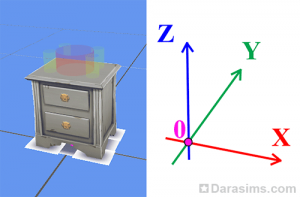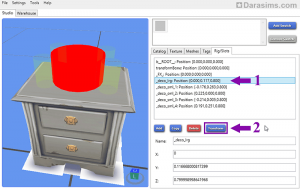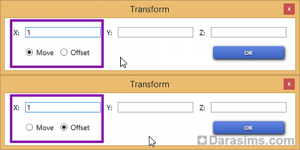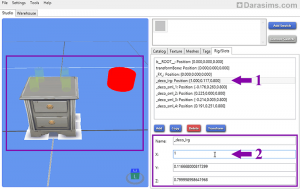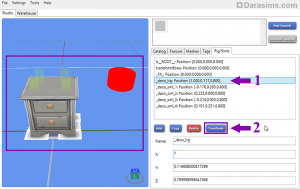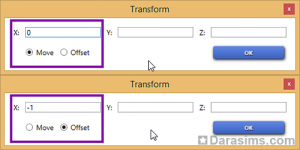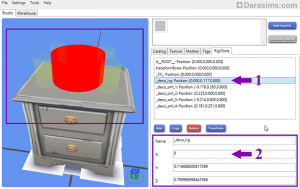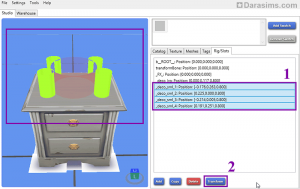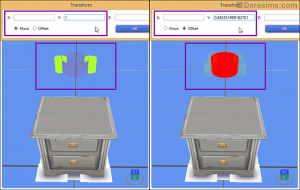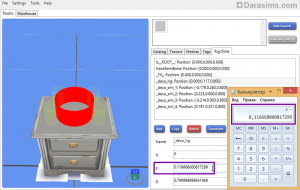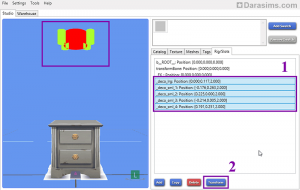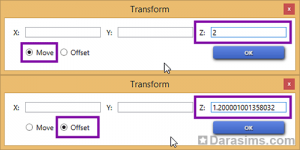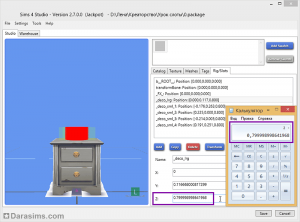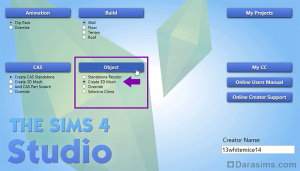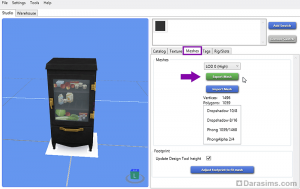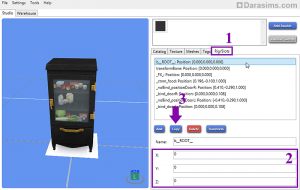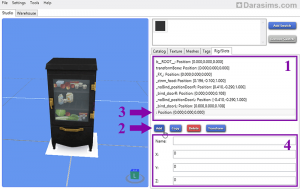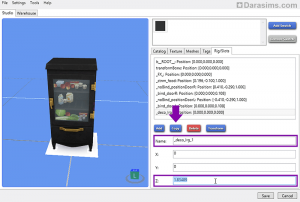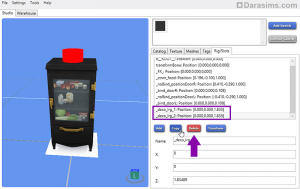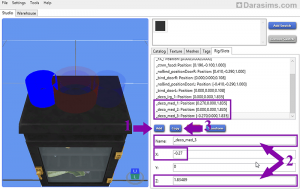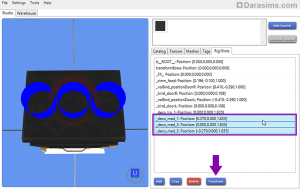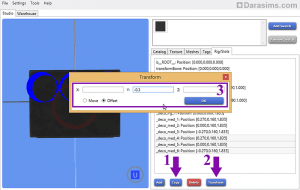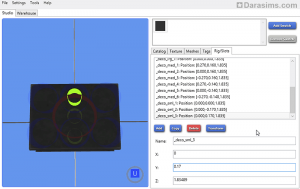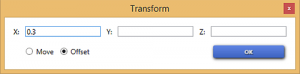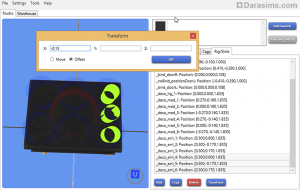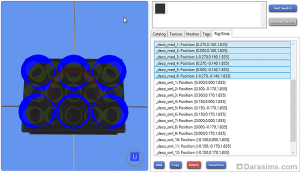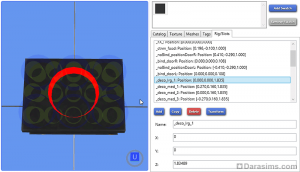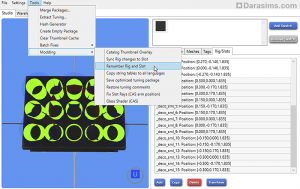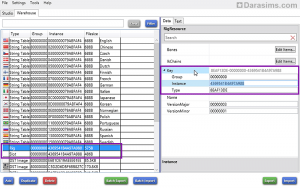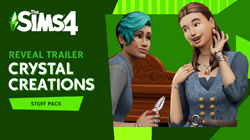Добавление и редактирование слотов у объектов в Sims 4 Studio
Что вам понадобится:
- Sims 4 Studio (версии 2.7 и выше, так как в ней подключен инструмент по редактированию слотов. В противном случае вам придется редактировать слоты через вкладку Warehouse, что значительно дольше и сложнее).
- Blender 2.7 (желательно, но не обязательно, он пригодится для более точного размещения слотов).
Введение в слоты в Симс 4 (теория)
Для начала разберемся в теории.
Что такое слот?
Слот (от англ. Slot - "гнездо", "место для расположения чего-либо") - это невидимое место, отвечающее за информацию, что и куда мы можем поставить, на какой высоте и в каком количестве.
До недавнего времени редактировать слоты в Sims 4 Studio можно было только вслепую, через вкладку Warehouse - Rigs - Bones - Edit items...
Процесс был не самым простым и быстрым, потому что приходилось работать с каждым слотом отдельно и вводить не только его имя (Name) и координаты (Position X, Y и Z), но и другие параметры, часть из которых приходилось предварительно копировать из параметров других игровых объектов:
С выходом новой версии программы 2.7 процесс был автоматизирован. Для работы со слотами появилась вкладка Rigs/Slots. Какие у нее возможности?
1. Перечень слотов.
Здесь есть слот размещения объекта в пространстве (b_ROOT_), кость трансформации (transformBone) и привязка эффектов/анимации (_FX_). Эти три слота есть практически во всех объектах, но рассматривать их здесь подробно мы не будем. Нас в дальнейшем будут интересовать только слоты для размещения предметов на поверхности, чье имя начинается на _deco_. Выбираем нужную нам строку щелчком левой клавиши мыши, при необходимости выбора нескольких слотов зажимаем клавишу Shift.
2. Функциональные кнопки.
Add (Добавить) – добавляет новый слот с чистыми (пустыми) параметрами.
Copy (Скопировать) – добавляет копию выбранного слота (слотов) с идентичными параметрами.
Delete (Удалить) – удаляет выбранный слот (слоты).
Transform (Изменить) – позволяет изменить положение выбранного слота (слотов) по осям X,Y,Z.
3. Параметры слота.
Name (Имя)
При копировании (Copy) уже существующих слотов имя и параметры слота обычно уже корректно скопированы, вам остается только изменить его координаты. В случае с добавлением (Add) нового слота имя нужно вводить самостоятельно, после чего программа самостоятельно опознает его и назначит остальные параметры: тип слота, его порядковый номер и размеры объекта, который можно на нем разместить.
В ЕА используют следующие значения (с ними же работает и Sims 4 Studio):
- _deco_sml_1 - маленький слот
- _deco_med_1 – средний слот
- _deco_lrg_1 – большой слот
Стандартный маленький слот имеет размеры такого игрового объекта как стакан для зубных щеток (ширина 0.125 игровой клетки), и в программе Sims 4 Studio обозначен желтым цилиндром.
Средний слот обозначен синим, и он в 2 раза шире маленького (ширина 0.25).
Большой слот обозначен красным, и он в 3 раза шире маленького (ширина 0.375).
При этом на большой слот спокойно ставится декор меньшего размера.
Данный параметр определяет местоположение слота в пространстве относительно 0 (на нуле обычно положение b_ROOT_) по осям X, Y и Z.
Движение влево-вправо осуществляется по оси X.
Движение вперед-назад по оси Y.
Движение вверх-вниз по оси Z.
Рассмотрим использование кнопки Transform и принцип изменения положения слота в пространстве подробнее.
Перемещение по оси X, один слот
Выбираем большой слот (1), а затем нажимаем на кнопку Transform (2).
Откроется небольшое окно, где можно выбрать 2 варианта перемещения:
- Если вы поставите пометку рядом со словом Move (Переместить), то в окошках осей вам нужно будет указать точные координаты точки, куда вы хотите переместить слот. Проще всего посмотреть координаты высоты и граней поверхности по периметру в Blender и рассчитать нужное значение.
- Если пометка будет стоять рядом со словом Offset (Сместить), то в окошках нужно будет указать расстояние, на которое будет сдвинут ваш слот в данном направлении. Тут либо берется фиксированное расстояние (можно даже попытаться угадать нужное расстояние), либо рассчитывается. Только движение по осям в данном случае будет зависеть не от центра координат, а от текущего положения слота.
Я хочу сдвинуть большой слот вправо, на значение X равное 1. Текущее положение Xo для большого слота равно 0.
Вариант Move: указываем значение X равное 1 (для движения влево значение было бы -1).
Вариант Offset: X-Xo=1-0=1, указываем значение X равное 1 (сдвиг влево соответственно -1).
На самом деле если вы перемещаете один слот, то наиболее простым способом будет изменение нужных координат в окне параметров. Выбираем слот (1), в окне параметров меняем значение по оси X на 1 (2). Клик на любом из соседних окошек, чтобы программа приняла и отобразила внесенные изменения.
Вернемся в исходную точку. Мы можем сделать это через кнопку Transform:
Вариант Move: X=0 (изначальные координаты до перемещения становятся новыми)
Вариант Offset: X-Xo=0-1=-1 (на самом деле в случае Offset для отмены перемещения мы просто меняем положительное значение предыдущего перемещения на отрицательное, но вы должны понимать сам принцип).
А можно вернуться в исходную точку и через окно параметров, проставив изначальные координаты: X=0.
Казалось бы, зачем такие сложности если работают оба варианта Transform на первый взгляд одинаково? Но разница хорошо проявляется, когда работаешь с группой слотов. Согласитесь, не слишком весело перемещать слоты по одному, и уж тем более прописывать вручную координаты каждого.
Выбираем 4 маленьких слота (1) (можно выбрать и все 5, включая большой, это в данном случае не принципиально). Как видите, возможности вручную изменять координаты здесь (как в случае с одним слотом) нет. Нажимаем кнопку Transform (2).
Переместим слоты по оси Y назад на значение 1. Положительное значение оси Y будет означать движение назад, отрицательное - вперед. Не забывайте удалять значения остальных осей, остающиеся после предыдущего перемещения! И после нуля нужно ставить точку, а не запятую, следите за раскладкой.
Вариант Move, казалось бы, проще – указали координату Y=1 и все… Но дело в том, что в этом случае вся группа слотов выстроится в ряд на этой отметке. Этот вариант применим лишь в случае одиночного слота или группы слотов изначально выстроенных в ряд на одном значении по оси Y.
Вариант Offset придется высчитывать (или угадывать). В данном случае я взяла за Yo изначальное значение по оси для центрального большого слота равное 0.116668000817299 (такое количество знаков еще не каждый калькулятор возьмет, так что, если особой точности не требуется, значение вполне можно округлить до тысячных после запятой).
Y-Yo=1-0.116668000817299=0.883331999182701
Согласна, вариант поначалу сложный, но не тогда, когда размещаешь несколько групп слотов на полочках, расположенных по спирали.
Переместим группу слотов по оси Z наверх, на значение 2. Движение вверх определяется положительным значением, движение вниз – отрицательным.
Выделяем группу слотов, удерживая клавишу Shift (1), и нажимаем кнопку Transform (2).
В данном случае мы спокойно можем использовать оба варианта, так как все слоты расположены по высоте на одном уровне.
Вариант Move: Z=2
Вариант Offset: высчитываем сдвиг. Изначально все слоты находились на высоте Zo равной 0.799998998641968.
Z-Zo=2-0.799998998641968=1.200001001358032
Процесс перемещения мы освоили, теперь на конкретном примере научимся добавлять и копировать слоты.
Add и Copy
Открываем программу Sims 4 Studio. Далее вы можете заменить игровой объект своим, тогда вам нужно будет выбрать пункт Create 3D Mesh под кнопкой Object (и далее действовать согласно этой инструкции), или просто добавить слоты к уже существующему предмету, в этом случае лучше произвести дефолтную замену игрового объекта через пункт Override.
После того как нужный пункт выбран, нажимаем кнопку Object.
Для данного урока я выбрала игровой объект – низкий холодильник, на верхнюю часть которого и собираюсь добавить слоты.
Можно попробовать разместить слоты “вслепую”, но тогда вы рискуете получить парящие над поверхностью или утопленные в ней предметы. Так что прежде чем задавать координаты слота, лучше сверить данные в Blender. Для этого экспортируем наш меш через кнопку Export Mesh во вкладке Meshes.
Открываем наш объект в Blender. В окне предпросмотра в правом верхнем углу нажимаем на маленький значок «+» (1) или клавишу N на клавиатуре, чтобы открыть меню настроек. Далее выбираем нужную нам часть (сабсет) меша (2) в меню справа. Переходим в режим редактирования Edit Mode (3).
Выделив угол, грань или поверхность вы можете посмотреть их координаты в открытом нами ранее меню. Для этого его нужно прокрутить вверх до пункта Transform. Здесь обозначены координаты выделенной части объекта по осям X, Y и Z, где значение Z – это высота объекта. Я рекомендую записать все значения для 2-х указанных на скриншотах точек, чтобы иметь представление о положении верхней части нашего холодильника в пространстве.
Ось Х:
- Левый край -0.42501
- Правый край 0.42501
Ось Y:
- Передний край -0.29170
- Задний край 0.31948
Ось Z:
- Высота 1.83489
Закрываем Blender (свою задачу он выполнил), возвращаемся в Sims 4 Studio и переходим во вкладку Rigs/Slots (1).
Если у вашего предмета уже есть слоты, вам будет достаточно изменить их координаты, выделив нужную строку со слотом и внеся изменения в значения X, Y, Z (2), или, при необходимости, добавить новые копированием через кнопку Copy (3).
В нашем случае слотов изначально нет, значит их нужно добавить. Для этого выделяем любую строку в перечне (1) и нажимаем на кнопку Add (2). Новый слот появится в конце списка (3), а значения Name, X, Y и Z (4) будут пустыми.
Создадим большой слот. Для этого вводим значение _deco_lrg_1 в поле Name и 1.83489 в поле Z (высота холодильника). Теперь, чтобы программа приняла внесенные изменения, “опознала” слот и дала ему порядковый номер, нужно скопировать его, нажав кнопку Copy.
Оба получившихся слота отобразятся в окне предпросмотра в одной и той же точке. Большой слот нам нужен лишь один, поэтому лишний мы можем удалить кнопкой Delete.
Теперь добавим 3 средних слота. Для этого по порядку:
- Нажимаем кнопку Add
- Вводим значение: _deco_med_1 в поле Name и 1.83489 в поле Z (высота холодильника)
- Нажимаем кнопку Copy 2 раза
- Выделив слот со значением _deco_med_1, меняем значение поля X на 0.27 (перемещаем вправо от центрального слота, с учетом правого края холодильника)
- Выделив слот со значением _deco_med_3, меняем значение поля X на -0.27 (перемещаем влево от центрального слота)
Теперь с зажатой клавишей Shift выделим все получившиеся средние слоты и переместим их ближе к задней стенке холодильника. Для этого нам нужно нажать кнопку Transform.
И в открывшемся окошке ввести значения координат.
Я решила сдвинуть все 3 слота по оси Y на 0.16, то есть назад. Нажимаем кнопку OK.
Добавим еще 3 средних слота. Для этого, не снимая выделения со слотов 1-3, нажимаем кнопку Copy (1). Новые слоты 4-6 появятся в том же месте, они уже выделены, нам остается изменить их расположение. Нажимаем кнопку Transform (2) и меняем значение сдвига по оси Y на -0.3, сдвигая вперед (3). Нажимаем OK.
Теперь добавим 3 маленьких слота. Действуем по тому же принципу, что и в случае со средними слотами:
- Нажимаем кнопку Add
- Вводим значение _deco_ sml _1 в поле Name и 1.83489 в поле Z (высота холодильника)
- Нажимаем кнопку Copy 2 раза
- Выделив слот со значением _deco_med_2, меняем значение поля Y на -0.17 (сдвигаем вперед от центрального слота, не выходя за края)
- Выделив слот со значением _deco_med_3, меняем значение поля Y на 0.17 (назад от центрального слота)
Теперь выделим маленькие слоты 1-3 и переместим их все на правый край холодильника, нажав на кнопку Transform и введя значение Offset по оси X равное 0.3.
Копируем слоты 1-3 (Copy) и перемещаем получившиеся слоты 4-6 по оси X на -0.15 (Transform) влево.
Повторяем еще 3 раза Copy - Transform - Offset (X=-0.15). В итоге у вас должно получится 15 маленьких слотов, расположенные по оси X на координатах: -0.3; -0.15; 0; 0.15 и 0.3.
6 средних слотов:
И один большой:
И последний шаг. Если вы создаете дефолтную замену игрового объекта, вам нужно перенумеровать слоты и привязки, а также обновить ссылки на них в параметрах объекта. Для этого зайдите в меню Tools – Modding и выберите пункт Renumber Rig and Slot.
Это делается на случай, если тот же набор настроек используется другими игровыми объектами (к примеру, у всех тумбочек параметр Key - Instance имеет единое значение), в противном случае измененные вами параметры заменят игровые для всей группы объектов.
Не забудьте проверить ваш предмет в игре!
Важно также помнить, что если вы разместите слоты слишком близко друг к другу, то чтобы занять их все, вам придется расставлять предметы при помощи кода bb.moveobjects. Это происходит из-за того, что предметы без кода пересекаться между собой не могут, и поставить предметы получится только на тех слотах, где этого пересечения нет.
Другие новости по теме:
Последние статьи
- ReShade для Sims 4: Cinematic Depth Of Field
- Карта Мунвуд Милла с предметами коллекционирования
- Карта Эвергрин-Харбор с предметами коллекционирования
- Карта Горы Комореби с предметами коллекционирования
- Карта Бритчестера с предметами коллекционирования
- Карта Стрейнджервиля с предметами коллекционирования
- Карта Бриндлтон-Бэй с предметами коллекционирования
- Карта Сан-Мишуно с предметами коллекционирования
- Жизненная цель и черта характера из каталога «The Sims 4 Сияние самоцветов»
- Обзор каталога «The Sims 4 Сияние самоцветов» на основе стрима
Последние скриншоты
Последнее видео