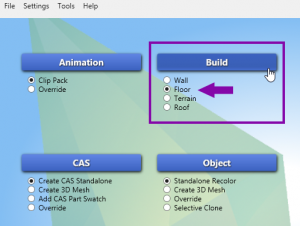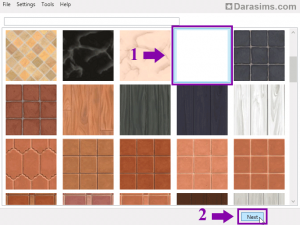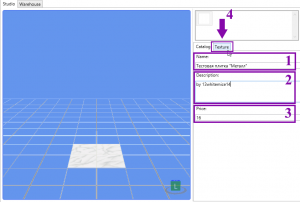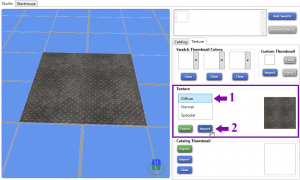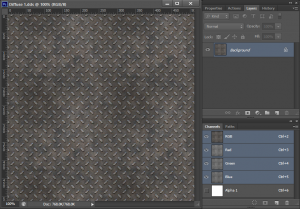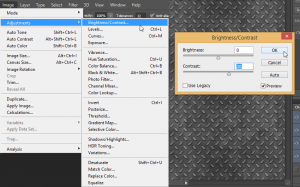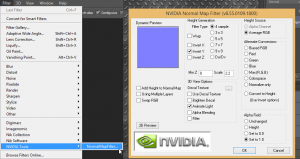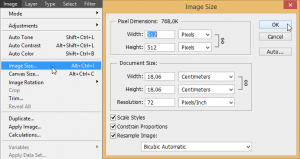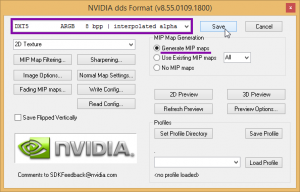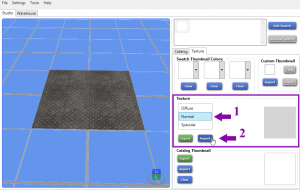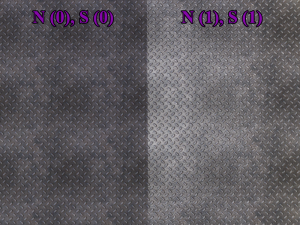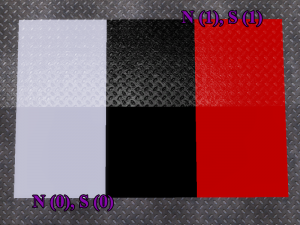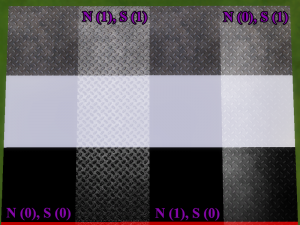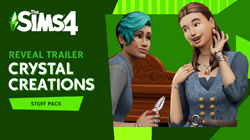Создание карты рельефа в Симс 4 с помощью Photoshop
 Предупреждение: внесение изменений в игровые объекты может негативно сказаться на работоспособности игры и привести к глюкам и вылетам. Поэтому очень внимательно проверяйте все создаваемые или скачиваемые дополнительные материалы. При возникновении малейших неполадок контент лучше удалить.
Предупреждение: внесение изменений в игровые объекты может негативно сказаться на работоспособности игры и привести к глюкам и вылетам. Поэтому очень внимательно проверяйте все создаваемые или скачиваемые дополнительные материалы. При возникновении малейших неполадок контент лучше удалить.Подготовка
Вам понадобятся:
- Игра The Sims 4;
- Графический редактор, например, Photoshop и инструменты для создания и обработки DDS текстур;
- Программа Sims 4 Studio (на момент написания урока я пользовалась бета-версией 2.6.1.4 под названием Sugar). Скачать можно у нас на сайте, там же есть ссылка на официальный сайт (нужна регистрация).
Для урока я решила создать металлическое напольное покрытие. Открываем Sims 4 Studio и выбираем пункт Floor под кнопкой Build, затем нажимаем саму кнопку.
Теперь выбираем наш объект основу для клонирования (1) и нажимаем Next (2). Сохраняем файл .package под уникальным именем.
Программа откроет наш файл на вкладке Studio - Catalog. Здесь можно отредактировать поля «Имя» (1), «Описание» (2) и «Цена» (3), после чего переходим во вкладку Texture (4).
Загружаем подготовленную текстуру, выбрав в разделе Textures пункт Diffuse (1) и нажав на кнопку Import (2).
Теперь нам нужно создать карту рельефа (Normal map). Для этого в Photoshop откроем нашу текстуру.
Далее через пункт меню Image (Изображение) – Adjustments (Коррекция) – Brightness/Contrast… (Яркость/Контрастность...) усилим контраст нашей текстуры. Я проставила значение 30 в положительную сторону, но все зависит от вашей текстуры. Если перестараться – ваш объект будет выглядеть неестественно и хуже, чем с "чистой" картой рельефа. Светлые области на карте будут смотреться в игре как выступающие, темные – как впадающие.
Теперь выбираем в меню пункт Filters (Фильтр) – NVIDIA Tools – Normal Map Filter… Убедитесь, что в открывшемся окне все галочки проставлены так, как показано на следующем скриншоте:
Последний шаг очень важен! Если вы не поменяете расположение каналов, как показано ниже, то в игре результат получится очень странным.
- Красный канал (Red) копируем сочетанием Ctrl+A, Ctrl+C и вставляем вместо Альфы (Alpha 1) при помощи Ctrl+V.
- Зеленый (Green) канал копируем и заменяем им красный (Red) и синий (Blue).
Иногда карта рельефа имеет размер отличный от размера основной цветной текстурной карты (diffuse map). В этом случае измените размер готового изображения при помощи пункта меню Image (Изображение) – Image Size… (Размер изображения).
Узнать размер оригинальной карты можно в Sims 4 Studio, открыв вкладку Warehouse (1) и найдя карту в перечне слева. При нажатии на нее справа появится сама карта в режиме предпросмотра, в верхней части и будут указаны размеры (2).
Эта вкладка пригодится вам и в случае с предметами режима покупки и CAS, так как, в отличие от полов и стен, для этих объектов импорт через вкладку Studio невозможен – действовать придется через кнопку Import (3) во вкладке Warehouse, под окошком предпросмотра карты.
Сохраняем файл в формате .dds (DXT 5 Interpolated alpha).
Открываем наш .package файл в Sims 4 Studio и загружаем нашу карту рельефа в пункте Texture, выбрав Normal (1) и нажав кнопку Import (2).
Замените также карту отражений, выбрав пункт Specular (1) в поле Texture и нажав кнопку Import (2).
Как создавать ее в этом уроке я объяснять не буду – скажу лишь, что со старой картой Specular ваши отражения могут получиться не такими, как хотелось бы, а с "чистой" не будет работать и карта рельефа.
Дело в том, что сама по себе карта нормалей не делает поверхность вашего объекта рельефной, она лишь создает иллюзию объема, указывая игре как именно должен отражаться от них свет. Это позволяет выделять какие-то детали объекта, избегая излишней детализации меша (что может существенно увеличить количество вершин и полигонов). Без нее отражения на объекте будут плоскими, словно поверхность отполирована. Если свет не отражается вовсе (как в случае с "чистой" картой отражений), то не будет и видимости объема. В принципе, эту зависимость от освещения легко заметить в игре, покрутив камеру и посмотрев на предмет под разными углами.
Менять карты в каждом цветовом варианте вам не придется – карта рельефа (как и отражений) одна для всех свотчей (вариантов перекраски). Так что если вы заменили ее в одном из цветовых вариантов, она автоматически заменится и в остальных. В этом есть как свои минусы, так и плюсы.
К сожалению, влияние карт отражений и рельефа в текущей версии программы Sims 4 Studio в режиме предпросмотра не отображается, а потому после сохранения файла нужно будет проверить результат в игре. К данному уроку я подготовила для наглядности несколько файлов:
- Тестовый, с чистыми картами рельефа - N (0) и отражений - S (0).
- Основной, с отредактированными картами N (1) и S (1).
- Дополнительный с чистой картой S (0).
- Дополнительный с чистой картой N (0).
Для начала сравним тестовый и основной:
Забавно, но если цветную текстуру Diffuse вместо рисунка залить сплошным цветом, то карты Normal и Specular все равно создадут эффект объема (уже не столь реалистичный и зависящий от угла обзора, и все же):
А теперь добавим дополнительные файлы:
Здесь можно увидеть все то, о чем я говорила ранее – и "нерабочую" карту рельефа в случае, когда карта отражений "чистая", и плоское отражение света при "чистой" карте рельефа.
Надеюсь, данный урок будет полезен вам при создании своих уникальных творений. Вдохновения вам, креаторы!
Другие новости по теме:
Последние статьи
- ReShade для Sims 4: Cinematic Depth Of Field
- Карта Мунвуд Милла с предметами коллекционирования
- Карта Эвергрин-Харбор с предметами коллекционирования
- Карта Горы Комореби с предметами коллекционирования
- Карта Бритчестера с предметами коллекционирования
- Карта Стрейнджервиля с предметами коллекционирования
- Карта Бриндлтон-Бэй с предметами коллекционирования
- Карта Сан-Мишуно с предметами коллекционирования
- Жизненная цель и черта характера из каталога «The Sims 4 Сияние самоцветов»
- Обзор каталога «The Sims 4 Сияние самоцветов» на основе стрима
Последние скриншоты
Последнее видео