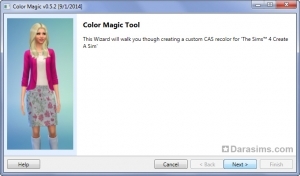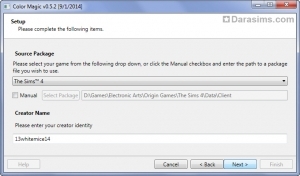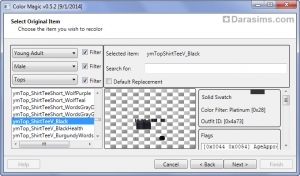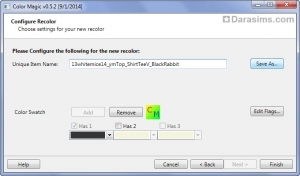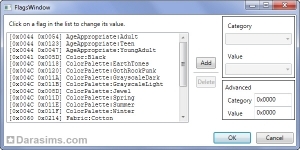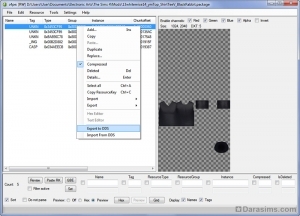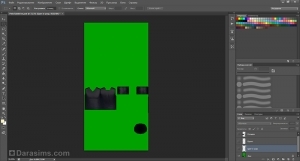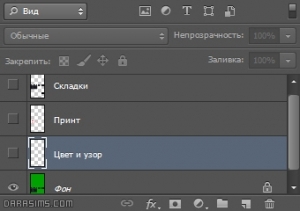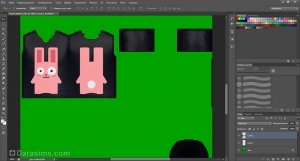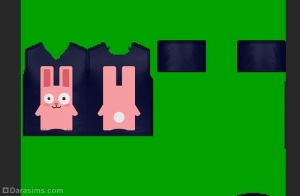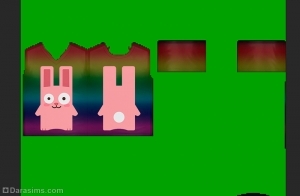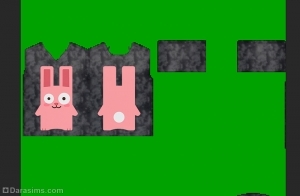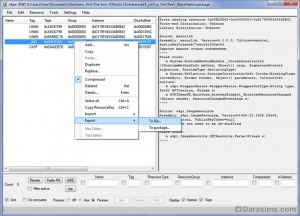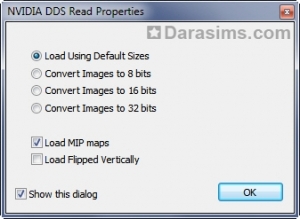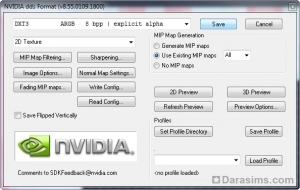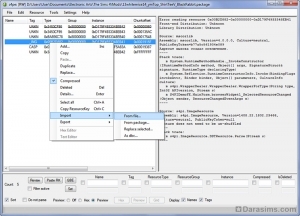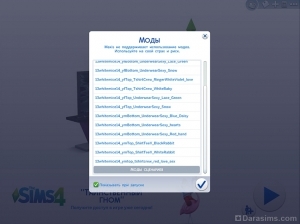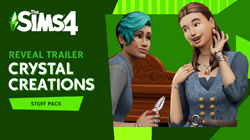Создание перекрасок в The Sims 4 с помощью Color Magic и S4PE
 В этом руководстве я покажу вам, как создавать простые перекраски одежды в Симс 4 на примере создания мужской футболки с кроликом. С помощью пары креаторских программ и графического редактора, любой сможет заняться созданием уникального контента для игры.
В этом руководстве я покажу вам, как создавать простые перекраски одежды в Симс 4 на примере создания мужской футболки с кроликом. С помощью пары креаторских программ и графического редактора, любой сможет заняться созданием уникального контента для игры.
Примечание: Программа, по которой написан данный урок, перестала обновляться автором. Поэтому урок расчитан только на старые версии Симс 4. Новый урок по Sims 4 Studio можно прочесть здесь.
Для начала небольшое предупреждение. Внесение изменений в игровые объекты может негативно сказаться на работоспособности игры и привести к глюкам и вылетам. Поэтому очень внимательно проверяйте все дополнительные материалы, создаваемые или скачиваемые. При возникновении малейших неполадок контент лучше удалить.
Для работы вам понадобятся:
Для того чтобы создать перекраску и в дальнейшем иметь возможность поделиться своим творением, нужно сформировать отдельный файл с расширением .package.
Откройте Color Magic, нажмите «Далее» (Next).
В открывшемся окне выберите источник файлов (The Sims 4 или The Sims 4 Create-A-Sim demo, приложение само найдет нужный файл), либо укажите путь к файлу вручную, поставив галочку в пункте Manual. Укажите уникальное имя креатора, которое будет отображаться в названии создаваемых файлов перекрасок, и нажмите «Далее».
В следующем окне вы увидите очень большой список всех доступных игровых вещей. Начинаются они с букв. Первая обозначает возрастную категорию (c – дети, y – молодой взрослый, другие категории программа не показала), вторая – пол (m – мужской, f – женский, u – унисекс). Далее идут категории: аксессуары, цельный наряд, низ, растительность на лице, волосы, головные уборы, макияж, детали кожи, обувь, татуировки, верх. В конце указаны индивидуальное название вещи и ее цвет. При выборе вещи из списка в окошке справа будет показана текстура. Так что если вы знаете, как выглядит нужная вещь, то не ошибетесь.
Для более быстрого поиска можно установить фильтры. У меня это молодой взрослый, мужской пол, верх. Я выбрала черную футболку с V-образным вырезом. Вообще, лучше изначально выбирать либо светлые, либо темные цвета, без лишних деталей, потом проще накладывать слой для выделения складок одежды, но об этом будет ниже.
Когда нужная вещь найдена, можно переходить к следующему окну. Единственное замечание: в этом окне есть пункт Default Replacement. Если вы поставите галочку, игровая вещь будет заменена перекраской. Если не поставите – создастся параллельная перекраска. Казалось бы, без замены удобнее, но порой перекраску без замены создать не удается. В этом случае при попытке выбрать созданную вещь игра вылетит. Без сожалений удаляйте такие перекраски! Лучше создайте перекраску с заменой или просто попытайтесь выбрать другой цветовой вариант основы!
Далее вам понадобится уникальное имя вещи (я добавила к названию цвета Rabbit, здесь не должно быть пробелов, используйте латиницу), а также иконка-образец.
Иконка может быть цветовой или картинкой (чаще всего это используемый узор или принт).
Для создания простого цветового образца нужно выбрать от 1 до 3 цветов, используемых в вашей вещи, из выпадающего списка внизу окошка. Картинку, если она есть, в этом случае, удаляем кнопкой «Remove».
Если вы хотите сделать иконку-картинку, то на этом этапе нужно нажать кнопку «Add» – сразу появится желто-зеленая иконка СМ. Ее мы будем редактировать после текстуры. Важное замечание: если у выбранной основы уже есть иконка, ее сначала нужно удалить кнопкой «Remove», после чего заменить ее иконкой СМ как описано выше.
У меня иконки изначально не было, но я собираюсь ее создать – с изображением точно такого же кролика, который будет на самой футболке.
При нажатии на кнопку «Edit Flags…» вы сможете отредактировать такие параметры как возраст, цвет, стиль и тип материала. Я оставила их без изменений.
Теперь осталось только сохранить файл, нажав на кнопку «Save as…». Выберите папку, куда хотите сохранить свой файл (у меня это сразу игровая папка Mods). Если вам не нужно больше создавать файлы, можете закрыть программу, нажав на кнопку «Finish». Она нам больше не понадобится.
Теперь откройте S4PE. Может выскочить окно ошибки обновления – просто проигнорируйте его, нажав ОК.
В открывшемся окне выберите меню «File» – «Open» и найдите свой файл .package. В нем четыре ресурса, если у вас цветовая иконка, и пять – если иконка-картинка. Один содержит общую информацию об объекте, второй является текстурой specular (картой бликов), третий – bump картой (картой рельефа). Нас интересует четвертый (сама текстура) и пятый (иконка). При выборе любого ресурса в окошке справа отображается его содержимое. Иконку найти легко – у нее тэг _IMG. А вот ресурсов с тэгом UNKN три. Найдите тот, в котором показана полноцветная версия выбранной вещи – это и есть наша текстура. После этого правой кнопкой мыши по нужному ресурсу вызовите меню и выберите «Export to DDS». Если этого пункта в меню нет – смотрите выше про 7-zip.
Для удобства я создала для своих текстур отдельную папку, хотя это не принципиально.
Откройте Photoshop. Я использовала для футболки принт кролика, без заливки, но вы можете наложить заливку другим цветом, паттерны, узоры, принты, надписи – тут все зависит от вашей фантазии и умения обращаться с графическим редактором. Главное – следите, чтобы рисунок совпадал на стыках одежды, если используете какой-то узор. Возможно, вам потребуется не раз и не два переделать текстуру, прежде чем результат вас полностью удовлетворит.
Найдите и откройте свой файл.
Создайте 2 новых слоя (Shift+Ctrl+N), в верхний скопируйте полностью фон (фон рабочий, Ctrl+A, Ctrl+C, слой 2 рабочий, Ctrl+V). Это будет слой складок. Нам придется изменить яркость и контрастность этого слоя, а последствия изменения фона при создании одежды пока не до конца изучены, на данный момент лишь точно известно, что при перекраске татуировок кожа персонажа окрашивается в цвет фона, если он не черного цвета. Поэтому оставьте только рабочую часть текстуры. Для этого выберите инструмент «Волшебная палочка» (W), щелкните на зеленую область и нажмите сочетание клавиш Ctrl+X. Сделайте слой 1 рабочим. Это будет слой принта. Я также добавила цветовой слой между фоном и принтом, чтобы показать изменения цвета и наложение узора.
Я скопировала кролика из оригинального изображения, вставила в слой принта и уменьшила трансформацией до нужного мне размера:
Снова делаем слой складок видимым и регулируем его прозрачность, сделав по нему двойной щелчок мыши и вписав значение от 10 до 20 % в соответствующее окошко. Вот что у нас вышло:
В принципе, можно оставить и так, а можно изменить цвет футболки или наложить паттерн. Перейдите на фон, инструментом «Волшебная палочка» (W) выделите зеленую область, а затем сделайте инверсию выделения (Shift+Ctrl+I). Сделайте рабочим цветовой слой. Выберите инструмент заливка или градиент (G), а также желаемый цвет и прозрачность. Закрасьте все рабочие области (если, конечно, не делаете футболку многоцветной) – перед и спину, рукава и низ.
Узор можно наложить в этом же слое вручную, или используя инструмент паттернов. Находится он в инструменте заливки, вам нужно поменять «Основной цвет» на «Регулярный» и выбрать нужный узор в соседнем окошке:
Теперь осталось свести слои и сохранить изменения. Убедитесь, что у вас указан формат «DXT5 interpolated alpha» и «Generate MIP maps».
На этом можно закончить, но лично я после сохранения файла .dds отменяю сведение и сохраняю файл .pdf. Дело в том, что в противном случае, если результат перекраски вам не понравился, и нужно изменить какой-то один из слоев, вам придется делать всю перекраску заново. Использовать такой шаблон также удобно, если вы делаете несколько цветовых решений одной вещи.
Возвращаемся в S4PE. Снова открываем меню в ресурсе текстуры и выбираем «Import from DDS». Открываете измененный файл текстуры и подтверждаете внесение изменений.
Теперь в последнем в списке пункте будет наша текстура. Сохраните файл, перейдя в меню «File» – «Save». Если у вас цветовая иконка – закрывайте программу и сразу переходите к шагу 6. Если иконка-картинка – к шагу 5.
Экспортируем файл _IMG. Одно важное уточнение: ни в коем случае не меняйте название этого файла, иначе программа его не распознает, сохраняйте как есть!
Открываем файл иконки в Photoshop. В открывшемся сообщении обязательно должна стоять галочка напротив пункта «Load MIP maps».
Вот как выглядит этот файл в фотошопе:
Вставляем в каждый квадратик нашего кролика. Самый большой из них по размеру 32*32 пикселя, каждый последующий – вдвое меньше. Для изменения размера пользуйтесь выделением (Ctrl+A) и функцией трансформирования (Ctrl+T). Следите, чтобы следующая картинка по высоте и ширине составляла ровно 50% от предыдущей. Подтвердите изменение, переместите на нужное место, выделите (Ctrl+A), скопируйте (Ctrl+C), вставьте (Ctrl+V) и повторите трансформацию (Shift+Ctrl+T). Процедуру повторять, пока не заполните все квадраты.
Сводим (6 слоев и фон) и сохраняем. При этом меняем формат на «DXT3 explicit alpha» и отмечаем «Use Existing MIP maps».
Снова открываем S4PE и импортируем измененную текстуру. Сохраняем. Можно закрыть программу.
Откройте The Sims 4 (или The Sims 4 Create-A-Sim demo, в зависимости от того, какой файл открывали в Color Magic). При этом игра выдаст вот такое сообщение:
Если вы видите в списке вашу вещь, то она успешно загружена в игру. Теперь открываем редактор персонажей и ищем ее. А вот и наша перекраска:
Обратите внимание на превью и образец – вместо черного фона или иконки СМ там теперь наш кролик.
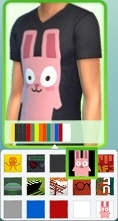
Обязательно проверьте вещь в игре, прежде чем делиться файлом! Во-первых, сразу будет видно, не конфликтует ли созданная перекраска с игрой, а во-вторых, вещи в CAS и в игре могут выглядеть по-разному, и конечный результат вам может в итоге не понравиться.
Надеюсь, это руководство поможет вам в создании своих неповторимых работ. Удачи и вдохновения вам, креаторы!
Для начала небольшое предупреждение. Внесение изменений в игровые объекты может негативно сказаться на работоспособности игры и привести к глюкам и вылетам. Поэтому очень внимательно проверяйте все дополнительные материалы, создаваемые или скачиваемые. При возникновении малейших неполадок контент лучше удалить.
Подготовка
Для работы вам понадобятся:
- Игра The Sims 4 (или The Sims 4 Create-A-Sim demo).
- Графический редактор, например, Photoshop и инструменты для создания и обработки DDS текстур.
Кто-то использует не фотошоп, а Gimp. У него есть свой собственный плагин для DDS. - Базовые знания по работе с графическим редактором.
- S4PE. На данный момент версия программы v0.1d, но лучше периодически проверять обновления. Важное замечание: во избежание проблем с экспортом текстур программу лучше разархивировать с помощью программы 7-zip.
- Color Magic. Для написания руководства я использовала версию 0.5.2, она работает как с игрой, так и с демо-версией редактора. Однако уже появилась более новая версия 0.8.1, и создатели программы продолжают ее совершенствовать. Впрочем, описанные далее шаги идентичны в обеих версиях.
Шаг 1: создание файла .package
Для того чтобы создать перекраску и в дальнейшем иметь возможность поделиться своим творением, нужно сформировать отдельный файл с расширением .package.
Откройте Color Magic, нажмите «Далее» (Next).
В открывшемся окне выберите источник файлов (The Sims 4 или The Sims 4 Create-A-Sim demo, приложение само найдет нужный файл), либо укажите путь к файлу вручную, поставив галочку в пункте Manual. Укажите уникальное имя креатора, которое будет отображаться в названии создаваемых файлов перекрасок, и нажмите «Далее».
В следующем окне вы увидите очень большой список всех доступных игровых вещей. Начинаются они с букв. Первая обозначает возрастную категорию (c – дети, y – молодой взрослый, другие категории программа не показала), вторая – пол (m – мужской, f – женский, u – унисекс). Далее идут категории: аксессуары, цельный наряд, низ, растительность на лице, волосы, головные уборы, макияж, детали кожи, обувь, татуировки, верх. В конце указаны индивидуальное название вещи и ее цвет. При выборе вещи из списка в окошке справа будет показана текстура. Так что если вы знаете, как выглядит нужная вещь, то не ошибетесь.
Для более быстрого поиска можно установить фильтры. У меня это молодой взрослый, мужской пол, верх. Я выбрала черную футболку с V-образным вырезом. Вообще, лучше изначально выбирать либо светлые, либо темные цвета, без лишних деталей, потом проще накладывать слой для выделения складок одежды, но об этом будет ниже.
Когда нужная вещь найдена, можно переходить к следующему окну. Единственное замечание: в этом окне есть пункт Default Replacement. Если вы поставите галочку, игровая вещь будет заменена перекраской. Если не поставите – создастся параллельная перекраска. Казалось бы, без замены удобнее, но порой перекраску без замены создать не удается. В этом случае при попытке выбрать созданную вещь игра вылетит. Без сожалений удаляйте такие перекраски! Лучше создайте перекраску с заменой или просто попытайтесь выбрать другой цветовой вариант основы!
Далее вам понадобится уникальное имя вещи (я добавила к названию цвета Rabbit, здесь не должно быть пробелов, используйте латиницу), а также иконка-образец.
Иконка может быть цветовой или картинкой (чаще всего это используемый узор или принт).
Для создания простого цветового образца нужно выбрать от 1 до 3 цветов, используемых в вашей вещи, из выпадающего списка внизу окошка. Картинку, если она есть, в этом случае, удаляем кнопкой «Remove».
Если вы хотите сделать иконку-картинку, то на этом этапе нужно нажать кнопку «Add» – сразу появится желто-зеленая иконка СМ. Ее мы будем редактировать после текстуры. Важное замечание: если у выбранной основы уже есть иконка, ее сначала нужно удалить кнопкой «Remove», после чего заменить ее иконкой СМ как описано выше.
У меня иконки изначально не было, но я собираюсь ее создать – с изображением точно такого же кролика, который будет на самой футболке.
При нажатии на кнопку «Edit Flags…» вы сможете отредактировать такие параметры как возраст, цвет, стиль и тип материала. Я оставила их без изменений.
Теперь осталось только сохранить файл, нажав на кнопку «Save as…». Выберите папку, куда хотите сохранить свой файл (у меня это сразу игровая папка Mods). Если вам не нужно больше создавать файлы, можете закрыть программу, нажав на кнопку «Finish». Она нам больше не понадобится.
Шаг 2: извлечение файла текстур .DDS
Теперь откройте S4PE. Может выскочить окно ошибки обновления – просто проигнорируйте его, нажав ОК.
В открывшемся окне выберите меню «File» – «Open» и найдите свой файл .package. В нем четыре ресурса, если у вас цветовая иконка, и пять – если иконка-картинка. Один содержит общую информацию об объекте, второй является текстурой specular (картой бликов), третий – bump картой (картой рельефа). Нас интересует четвертый (сама текстура) и пятый (иконка). При выборе любого ресурса в окошке справа отображается его содержимое. Иконку найти легко – у нее тэг _IMG. А вот ресурсов с тэгом UNKN три. Найдите тот, в котором показана полноцветная версия выбранной вещи – это и есть наша текстура. После этого правой кнопкой мыши по нужному ресурсу вызовите меню и выберите «Export to DDS». Если этого пункта в меню нет – смотрите выше про 7-zip.
Для удобства я создала для своих текстур отдельную папку, хотя это не принципиально.
Шаг 3: редактирование текстуры
Откройте Photoshop. Я использовала для футболки принт кролика, без заливки, но вы можете наложить заливку другим цветом, паттерны, узоры, принты, надписи – тут все зависит от вашей фантазии и умения обращаться с графическим редактором. Главное – следите, чтобы рисунок совпадал на стыках одежды, если используете какой-то узор. Возможно, вам потребуется не раз и не два переделать текстуру, прежде чем результат вас полностью удовлетворит.
Найдите и откройте свой файл.
Создайте 2 новых слоя (Shift+Ctrl+N), в верхний скопируйте полностью фон (фон рабочий, Ctrl+A, Ctrl+C, слой 2 рабочий, Ctrl+V). Это будет слой складок. Нам придется изменить яркость и контрастность этого слоя, а последствия изменения фона при создании одежды пока не до конца изучены, на данный момент лишь точно известно, что при перекраске татуировок кожа персонажа окрашивается в цвет фона, если он не черного цвета. Поэтому оставьте только рабочую часть текстуры. Для этого выберите инструмент «Волшебная палочка» (W), щелкните на зеленую область и нажмите сочетание клавиш Ctrl+X. Сделайте слой 1 рабочим. Это будет слой принта. Я также добавила цветовой слой между фоном и принтом, чтобы показать изменения цвета и наложение узора.
Я скопировала кролика из оригинального изображения, вставила в слой принта и уменьшила трансформацией до нужного мне размера:
Снова делаем слой складок видимым и регулируем его прозрачность, сделав по нему двойной щелчок мыши и вписав значение от 10 до 20 % в соответствующее окошко. Вот что у нас вышло:
В принципе, можно оставить и так, а можно изменить цвет футболки или наложить паттерн. Перейдите на фон, инструментом «Волшебная палочка» (W) выделите зеленую область, а затем сделайте инверсию выделения (Shift+Ctrl+I). Сделайте рабочим цветовой слой. Выберите инструмент заливка или градиент (G), а также желаемый цвет и прозрачность. Закрасьте все рабочие области (если, конечно, не делаете футболку многоцветной) – перед и спину, рукава и низ.
Узор можно наложить в этом же слое вручную, или используя инструмент паттернов. Находится он в инструменте заливки, вам нужно поменять «Основной цвет» на «Регулярный» и выбрать нужный узор в соседнем окошке:
Теперь осталось свести слои и сохранить изменения. Убедитесь, что у вас указан формат «DXT5 interpolated alpha» и «Generate MIP maps».
На этом можно закончить, но лично я после сохранения файла .dds отменяю сведение и сохраняю файл .pdf. Дело в том, что в противном случае, если результат перекраски вам не понравился, и нужно изменить какой-то один из слоев, вам придется делать всю перекраску заново. Использовать такой шаблон также удобно, если вы делаете несколько цветовых решений одной вещи.
Шаг 4: импорт DDS
Возвращаемся в S4PE. Снова открываем меню в ресурсе текстуры и выбираем «Import from DDS». Открываете измененный файл текстуры и подтверждаете внесение изменений.
Теперь в последнем в списке пункте будет наша текстура. Сохраните файл, перейдя в меню «File» – «Save». Если у вас цветовая иконка – закрывайте программу и сразу переходите к шагу 6. Если иконка-картинка – к шагу 5.
Шаг 5: извлечение файла иконки _IMG, ее редактирование и импорт
Экспортируем файл _IMG. Одно важное уточнение: ни в коем случае не меняйте название этого файла, иначе программа его не распознает, сохраняйте как есть!
Открываем файл иконки в Photoshop. В открывшемся сообщении обязательно должна стоять галочка напротив пункта «Load MIP maps».
Вот как выглядит этот файл в фотошопе:
Вставляем в каждый квадратик нашего кролика. Самый большой из них по размеру 32*32 пикселя, каждый последующий – вдвое меньше. Для изменения размера пользуйтесь выделением (Ctrl+A) и функцией трансформирования (Ctrl+T). Следите, чтобы следующая картинка по высоте и ширине составляла ровно 50% от предыдущей. Подтвердите изменение, переместите на нужное место, выделите (Ctrl+A), скопируйте (Ctrl+C), вставьте (Ctrl+V) и повторите трансформацию (Shift+Ctrl+T). Процедуру повторять, пока не заполните все квадраты.
Сводим (6 слоев и фон) и сохраняем. При этом меняем формат на «DXT3 explicit alpha» и отмечаем «Use Existing MIP maps».
Снова открываем S4PE и импортируем измененную текстуру. Сохраняем. Можно закрыть программу.
Шаг 6: проверка
Откройте The Sims 4 (или The Sims 4 Create-A-Sim demo, в зависимости от того, какой файл открывали в Color Magic). При этом игра выдаст вот такое сообщение:
Если вы видите в списке вашу вещь, то она успешно загружена в игру. Теперь открываем редактор персонажей и ищем ее. А вот и наша перекраска:
Обратите внимание на превью и образец – вместо черного фона или иконки СМ там теперь наш кролик.
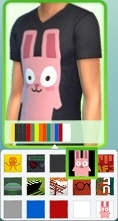
Обязательно проверьте вещь в игре, прежде чем делиться файлом! Во-первых, сразу будет видно, не конфликтует ли созданная перекраска с игрой, а во-вторых, вещи в CAS и в игре могут выглядеть по-разному, и конечный результат вам может в итоге не понравиться.
Надеюсь, это руководство поможет вам в создании своих неповторимых работ. Удачи и вдохновения вам, креаторы!
Благодарность сайту platinumsimmers за первый урок
для программы Color Magic, который послужил примером.
для программы Color Magic, который послужил примером.
Другие новости по теме:
Последние статьи
- ReShade для Sims 4: Cinematic Depth Of Field
- Карта Мунвуд Милла с предметами коллекционирования
- Карта Эвергрин-Харбор с предметами коллекционирования
- Карта Горы Комореби с предметами коллекционирования
- Карта Бритчестера с предметами коллекционирования
- Карта Стрейнджервиля с предметами коллекционирования
- Карта Бриндлтон-Бэй с предметами коллекционирования
- Карта Сан-Мишуно с предметами коллекционирования
- Жизненная цель и черта характера из каталога «The Sims 4 Сияние самоцветов»
- Обзор каталога «The Sims 4 Сияние самоцветов» на основе стрима
Последние скриншоты
Последнее видео