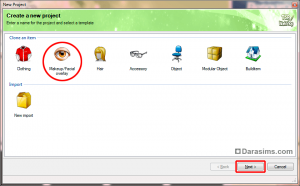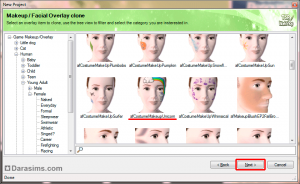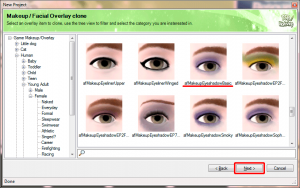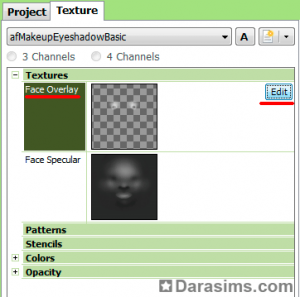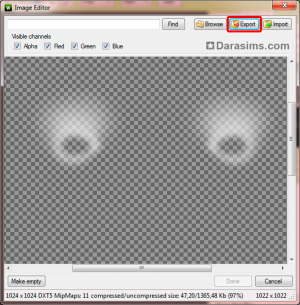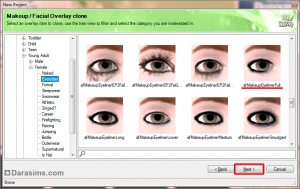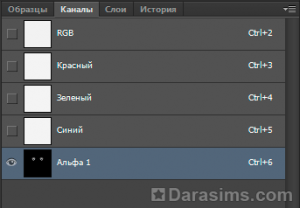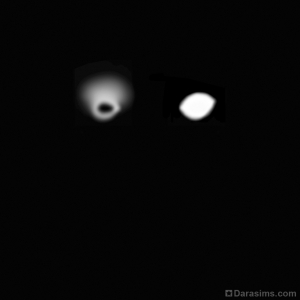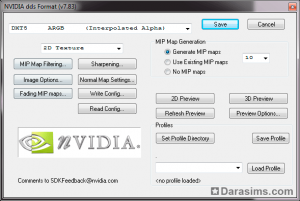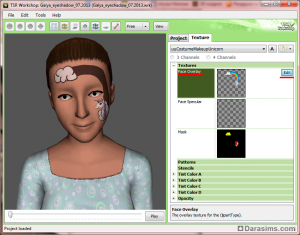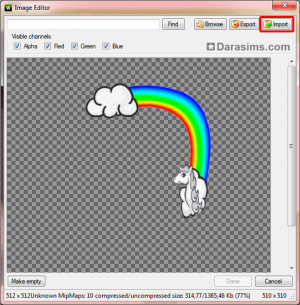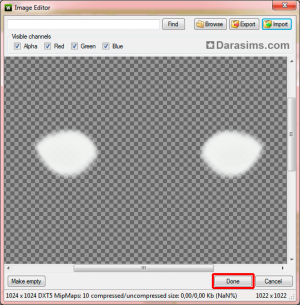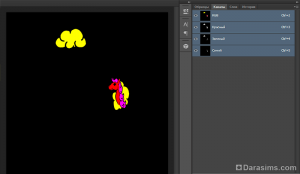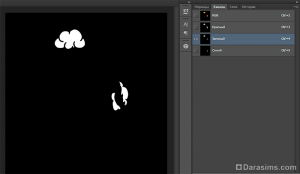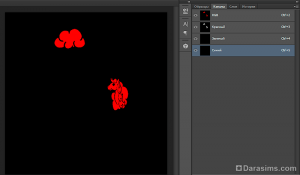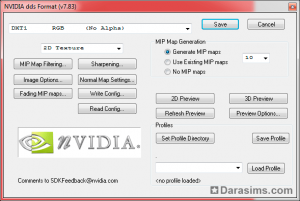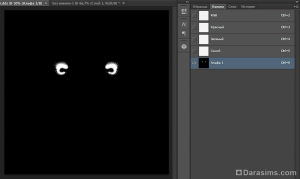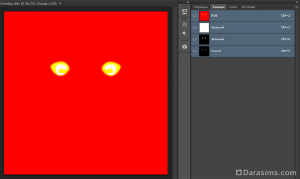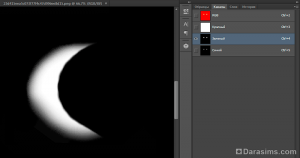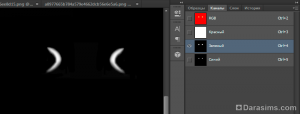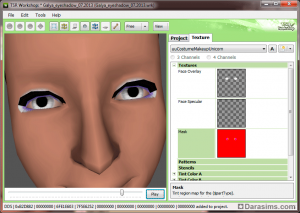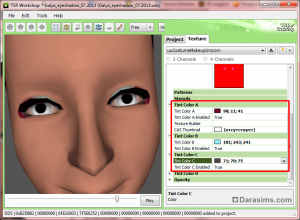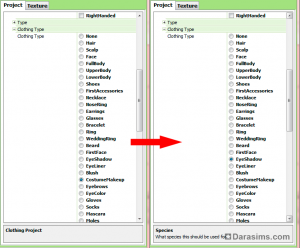Создание перекрашиваемых теней в TSR Workshop
22-08-2013, 19:28. Разместил: Dara_Savelly
Для работы вам понадобятся:
- TSR Workshop
- Photoshop или любой другой графический редактор с поддержкой DDS
- DDS-плагин для Photoshop, установленный в папку с программой.
1. Создание нового проекта.
Запустите TSR Workshop и в левом верхнем углу программы выберите кнопку «Create New Project».
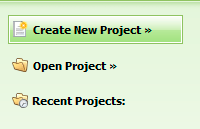
Далее, в появившимся окне выберите Makeup/Facial overlay и нажмите «Next».
После того, как загрузка будет завершена, вы увидите древовидную сортировку объектов, находящихся в игре.
Из списка вы можете выбрать любую нужную вам категорию. Я остановлю свой выбор на Human - Young Adult - Female - Everyday.
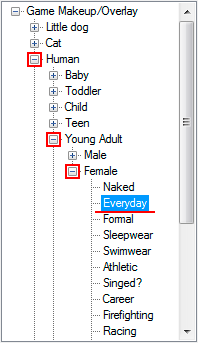
В противоположной части окна отобразятся все объекты, подходящие под эту категорию. Для того, чтобы нам создать перекрашиваемые тени, мы клонируем их из масок для лица. Поэтому нам необходимо взять одну из них за основу (я взяла afCostumeMakeupUnicorn).
В открывшемся окне в поле Project Name впишите название проекта. Оно должно быть уникальным, чтобы избежать повтора названий в игре и, как следствие, замещение одного объекта другим.
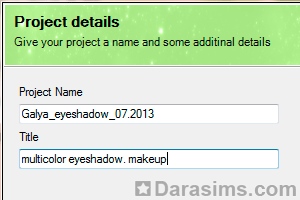
Самый удобный образец - Имя креатора_Название объекта_Дата создания.
Я назвала его так: Galya_eyeshadow_07.2013.
Поле Title отвечает за название объекта в игре. Тут все зависит от вашей фантазии.
После того, как все необходимые данные будут вписаны, нажмите «Next» и «OK». Сохраните ваш проект и временно закройте.
2. Экспорт текстур.
Теперь нам нужно вытянуть игровые текстуры теней и подводки – работать с ними будет легче, чем создавать тени для глаз с нуля, к тому же, это позволит более точно подогнать макияж под лицо и создать маску для перекрашивания макияжа в разный цвет.
Итак, создаем новый проект по аналогии с 1 пунктом урока. Но на этот раз выбираем в категории Human - Young Adult - Female - Everyday любые тени для век, например, afMakeupEyeshadowBasic.
Далее нажимаете «Next», снова Next» и «OK», не выбирая никаких уникальных имен, нам здесь это не понадобится.
Когда проект загрузиться, во вкладке Texture найдите текстуру под названием Face Overlay, кликните по ней и нажмите «Edit».
В открывшимся окне вы увидите текстуру ваших теней, нажмите кнопку «Export», чтобы экспортировать ее. И сохраните в папке с вашим проектом, например, под названием Eyeshadow. Это нужно для того, чтобы не запутаться в дальнейшем. Также, проследите, чтобы текстура была в формате .dds.
Но это еще не все. Теперь нам нужно достать текстуру карандаша для глаз. Снова создаем новый проект и в категории Human - Young Adult - Female - Everyday выбираем любую подводку, например, afMakeupEyelinerFull.
Снова нажимаем «Next», Next» и «OK», и снова экспортируем текстуру Face Overlay. Даем ей имя Eyeliner, чтобы в дальнейшем не путать ее с другими. На этом экспорт вспомогательных текстур закончен.
3. Работа с текстурой в Photoshop.
Откройте в Photoshop только что экспортированный файл теней (Eyeshadow). «Файл» - «Открыть» («File» - «Open»).
Примечание: Хочу напомнить, что без установленного dds-плагина, вы не сможете открыть файл этого формата.
Перед вами откроется чистый белый лист. Не пугайтесь, вы все сделали правильно. Откройте вкладку каналов и нажмите на Альфа 1 канал, чтобы возле него появился глаз. На данном этапе ваша вкладка каналов должна выглядит следующим образом:
Текстура:
Теперь подошло самое творческое время урока, а именно создание теней. Возьмите инструмент «Кисть» или «Палец» и начинайте творить. Вот что получилось у меня:
Итак, один глаз готов, осталось сделать второй. Для этого выделите и скопируйте преобразованный глаз (Ctrl+C), вставьте (Ctrl+V) и затем отразите по горизонтали через главное меню Edit (Правка) - Transform (Трансформирование) - Flip Horizontal (Отразить по горизонтали).
Вы должны ровно подставить преобразованный глаз на место старого. Вот что получилось у меня:
Сохраните свою преобразованную текстуру в .dds формате (Файл - Сохранить как…) под именем Face overlay.
Далее в появившемся окне выставите настройки как показано на скриншоте:
Нажмите «Save».
Примечание: Заметьте, что я не стала перезаписывать одну текстуру под другую. Если в процессе вы будете чем-то недовольны, вы всегда сможете попробовать еще раз, а не экспортировать текстуру заново.
4. Импорт в TSR Workshop.
Вернитесь в TSR Workshop и откройте наш первый проект Galya_eyeshadow_07.2013, созданный на основе маски.
Выберите текстуру Face Overlay и нажмите «Edit».
Теперь в открывшимся окне кликните на кнопку «Import».
Найдите только что созданную текстуру Face Overlay и выберите «Открыть». Вы увидите, что ваша новая текстура заняла место старой. Нажмите «Done».
5. Работа с текстурой Mask.
Во все еще открытом окне Воркшопа нажмите на текстуру Mask, затем на кнопку «Edit» и экспортируйте текстуру кнопкой «Export».
Далее, только что экспортированную текстуру Mask откройте в Photoshop и перейдите во вкладку Каналы (Channels). Вы увидите три канала: Красный, Зеленый, Синий, в каждом из которых будут окрашены в белый цвет разные элементы. Именно это и есть перекрашиваемые в разные цвета области на текстуре.
Первое, что необходимо сделать, это полностью закрасить Зеленый и Синий каналы в черный цвет. Для этого выберите инструмент «Кисть» (B), нажмите на Зеленый канал, так чтобы он один остался видимым, и закрасьте все белые участки в черный цвет.
Когда все будет готово, те же действия повторите с Синим каналом. Конечный результат должен быть таким:
Теперь нажмите на Красный канал. Выделите всю рабочую область (Ctrl+A) и залейте ее белым цветом (Shift+F5 с использованием Белого). Готовая маска должна выглядеть так:
Сохраните вашу новую маску. Нажмите Файл - Сохранить как… (File - Save As…), введите новое имя текстуры (например, New Mask) и сохраните в .dds формате. Далее в появившемся окне выставите настройки как показано на скриншоте.
Убедитесь, что выбран параметр DXT1 (он предусматривает отсутствие Альфа канала) и нажмите «Save».
Вернитесь в Workshop. Нажмите на текстуру Mask и импортируйте на ее место новую текстуру (New Mask). Сейчас самое время чтобы что-то исправить в текстуре Face Overlay. Поэтому, если вас что-то не устраивает, смело исправляйте.
6. Работа с текстурой Mask (часть 2).
На этом этапе мы добавим два цветовых слоя на маску. Сейчас понадобится маска, которую мы только что сохранили и импортировали в Workshop, а также подводка для глаз (Eyeliner). Откройте их в Photoshop. Первым делом вы будете работать с подводкой для глаз. Поэтому выберите этот файл, перейдите во вкладку каналов и кликните на слой Альфа, чтобы сделать его видимым.
Нажмите сочетание клавиш Ctrl+A, чтобы выделить все изображение и Ctrl+C, чтобы скопировать выделенную область. Далее переключитесь на файл Маски, идите во вкладку Каналов, выберите Синий и нажмите Ctrl+V.
Осталось добавить еще один цвет. Откройте в Photoshop ваши тени (Face Overlay). Перейдите во вкладку Каналов и нажмите на слой Альфа, чтобы увидеть его. Выделите (Ctrl+A) и скопируйте (Ctrl+С) ваши тени. Вернитесь на файл Маски и вставьте скопированное (Ctrl+V) в Зеленый канал.
На данном этапе RGB маска должна выглядеть следующим образом:
Сейчас ваша маска имеет три разных цвета, но два из них размещены в одном районе. Вам необходимо изменить Зеленый канал. Я решила, что мой второй цвет будет размещен во внутреннем углу глаза. Вы можете повторить за мной или придумать что-то свое.
Примечание: в процессе создания вы можете заметить, что края теней получаются очень острыми, чтобы устранить этот эффект воспользуйтесь инструментом «Размытие».
Когда один глаз будет готов, скопируйте преобразованный глаз (Ctrl+C), вставьте (Ctrl+V), а затем отразите по горизонтали в главном меню Edit (Правка) - Transform (Трансформирование) - Flip Horizontal (Отразить по горизонтали).
Вот какая маска в итоге получилось у меня:
Нажмите Файл - Сохранить как… (File ->Save As…), введите новое имя маски и сохраните в .dds формате. Далее в появившемся окне выставьте настройки, как показано на скриншоте.
Все, вы наконец получили полноценную маску, предусматривающую три различных цветовых слоя. Осталось проверить, как все это работает.
Вернитесь в TSR Workshop и нажмите на текстуру Mask. Импортируйте на место старой маски новую, предусматривающую три цветовых слоя.
7. Финальные штрихи.
Самое трудное позади, осталось совсем немного. Если ваши тени вас устраивают, настало время подобрать цвета. Сделайте их такими, какие вам нравятся. Вот какие получились у меня:
Второе, что вы должны сделать, это убедиться, что ваши тени будут показываться в игре в качестве теней для век. Для этого перейдите во вкладку Project и найдите в ней свернутый список параметров Clothing Type. Нажмите на плюсик рядом с ним, и измените флажок CostumeMakeup на EyeShadow.
Теперь работа будет отображаться в разделе теней для глаз.
Итак, ваши тени почти готовы, осталось только сохранить. В меню программы нажмите File - Export - To Sims3Pack, для сохранения файла в формате .Sim3pack. Или же Edit - Project Content - Export - to .package, для сохранения файла в формате .package.
Осталось установить работу в игру и проверить на работоспособность.
Вот и все, урок по созданию теней для век подошел к концу! Творческих успехов и нескончаемого вдохновения вам!
Если у вас остались вопросы, обращайтесь к нам на форум, мы поможем вам!
Вернуться назад