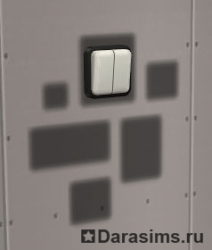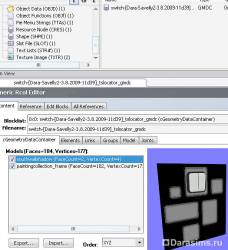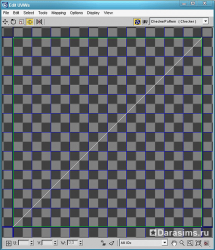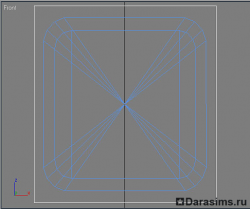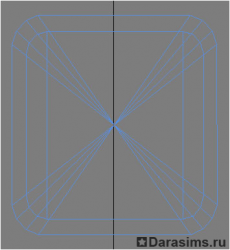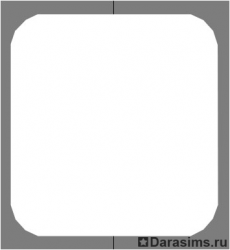Как сделать тень для нового предмета
22-04-2010, 21:26. Разместил: Dara_Savelly
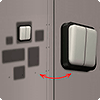 Наверняка каждый из вас, кто когда-либо делал предметы для Симс 2, замечал, что при создании объекта нетронутой остается тень от предмета, лежащая на полу под ним. Вы создаете предмет, ставите его в игре, а тень остается от старого меша. Вы начинаете закрашивать альфа-канал черным цветом, либо удалять из GMDC сабсет тени, чтобы он не мешал. Но тогда ваш предмет остается без лежащей под ним тени и выглядит не так реалистично, как хотелось бы. Давайте разберемся, как же все-таки переделать старую тень от клонированного предмета для нашего нового.
Наверняка каждый из вас, кто когда-либо делал предметы для Симс 2, замечал, что при создании объекта нетронутой остается тень от предмета, лежащая на полу под ним. Вы создаете предмет, ставите его в игре, а тень остается от старого меша. Вы начинаете закрашивать альфа-канал черным цветом, либо удалять из GMDC сабсет тени, чтобы он не мешал. Но тогда ваш предмет остается без лежащей под ним тени и выглядит не так реалистично, как хотелось бы. Давайте разберемся, как же все-таки переделать старую тень от клонированного предмета для нашего нового.
Нам понадобятся:
- SimPE
- 3ds Max или любой другой 3-D редактор
- Photoshop или любая другая графическая программа, поддерживающая .png формат
- и, конечно же, базовые знания создания предметов в СимПЕ
1. Работа с плоскостью тени и ее разверткой.
Я возьму за пример для нашего туториала обычный настенный выключатель, склонированный из настенной картины "Черно-белый коллаж". Если мы посмотрим на наш готовый предмет в игре, то увидим, что тень осталась от старой картины. Давайте это исправим, и сделаем нашему выключателю правильную тень.
Откройте SimPE и ваш пакадж с новым предметом. Зайдите в GMDC (Geometric Data Container) и выделите галками все сабсеты вашего предмета (сам предмет и плоскости теней). Не забудьте выставить координаты XYZ! Затем нажмите Export и сохраните ваш меш в .3ds формате (если вы работаете в 3ds Max).
Небольшое отступление:
Как вы видите в превью нашего меша, на плоскости тени виден белый альфа-канал. Не путайте альфа-канал с цветом тени под предметом. В данном случае черный цвет означает полное отсутствие тени, а белый цвет, в зависимости от яркости, отвечает за насыщенность нашей тени.
Теперь откройте наш 3D редактор и импортируйте в него только что сохраненный меш.
Как вы заметили, наша плоскость тени по сравнению с новым предметом довольно большая. Давайте уменьшим ее так, чтобы она стала лишь немногим больше выключателя.
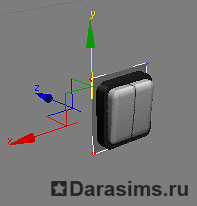
Теперь нам нужно подправить развертку нашей плоскости-тени. Для этого, как мы помним, нужно выбрать модификатор Unwrap UVW из списка модификаторов и в появившемся ниже окне прокрутки выбрать Edit. Затем растянуть нашу развертку плоскости на всю рабочую область (старайтесь сделать развертку как можно точнее прилегающую к синей рамке, это избавит вас от дальнейшей погрешности в рисовании нового альфа-канала тени). Вот, что получилось у меня:
Небольшое отступление:
Если вы делаете предмет, у которого есть напольная тень (groundshadow) и множество боковых (eastwallshadow, westwallshadow, northwallshadow, southwallshadow), не забывайте, что они все используют одну и ту же черно-белую текстуру (альфа-канал тени) в пакадже, поэтому для них нужна другая (общая) развертка. Вы выбираете каждую из плоскостей по очереди и делаете для каждой свою развертку, но руководствуетесь тем, чтобы развертки не накладывались друг на друга при рисовании на общей текстуре. Выглядеть это будет примерно следующим образом:
Кстати, такой же способ "общей" развертки используют предметы, которые содержат два сабсета, использующих одну текстуру.
Итак, мы подправили развертку. Можете закрыть окно, удалить наш выключатель в рабочем окне 3дМакса и Экспортировать только нашу новую плоскость-тень. Выбираем формат .3ds и назовем shadow, чтобы не спутать. Заходим обратно в SimPE и Импортируем наш новый shadow.3ds, в окне действий выбираем Replace (Заменить) и ниже выбираем southwallshadow. Если вы делали другой предмет, определить, что чем заменять, не составит труда, поскольку у мешей сохранились изначальные названия - заменяете одноименные сабсеты. Удостоверьтесь в превью, что меши заменены верно, нажмите Commit и сохраните пакадж (Save).
2. Редактирование альфа-канала тени.
Переходим ко второму этапу нашего туториала. С плоскостью тени и ее разверткой мы разобрались, осталось исправить саму черно-белую текстуру, то есть альфа-канал.
Вспомним, что в альфа-канале черный цвет отвечает за невидимость, а белый за видимость (кто не в курсе, это не только в тенях объектов, например, в альфа-канале одежды то же самое). Чем интенсивнее белый, тем насыщеннее и темнее тень, чем темнее черный цвет, тем светлее и прозрачнее будет наша тень.
Снова откроем наш 3д Макс и импортируем в него удаленный выключатель или же верните его на место откатом последнего действия. Найдите из всех проекций ту, на которой тень и выключатель расположены в фас и увеличьте каркас по ширине рабочего окна проекции. Теперь сделайте скриншот изображения (на ваш выбор, пользоваться ли спец. программой или кнопками Alt+Ctrl+PrtScr) и откройте его в Фотошопе. Вот моя проекция:
Теперь нам нужно увеличить скриншот и вырезать четко до пикселя проекцию по белой рамке (плоскость тени).
Берем инструмент прямоугольного выделения в левой панели Инструментов
 и выделяем изображение четко вокруг нашей плоскости тени, как показано ниже:
и выделяем изображение четко вокруг нашей плоскости тени, как показано ниже:Когда выделение готово, заходим в верхнюю панель Image -> Crop (Обрезать).
Что мы сделали - мы выбрали фронтальную проекцию, на которой четко видно, как под прямым углом наш выключатель будет отбрасывать тень на плоскость. Осталось лишь нарисовать эту самую тень в виду черно-белого изображения.
Создаем новый слой Layer -> New -> Layer...-> Ok и в левой панели Инструментов выбираем Полигональное Лассо

Теперь нам нужно выделить по контуру каркас выключателя (ту его часть, что прилегает к стене). Можете захватить пару пикселей снаружи, тогда тень будет виднее проглядываться. Теперь зальем (Edit -> Fill) выделенную часть белым цветом и отменим выделение. Вот, что у меня получилось:
Теперь применим к нашему слою Размытие (Filter -> Blur -> Blur More). Если умеете работать в Фотошопом, советую применять не Размытие и побаловаться с настройками слоя, применив к нему Контур (Stroke) с градиентом к прозрачному с параметром shape burst. Только не ставьте большой размер контура, иначе тень будет видно далеко за пределами выключателя.
Теперь возьмем нижний слой с нашей проекцией и зальем ее черным цветом. После чего склеим слои (Layer -> Flatten image). Можете напоследок добавить размытой 10-20% кисточкой снизу легкую белую полутень, чтобы добавить реалистичность падающей тени. Не переусердствуйте. Вот мой вариант:
Теперь зайдите в SimPE и в Texture Image (TXTR) найдите черно-белый вариант нашей изначальной тени и посмотрите ее размеры. У меня это 64х64. Вполне достаточно.
Я беру свое изображение и уменьшаю его до 64х64.
Примечание:
Если у вас другой размер, скажем 64х128 и вы не знакомы с Фотошопом, рассказываю 2 способа подогнать масштаб:
1. Экспортируете свою черно-белую текстуру из СИмПЕ, открываете ее в Фотошопе. Переносите на нее свой вариант альфа-канала и сужаете его до размера картинки с помощью функции Edit -> Transform -> Scale. Склеиваете слои и сохраняете текстуру.
2. Берете свой новый вариант альфа-канала, заходите в Image -> Image Size..., убираете галку Constrain Proportion и назначаете новый размер изображения, как у вашей текстуры. После чего сохраняете под любым именем в формате .png
Итак, текстура готова, сохраняем ее в формате .png и импортируем в SimPe на место старой. Если не пользуетесь DDS Utilities, не забудьте сделать Update all size.
Все, теперь можете зайти в Geometric Data Container (GMDC) и проверить, как смотрится альфа-канал. Если что-то не так, подправьте.

Ну и наконец, проверяем выключатель в игре.

Тень как тень, все работает и выглядит нормально. Что и требовалось доказать :)
Вернуться назад