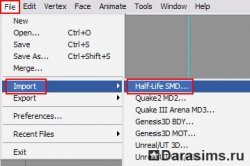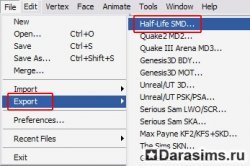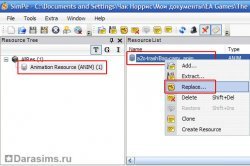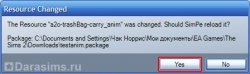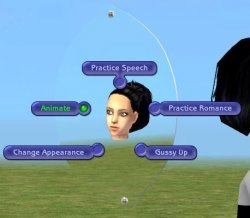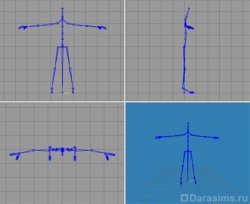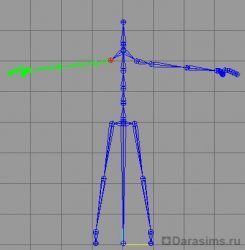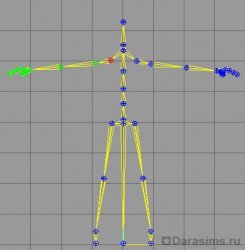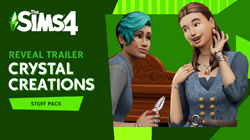Создание анимации для сима
Общие сведения о конвертере анимации.
Miche's Sim's body animation converter – программа, выпущенная летом 2005 года на Modthesims2, позволяет импортировать анимацию, созданную в 3D редакторе, в игру The Sims 2. Программа преобразовывает формат файлов SMD в формат .anim, который используется в The Sims 2. А также дает инструкции относительно того, как импортировать анимацию, созданную в Milkshape, но не объясняет сам процесс создания анимации (об этом читаем ниже). Отмечу, что программа не была закончена, так что не ждите, что она будет работать на 100 %.
Какие программы нам для этого понадобятся?
• Сама программа Miche's Sim's body animation converter.
В нее включены три файла в .SMD формате, один из которых: это сетка с каркасом тела сима, попытка создания анимации (автором программы) и последний, который является пустой анимацией с 30 кадрами (не уверена, что это пригодится, но файл включен в программу в любом случае). Собственно, модель тела мы и будем редактировать в 3D-программе и создавать анимацию.
• Зеркало анимации.
В архиве testsim-animation.zip будет 2 файла:
*mirror.package – само зеркало
*testanim.package – файл, содержащий анимацию. Позже мы отредактируем файл и заменим существующую ее на новую.
• 3D программа. Конвертер будет работать без проблем с Milkshape и Fragmotion. В данном уроке, мы будем работать с Milkshape . Здесь есть демо-версии.
• SimPE, чтобы импортировать созданную анимацию.
Создание анимации.
1. Распаковываем файлы конвертера в отдельную папку
2. Распаковываем содержимое testsim-animation.zip в папку Downloads.
3. Запускаем MilkShape.
4. Переходим File - Import - Half-Life SMD. Находим файл simbody.smd, который идет вместе с конвертером.
5. В окне SMD import нажимаем кнопку ОК.
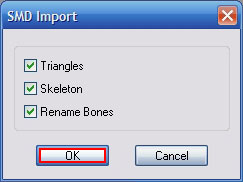
6. Вот что мы должны увидеть:
Если вы видите беспорядочные синие линии, вам нужно поменять настройки масштаба костей.
Переходим в File - Preferences - Misc - Joint size и меняем размеры с 1 до 0,006.
7. Далее нажимаем кнопку Anim в нижней правой части экрана.
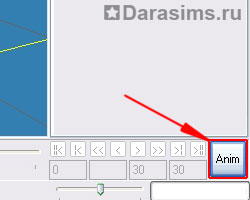
8. Важно! Нужно поставить первый ключевой кадр. Для этого, мы должны установить тело так, чтобы руки были вытянуты. Заходим в Animate - Set Keyframe.
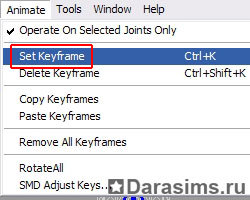
Затем перемещаем ползунок во второй кадр, и в нем начинаем создавать анимацию. Теперь мы можем поставить скелет в любую позу, какую захотим.
Чтобы это сделать, нужно справа в пункте Select сменить Vertex на Joint и дальше работать, как и с точками. Выбирать нужные зоны и двигать их.
9. Приступаем к созданию анимации, как обычно. Вы должны помнить, что есть ее предел – это 60 поз. Если вы новичок в Milkshape и не знаете, как работать с анимацией, то советую пройти обучающую программу по нему (см. ниже).
10. Закончив, переходим в File - Export - Half-life SMD, затем сохраняем файл в Sequence. Этот параметр появляется в маленьком всплывающем окошке при экспорте анимации. Название файла можете выбрать на свое усмотрение.
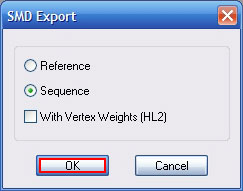
11. Теперь переходим в папку с конвертером анимации и запускаем файл animconverter.exe. Вот так он выглядит:
Время: 1000 = 1 сек. Например, если вы хотите анимацию в 5 секунд, ставим - 5000.
Внутреннее имя: можете назвать его как угодно, но в названии должно быть столько же букв, сколько и у первоначального варианта, то есть 25.
12. Нажимаем кнопку convert и находим SMD файл, который вы только что создали.
13. Если все сделано правильно, мы увидим, что новый файл с расширением .anim появился в папке конвертера.
14. Открываем SimPE.
15. Находим и открываем файл testanim.package в папке Downloads.
16. Правой кнопкой мыши кликаем на ресурс и выбираем Replace.
17. Находим наш файл yourname.smd.anim.
18. Если появляется окно Resource changed, выберите yes. Затем нажмите Commit и Save.
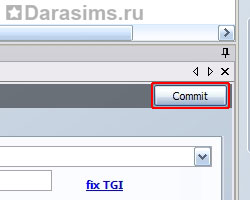
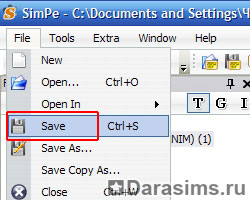
19. Готово!
Единственная проблема с нашей анимацией состоит в том, что она заменяет команду выноса мусора. Но ведь сим со свободной волей это сделает сам, к тому же мы можем просто вытащить наш файл из папки Downloads, когда эта анимация нам будет уже не нужна.
20. Теперь заходим в игру. Подходим к зеркалу (которое мы скачали) и выбираем вариант Animate. Ваш сим будет выполнять ту анимацию, которую вы только что создали.
FAQ.
Могу ли я создать анимацию лица?
Нет. Анимация лица данной программой не поддерживается.
Могу ли я сделать анимацию только для определенной части тела (наложение)?
Нет. Конвертер поддерживает только анимацию всего тела.
Почему сим не выполняет мою анимацию, когда выносит мусор?
Вам нужно назвать анимацию своим уникальным именем. Установить в игру зеркало, созданное специально для переноса анимации.
Когда я нажимаю convert и выбираю свой файл, мне выдает сообщение об ошибке.
Возможно, у вас сбились настройки параметров Windows. Пройдите в Пуск - Панель управления - Язык и региональные стандарты. Нажмите там Настройки и убедитесь, что напротив строки «разделитель компонентов даты» стоит «.»
Основы анимации в «MilkShape».
С помощью анимации, мы можем сделать любую позу для сима, и поставить нашу модель именно так, как нам надо. Конечно, с первого раза у вас, вряд ли, получится сделать это качественно. Больше практикуйтесь и со временем вы сможете забыть про эти неуклюжие и надоевшие коробки поз.
Скелет
Milkshape, как и все популярные программы моделирования на сегодняшний день, для анимации использует каркас, который представляет собой "скелет". Название говорит само за себя. Двигая "скелет", мы заставляем двигаться и тело. Этот тип оживления намного легче, чем более ранний метод, когда нужно было перемещать каждую точку по отдельности. К тому же этот метод более безопасен для игры, так как пропорции модели остаются неизменными. С костями вы можете создать почти любой тип "скелета". Milkshape предоставляет определенные каркасы от популярных игр, они расположены в директории программы Milkshape. Откройте один из них, чтобы ознакомиться с материалом. Откройте в Milkshape файл valve_skeleton.ms3d (у себя я нашла этот файл в папке с установленным Милкшейпом – C/Program files/ Milkshape 3D/)! Btw. – это скелет большинства моделей.
Мы видим, что модель имеет очертания человеческого тела. Для начала попробуем сделать что-нибудь простенькое, но основное. Нам нужно сделать несколько основных поз, из которых состоит анимация, движение между ними вычисляется компьютером. Обозначим, сколько секунд идет каждое движение от одной позы к другой. Но здесь нет секунд, вместо них есть отрезки времени (Frames), которые чуть меньше одной секунды. На панели анимации в Milkshapе мы и видим эти отрезки:
Нам нужно создать позу для точки 0, это поза из которой начинается движение, и для точки 10 - в которой заканчивается. Для удобства на верхней панели в пункте Animate кликните Set Keyframes. Тогда не будут нарушаться пропорции модели. Позы между отрезками 0 и 10 компьютер вычислит и создаст сам.
Перейдем к практике.
Создадим анимацию поднятия руки!
Зайдем в режим анимации, нажав в правом нижнем углу кнопку Anim.

Панель анимации активизировалась, и мы можем перемещать ползунок по отрезкам времени:
Стандартно нам определено 100 таких отрезков, но для нас это пока много, для простой анимации вполне хватит и 10. Когда вы наберетесь опыта, то можете смело делать и более проработанные анимации с большим количеством поз (имейте виду, что для симс это число не должно превышать 60).
Для этого обучающего урока поставим значение 30. Количество отрезков сразу должно измениться. Теперь перейдем к самому процессу анимации. На правой панели нужно кликнуть Select и выбрать пункт Joint.
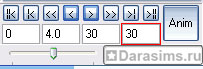
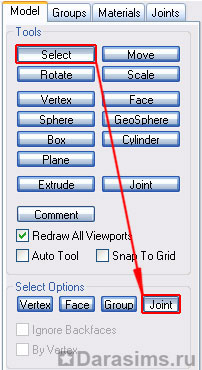
Выберите в фронтальном виде правое плечо модели (она находится к нам лицом, поэтому плечо правое относительно модели).
Часть скелета, которая оказалась выбранной, окрасится в зеленый цвет, а выбранный сустав - в красный.
Вы увидите, что не только скелет, связанный с суставом, который мы выбрали, стал зеленым, но и низ! Почему скелет окрашивается зеленым внизу, а не наверху? Потому что скелет кости построен по иерархии. Каждая кость, связанна с другой и является "ребенком" предыдущей кости. Если предыдущая кость перемещена, шаги связанных с нею костей синхронно переместятся. Это станет более понятно в следующих шагах.
Теперь нужно сохранить позу на отрезке 1.
Существует 2 способа сделать это:
• сохранение целого скелета.
• сохранение выбранного участка скелета.
Рекомендую 1 вариант, при котором сохраняется весь скелет. Для этого кликните пункт Operate On Selected Joints Only в разделе Animate в верхней части экрана. Нужно, чтобы рядом с надписью пропала галочка:
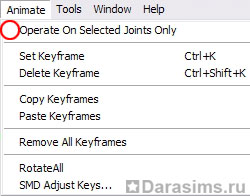
Теперь там же кликните Set Keyframe.
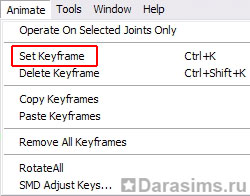
Вот как сейчас должна выглядить наша модель:
Все кости сейчас желтые – это значит, что весь скелет зафиксирован. Перенесите ползунок на отрезок времени №15. Сейчас, мы, наконец, начнем двигать нашу модель.
Переходим в пункт Rotate:
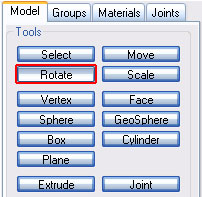
Перемещаем ранее выбранную руку вверх и осматриваем результат со всех сторон, чтобы быть уверенными, что получили именно ту позу, которая нам нужна.
Сверху немного поправляет поворот, должно выглядеть примерно так:
Нам нужно поработать над суставами, поэтому мы обратно ставим галочку напротив Operate On Selected Joints Only.
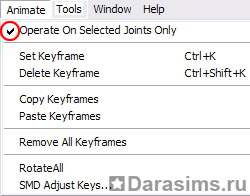
Затем отменяем функцию Animate - Set Keyframe.
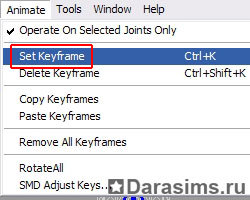
Теперь, если мы переместим ползунок отрезков времени на любое место, и опять вернемся в точку №15, то увидим, что выбранным осталось только 1 плечо, а не весь скелет.
Посмотрим, что у нас получилось. Для этого нажмем Play Forward.
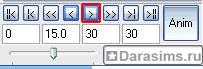
Модель двигается! У нас должно получится плавное перемещение руки вверх.
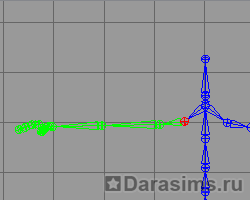
Если у вас все получилось, то я могу поздравить вас с первой анимацией!
Движение происходит циклично и вы наверняка заметили, что при переходе из последнего положения руки в начальное, рука резко перемещается, это выглядит несколько грубо, но мы можем достаточно легко это исправить. Для этого нужно скопировать положение руки в отрезке времени №1, в конец анимации. Идем в отрезок №1, там в разделе Аnimate снимаем галочку с пункта Operate On Selected Joints Only и выбираем пункт Copy Keyframes.
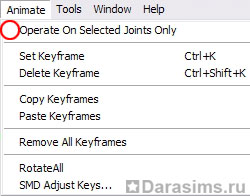

Затем перемещаемся на отрезок №30 и выбираем пункт Paste Keyframes.
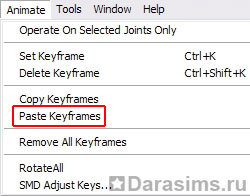
Таким образом, мы скопировали положение руки из 1 кадра в последний.
Осталось только зафиксировать позу в Animate - Set Keyframe, и все! Наша анимация готова! Мы сделали модель машущего человечка!

Другие новости по теме:
Последние статьи
- ReShade для Sims 4: Cinematic Depth Of Field
- Карта Мунвуд Милла с предметами коллекционирования
- Карта Эвергрин-Харбор с предметами коллекционирования
- Карта Горы Комореби с предметами коллекционирования
- Карта Бритчестера с предметами коллекционирования
- Карта Стрейнджервиля с предметами коллекционирования
- Карта Бриндлтон-Бэй с предметами коллекционирования
- Карта Сан-Мишуно с предметами коллекционирования
- Жизненная цель и черта характера из каталога «The Sims 4 Сияние самоцветов»
- Обзор каталога «The Sims 4 Сияние самоцветов» на основе стрима
Последние скриншоты
Последнее видео